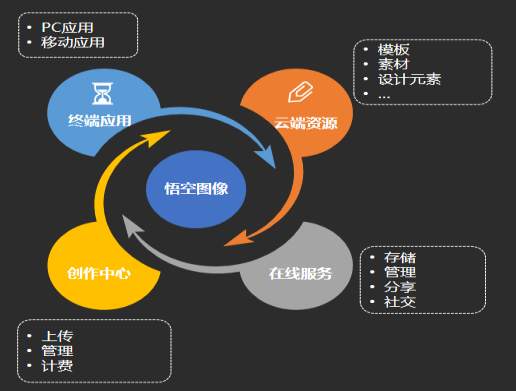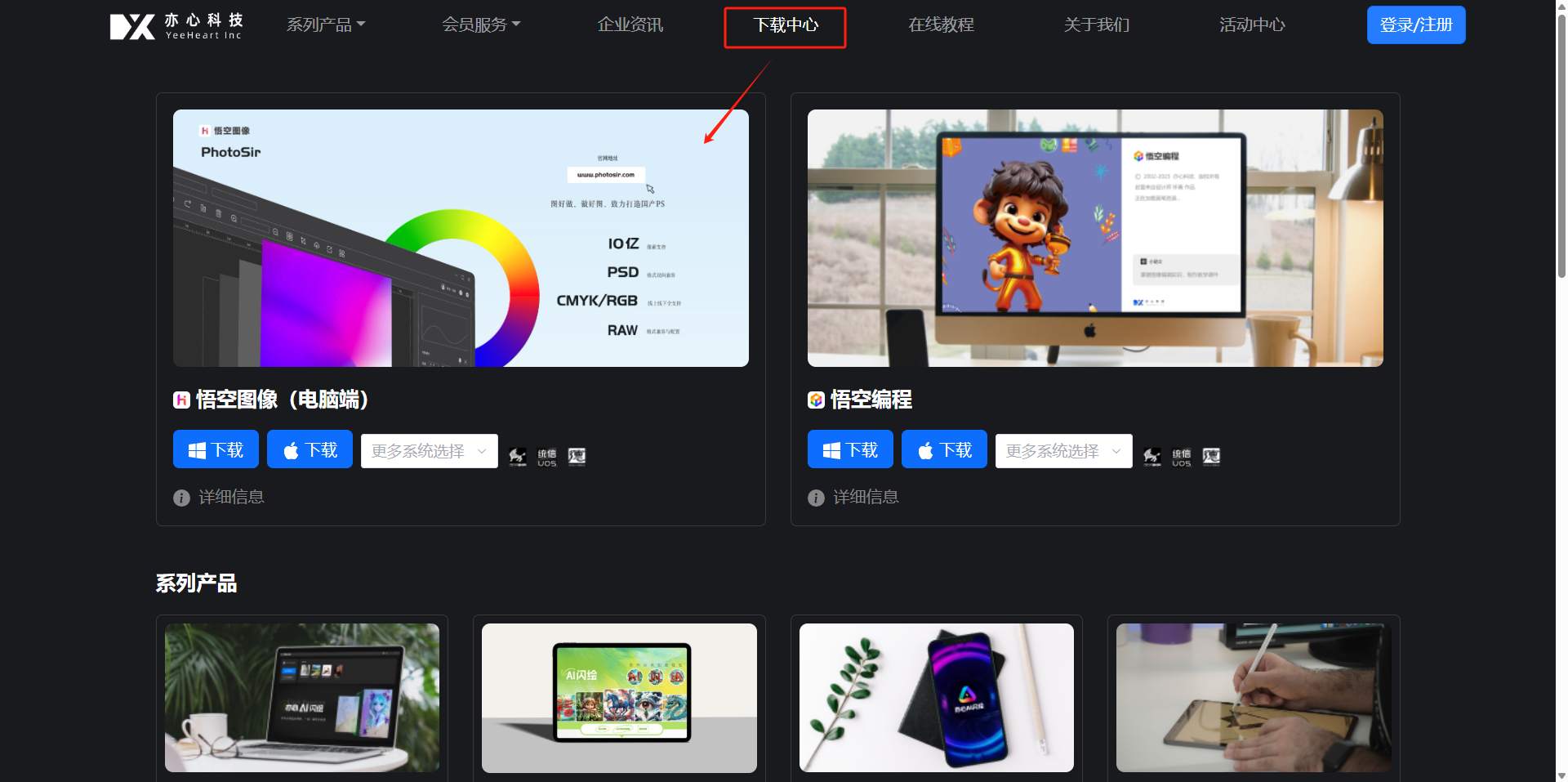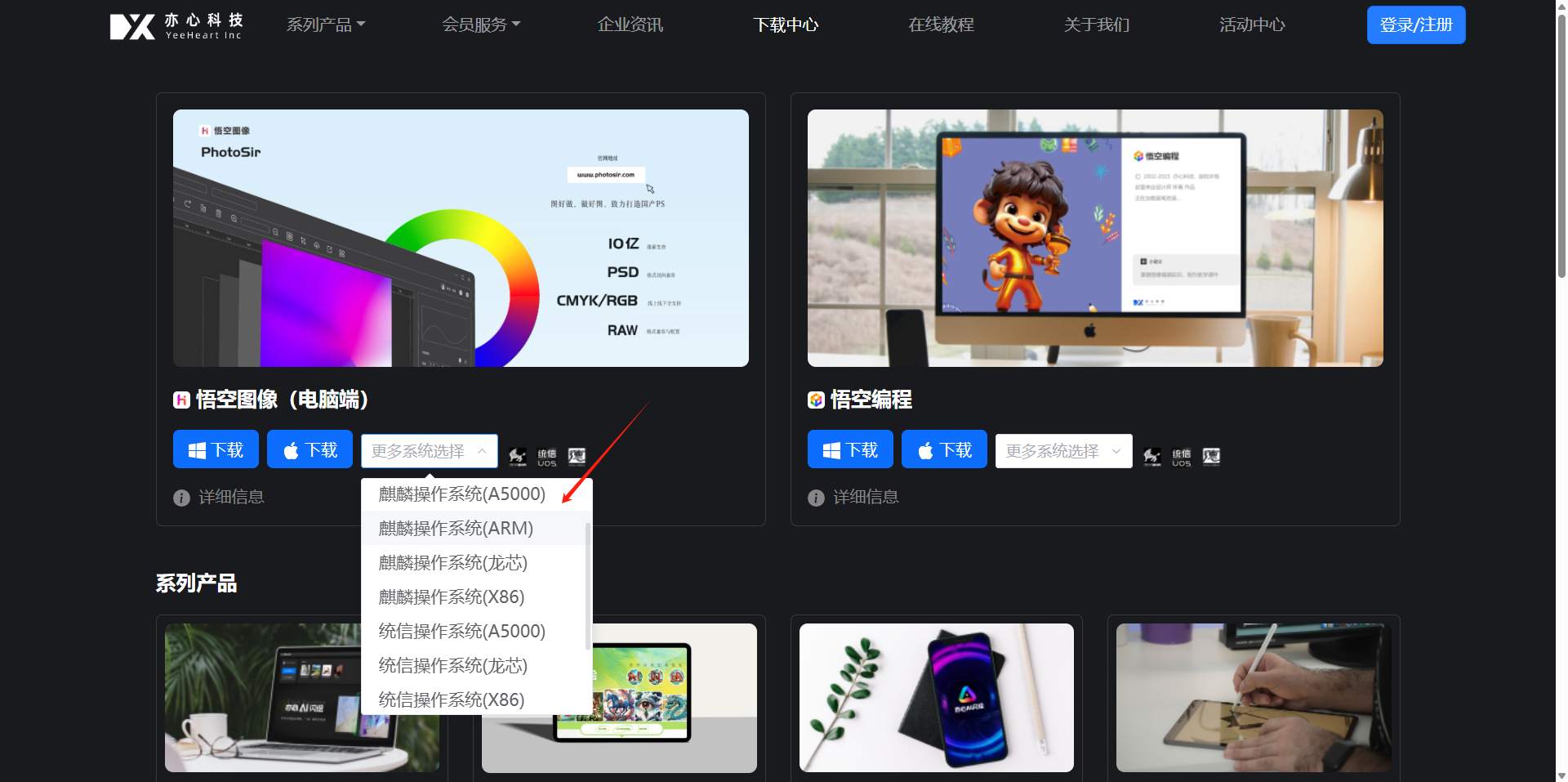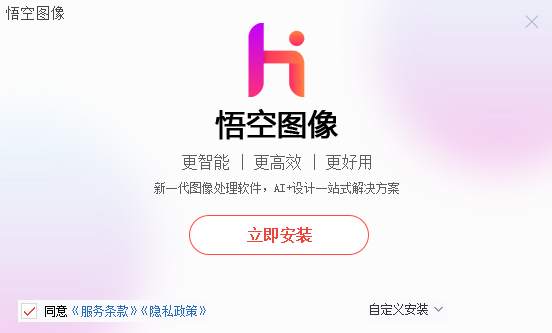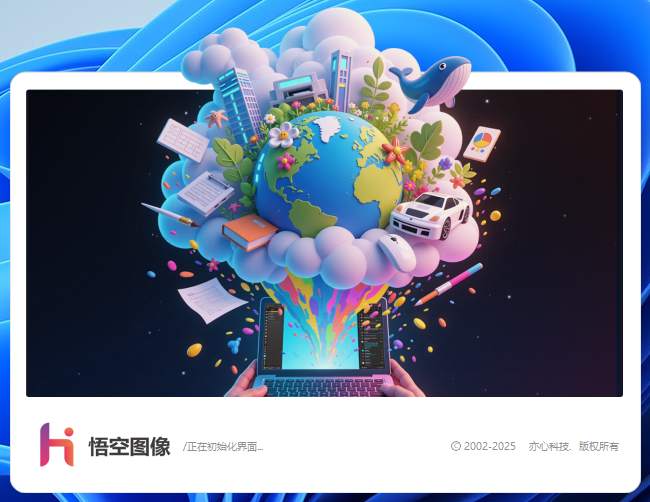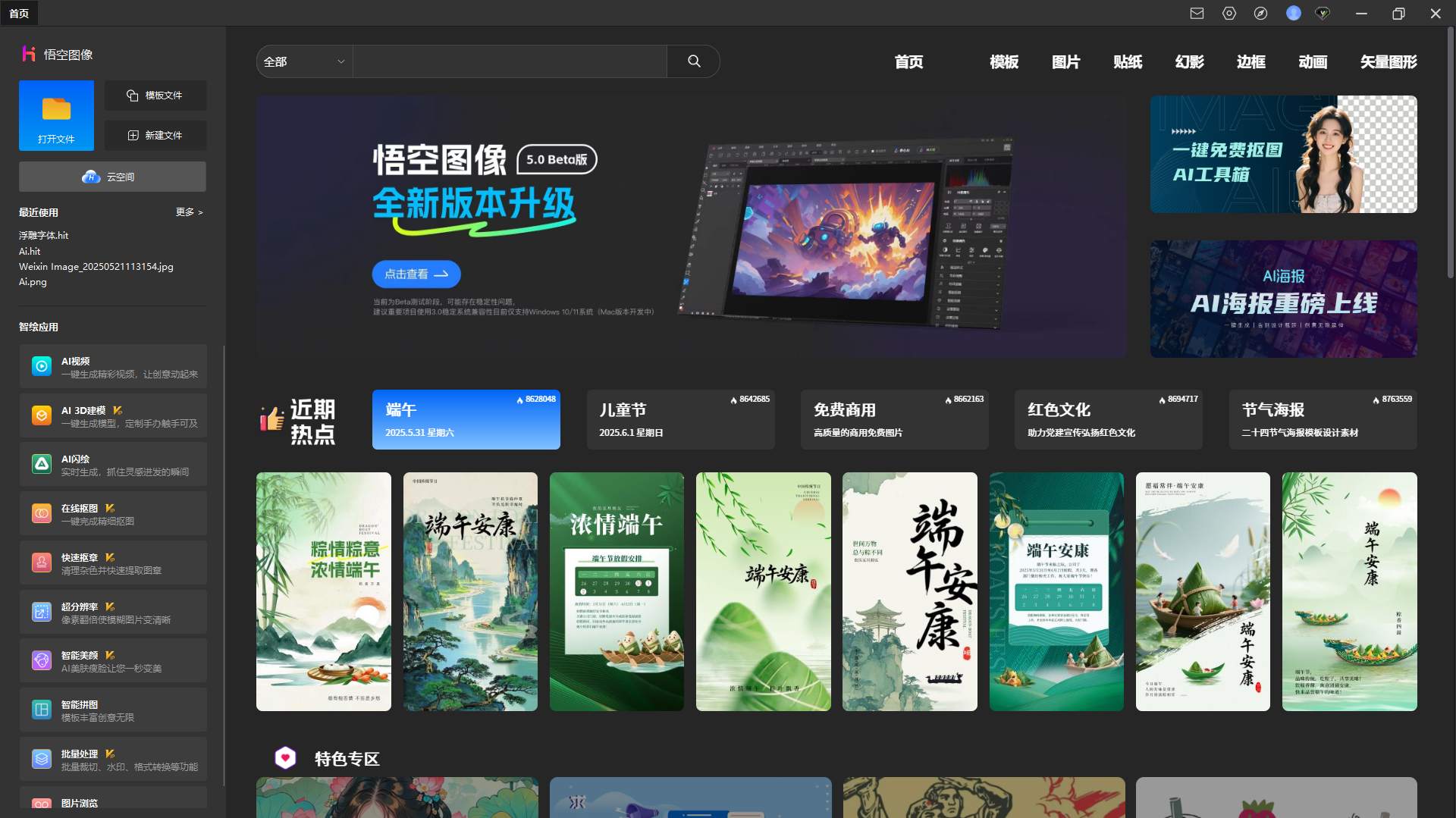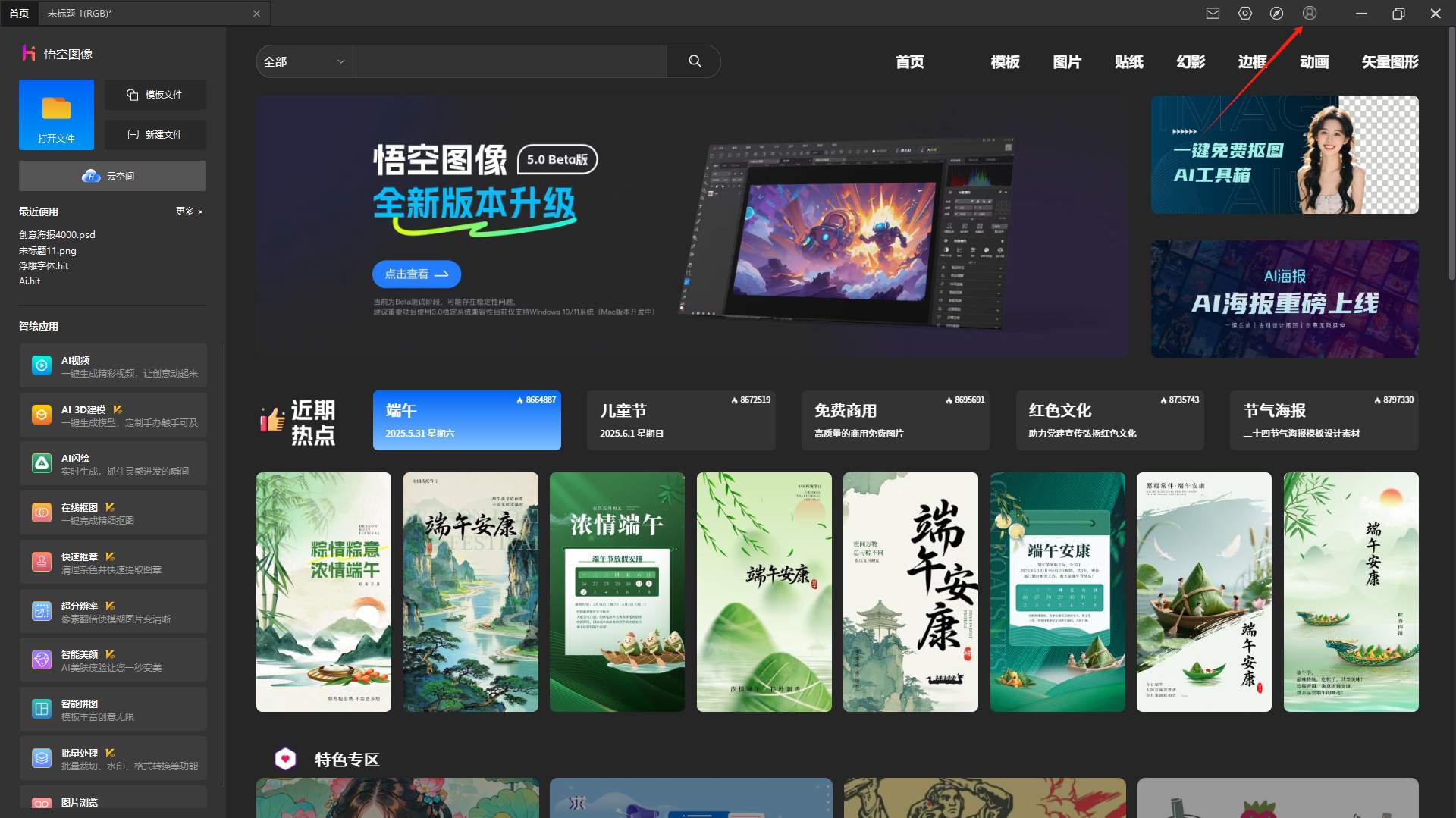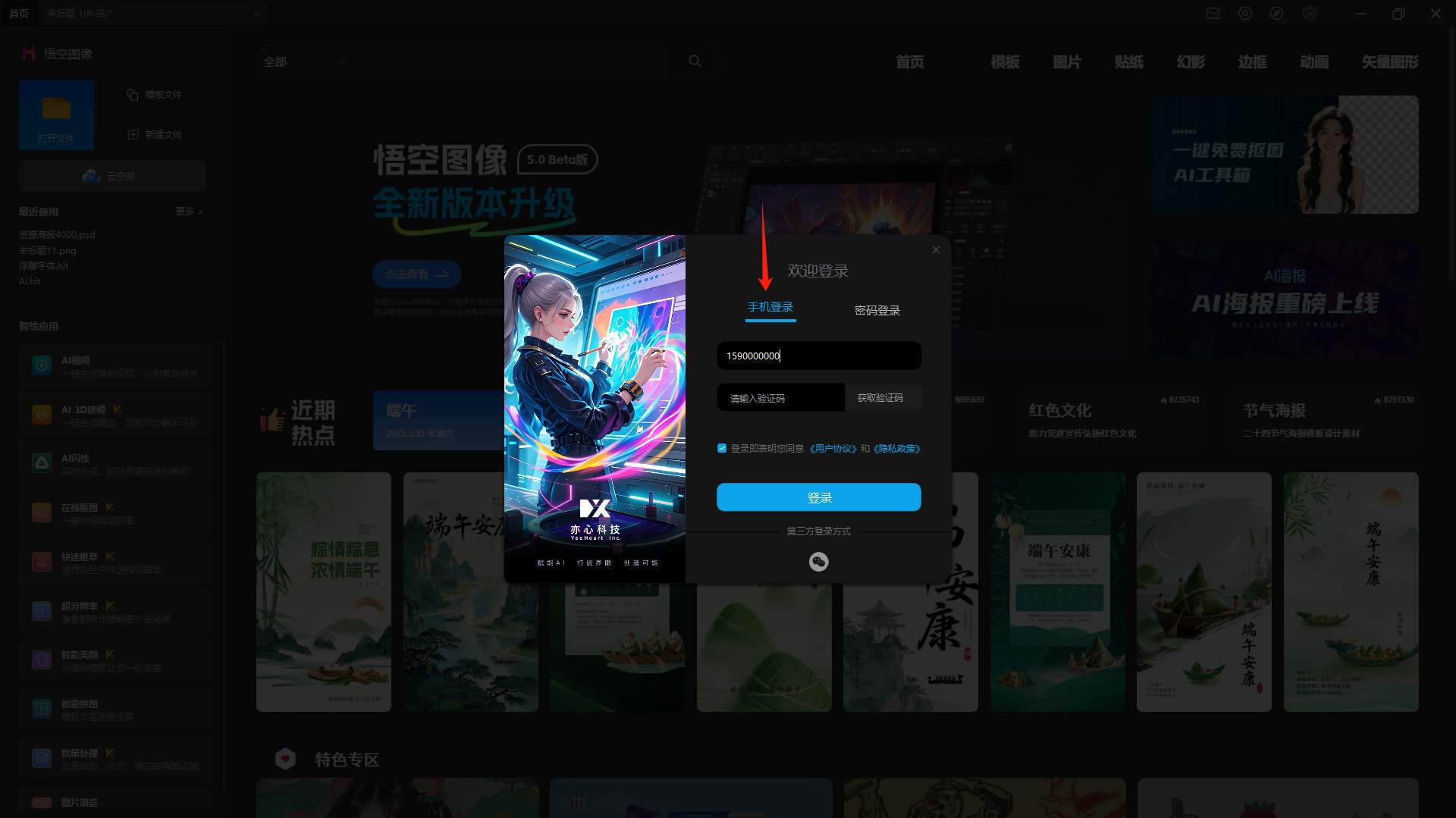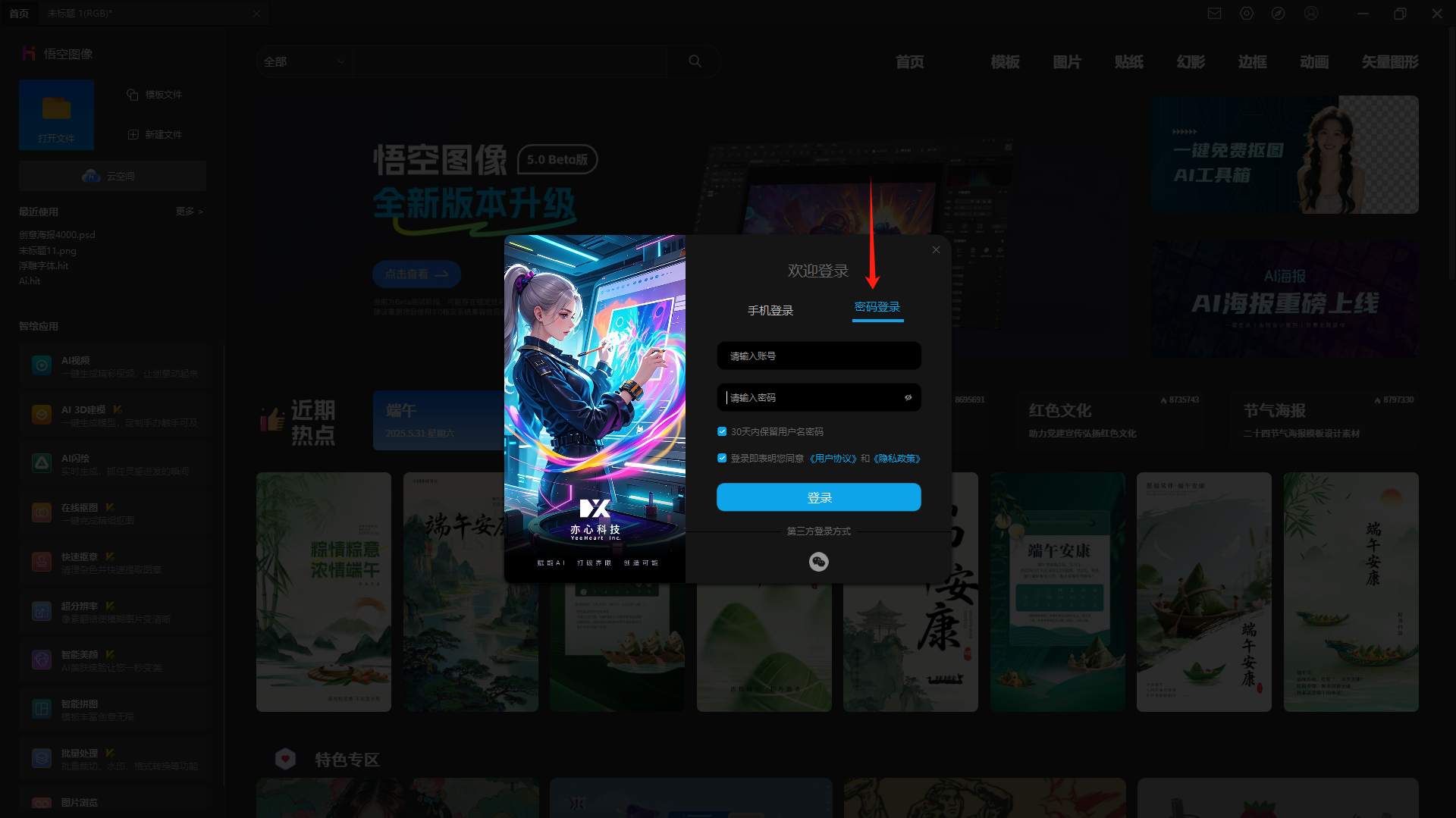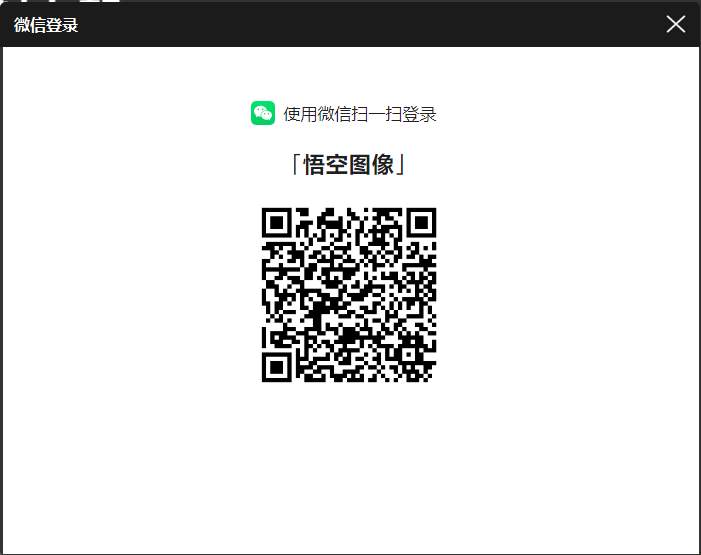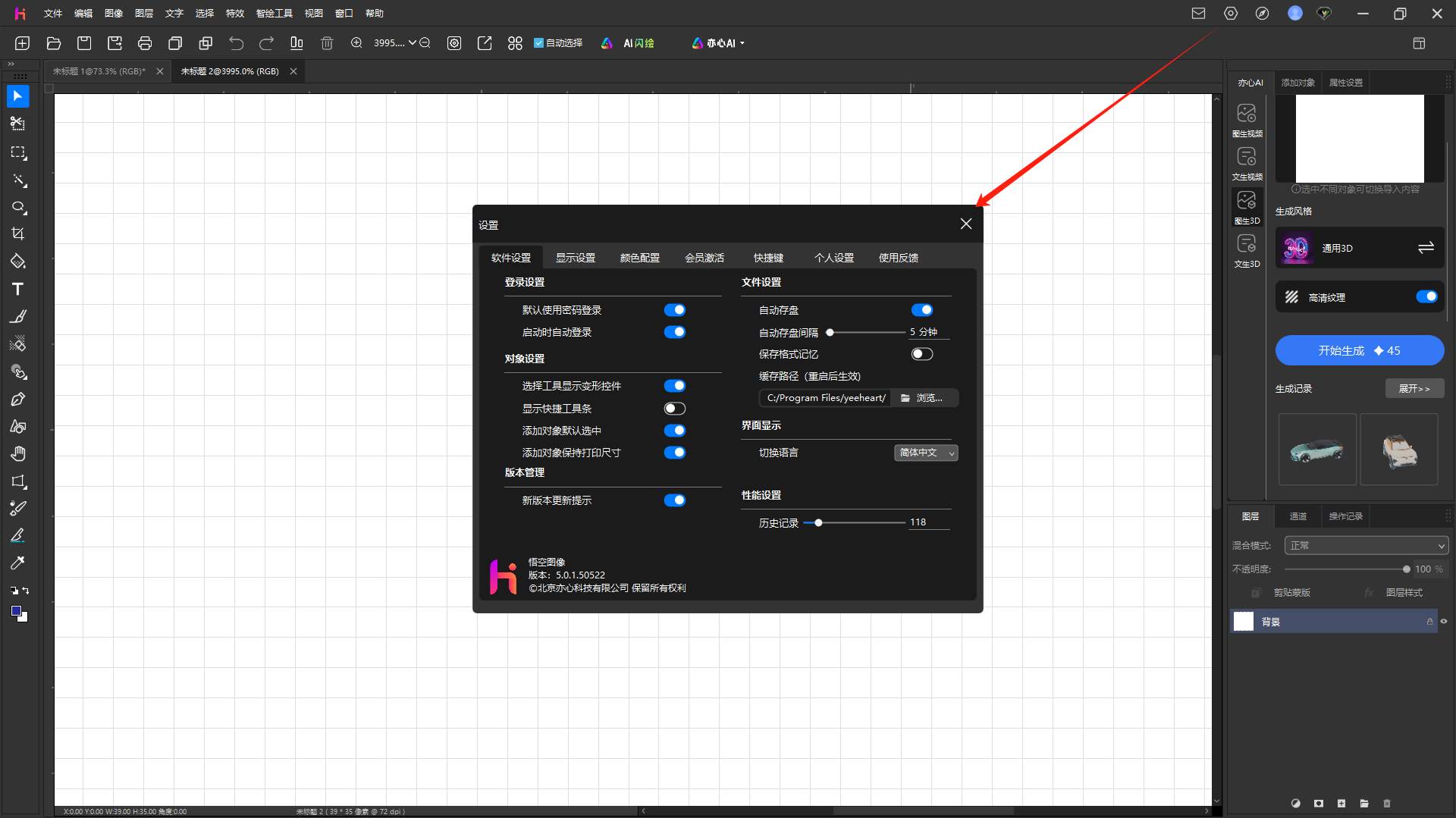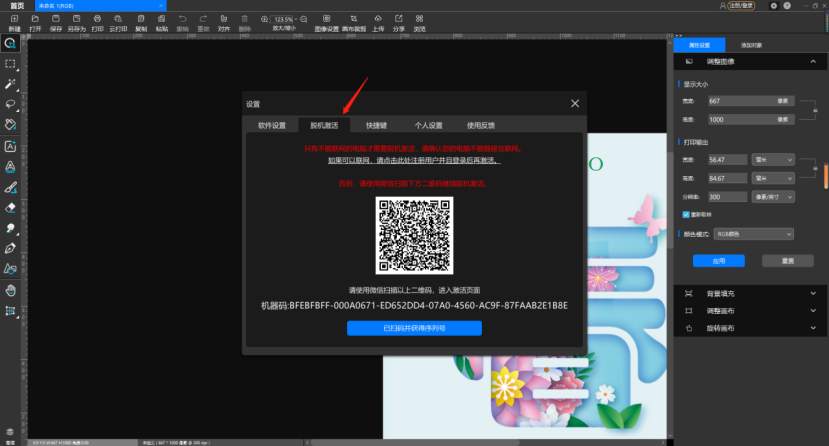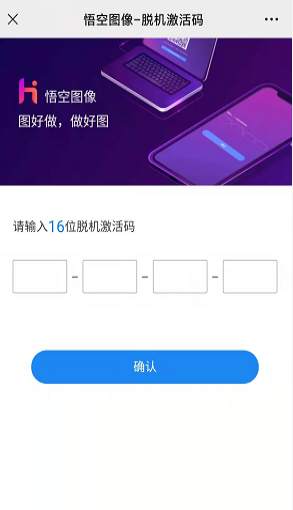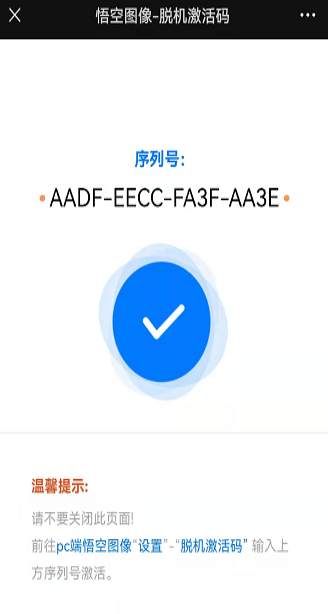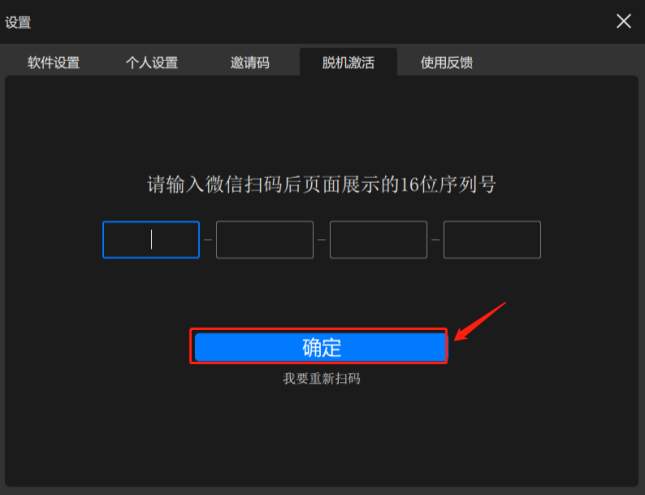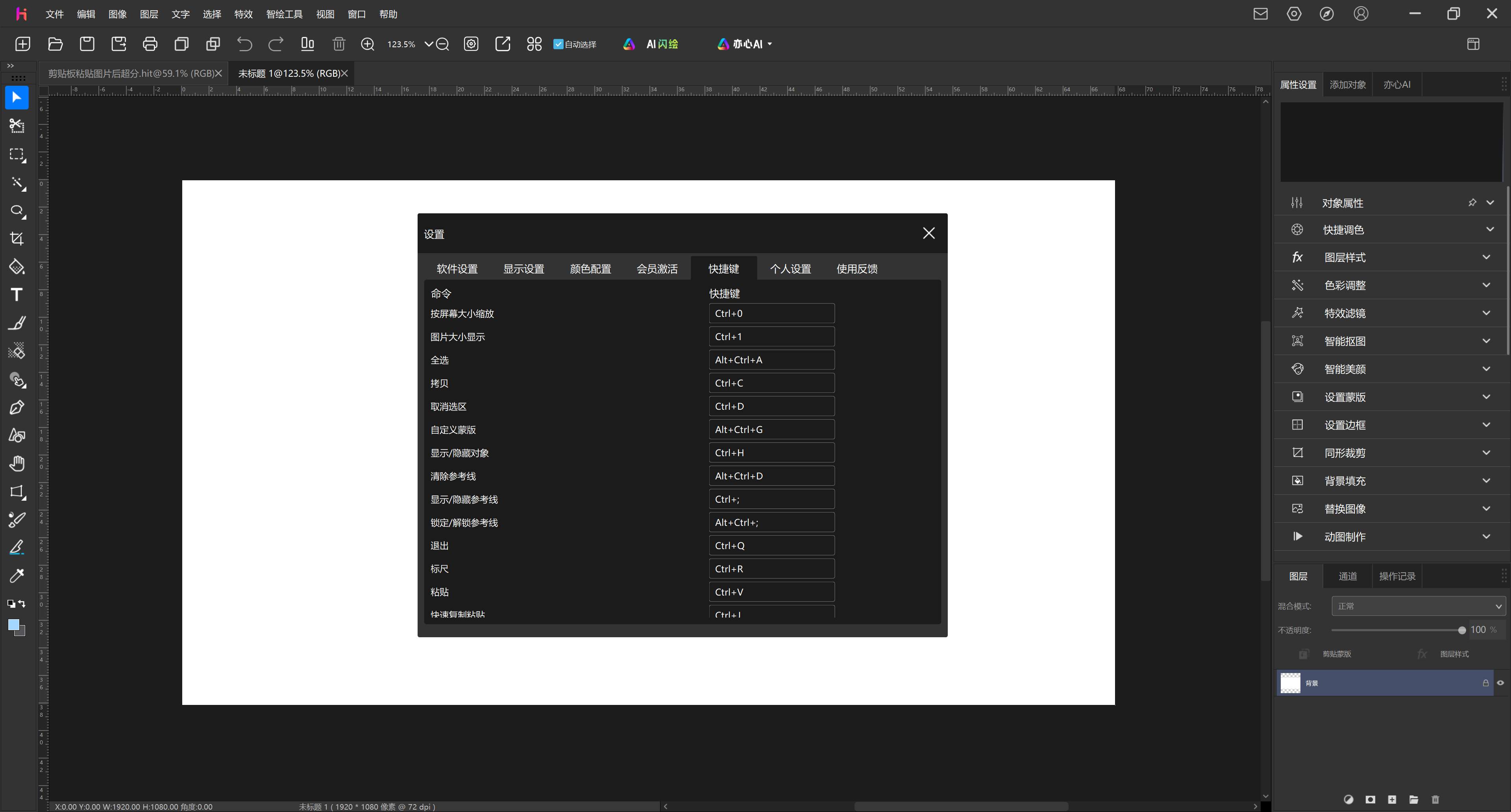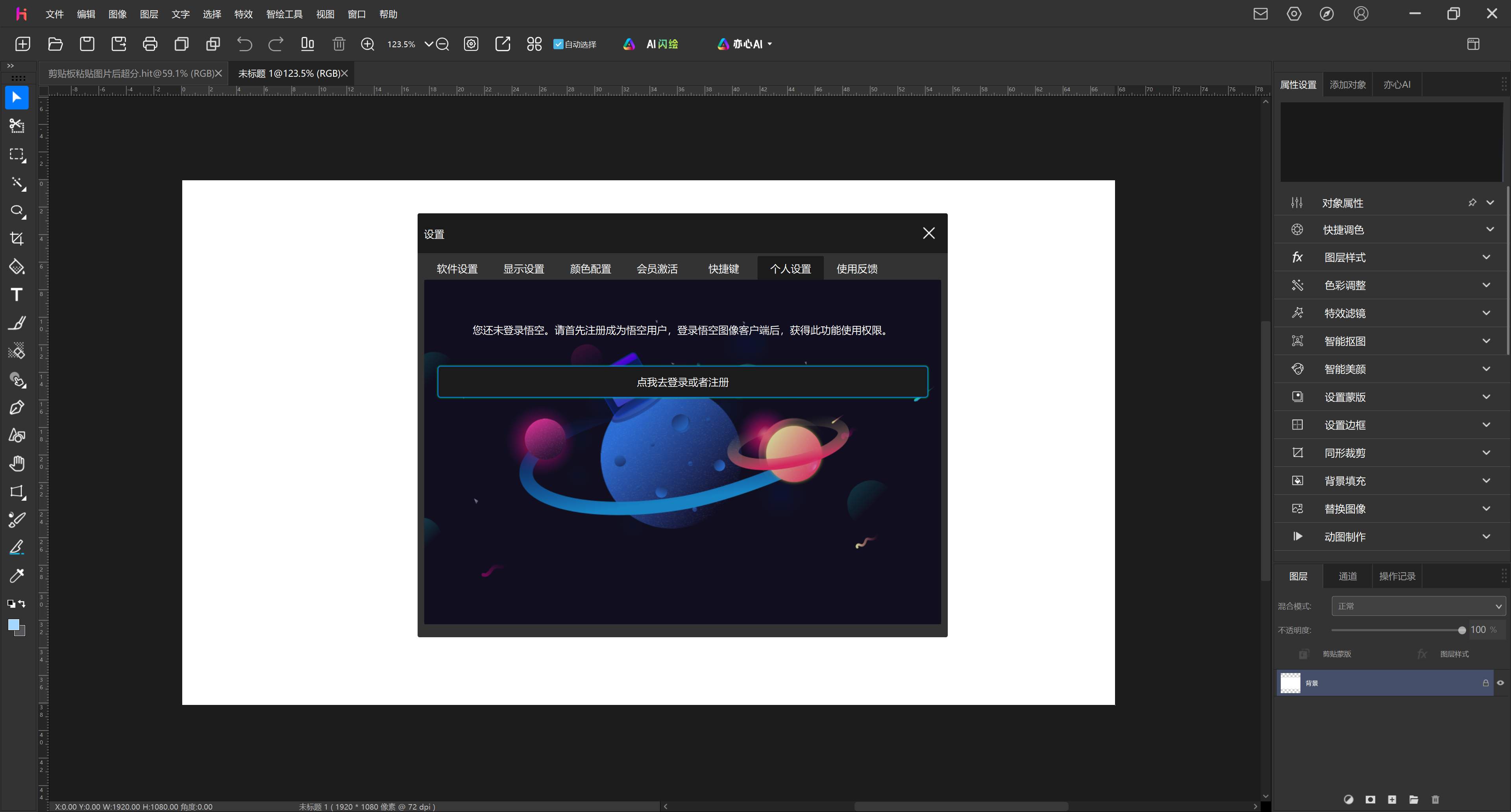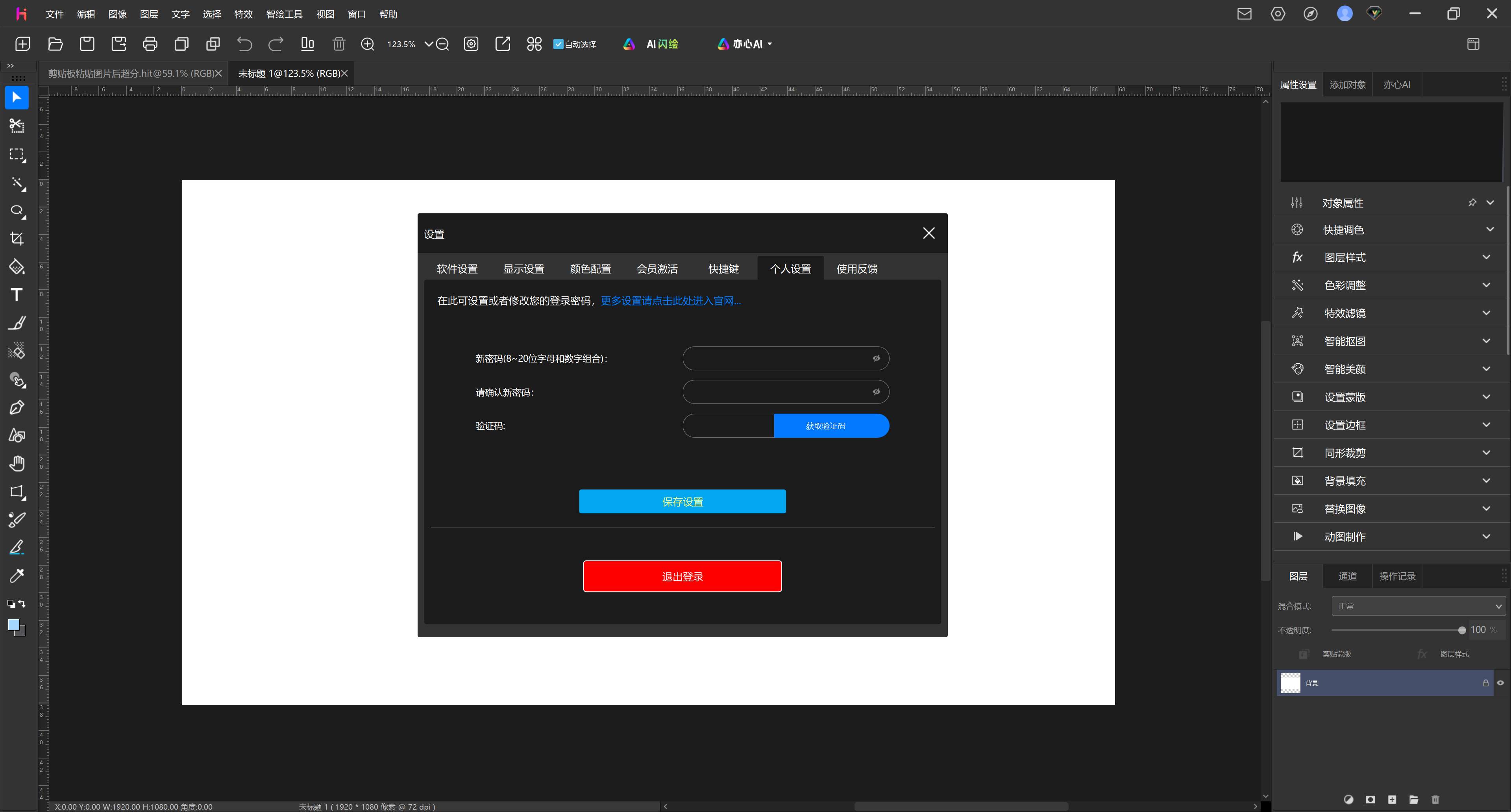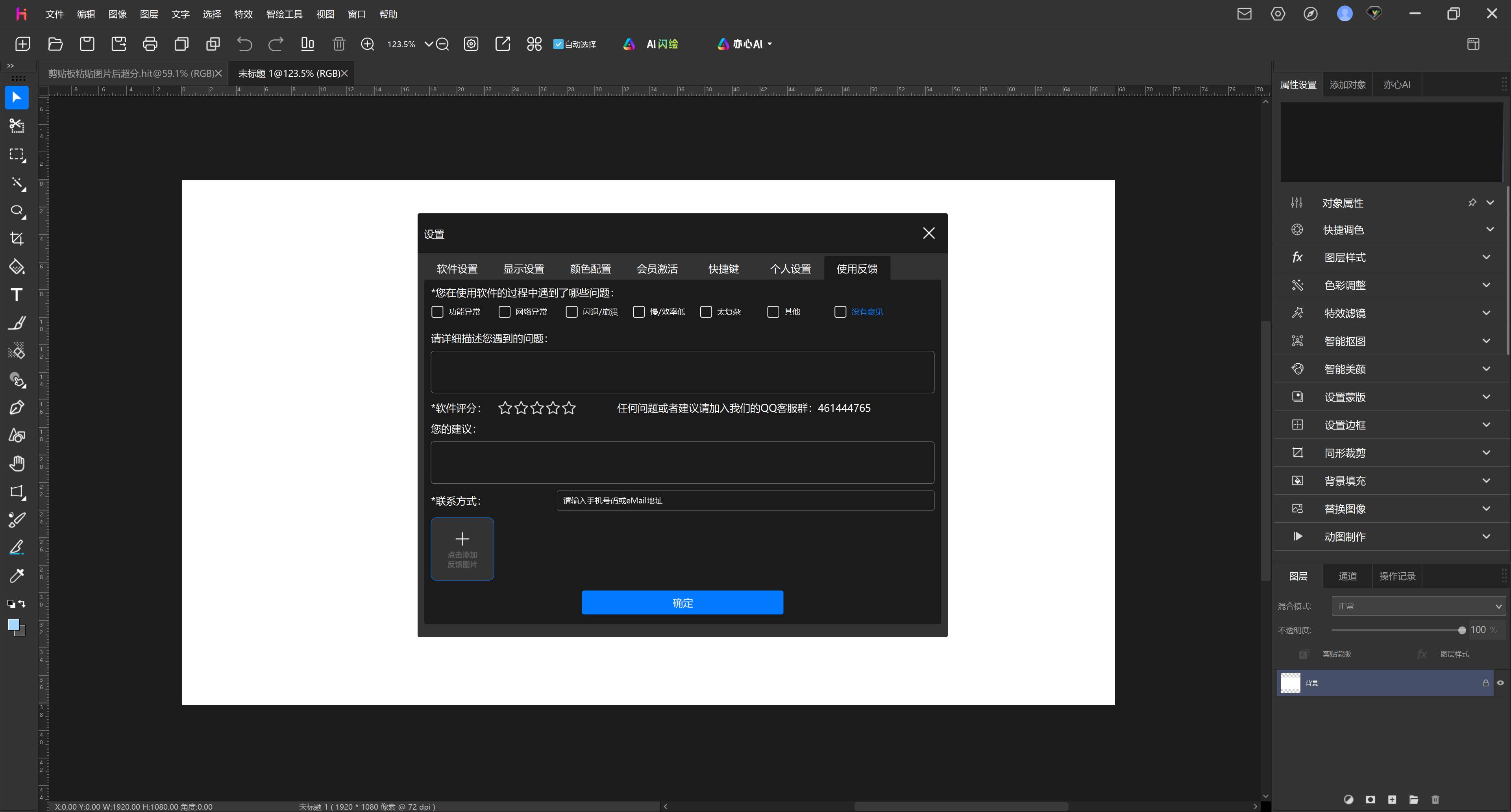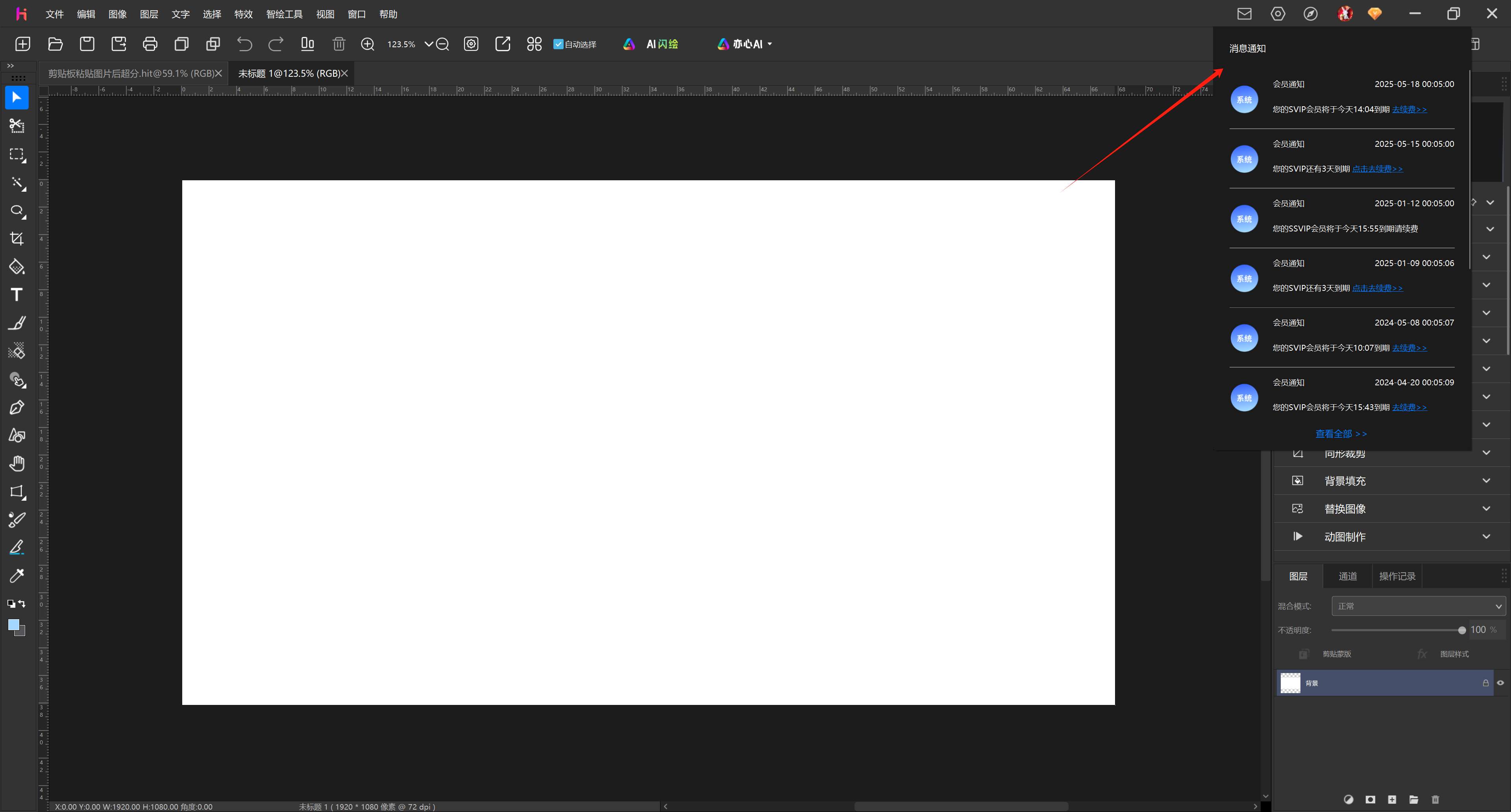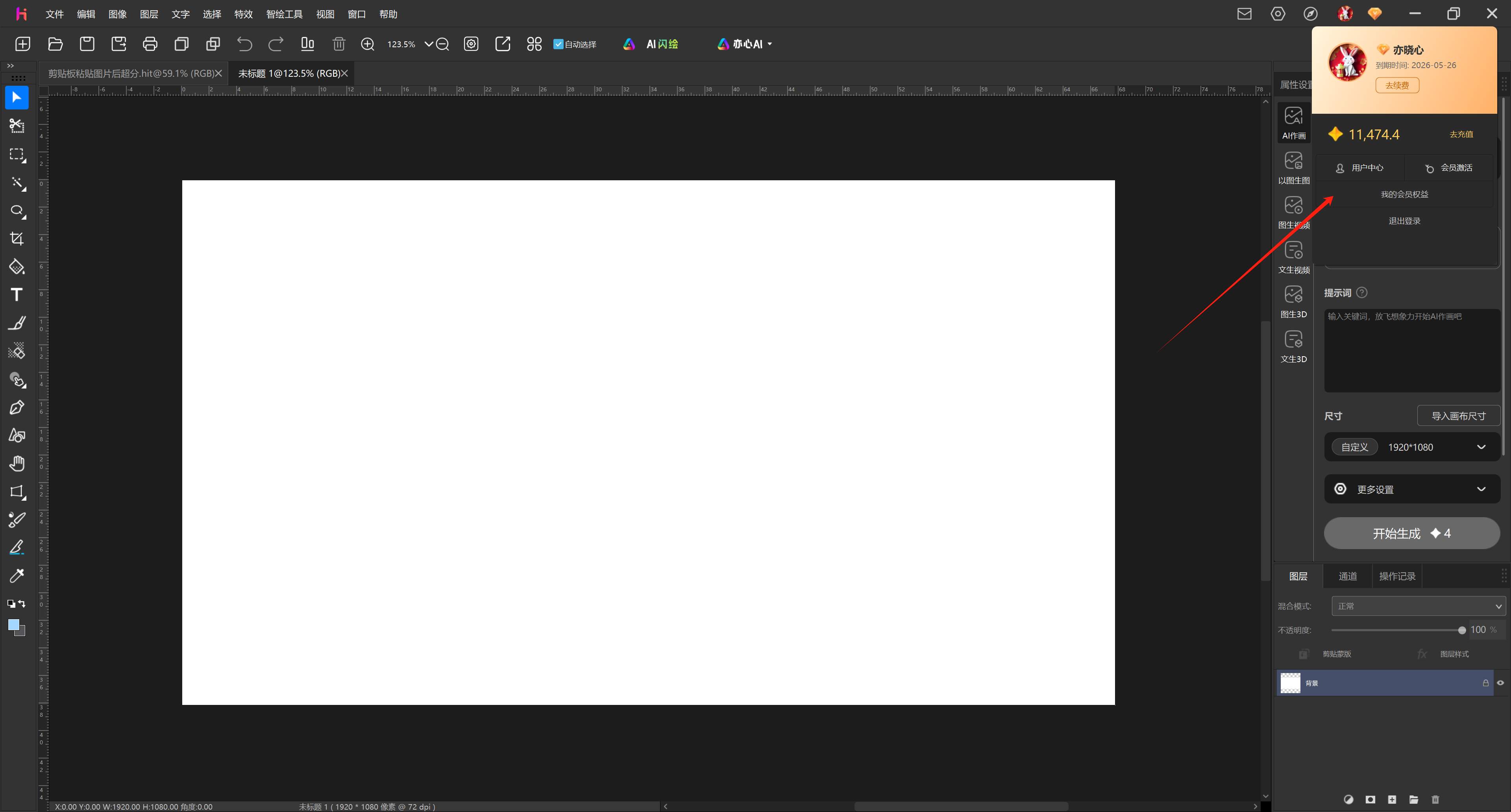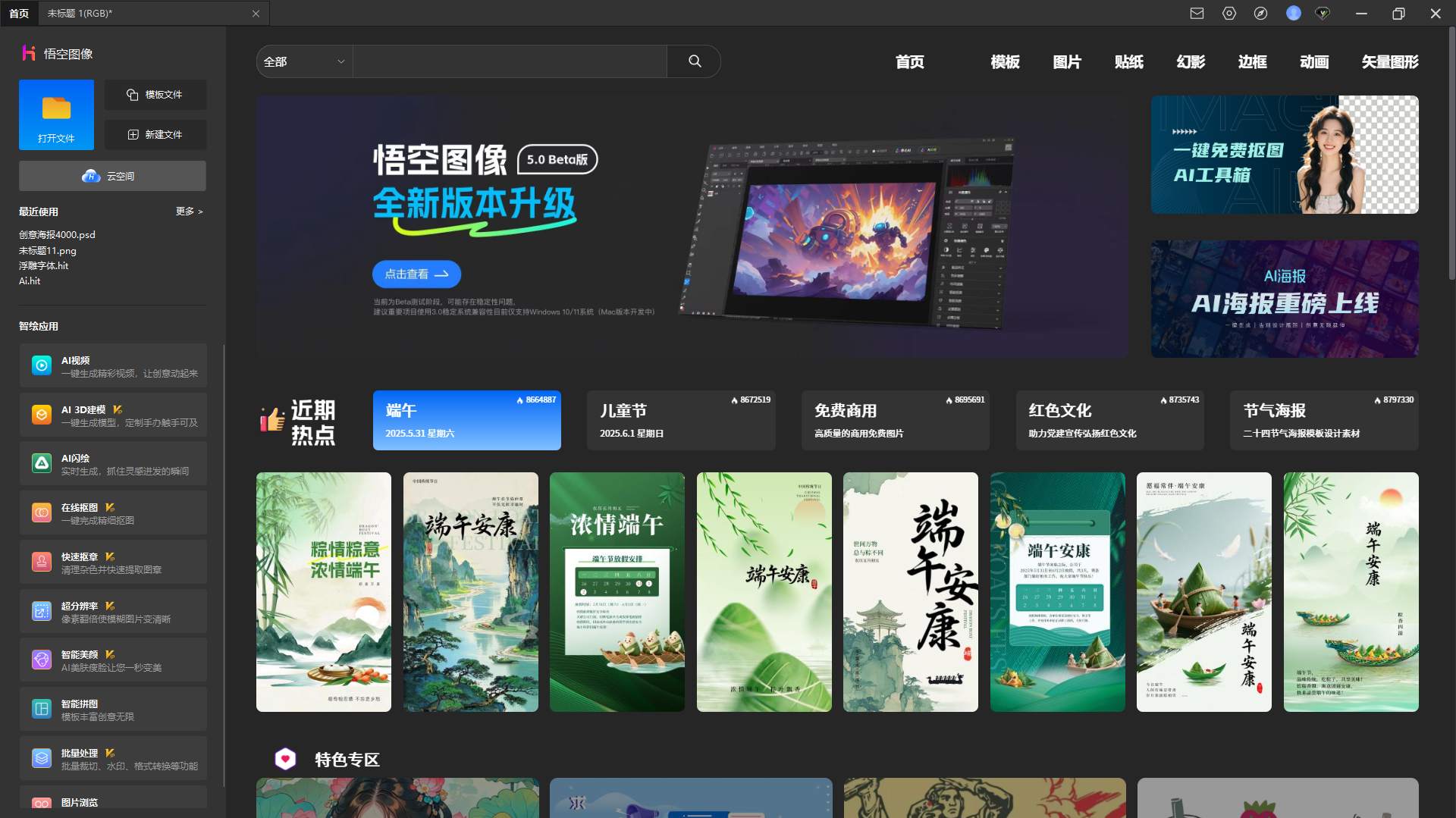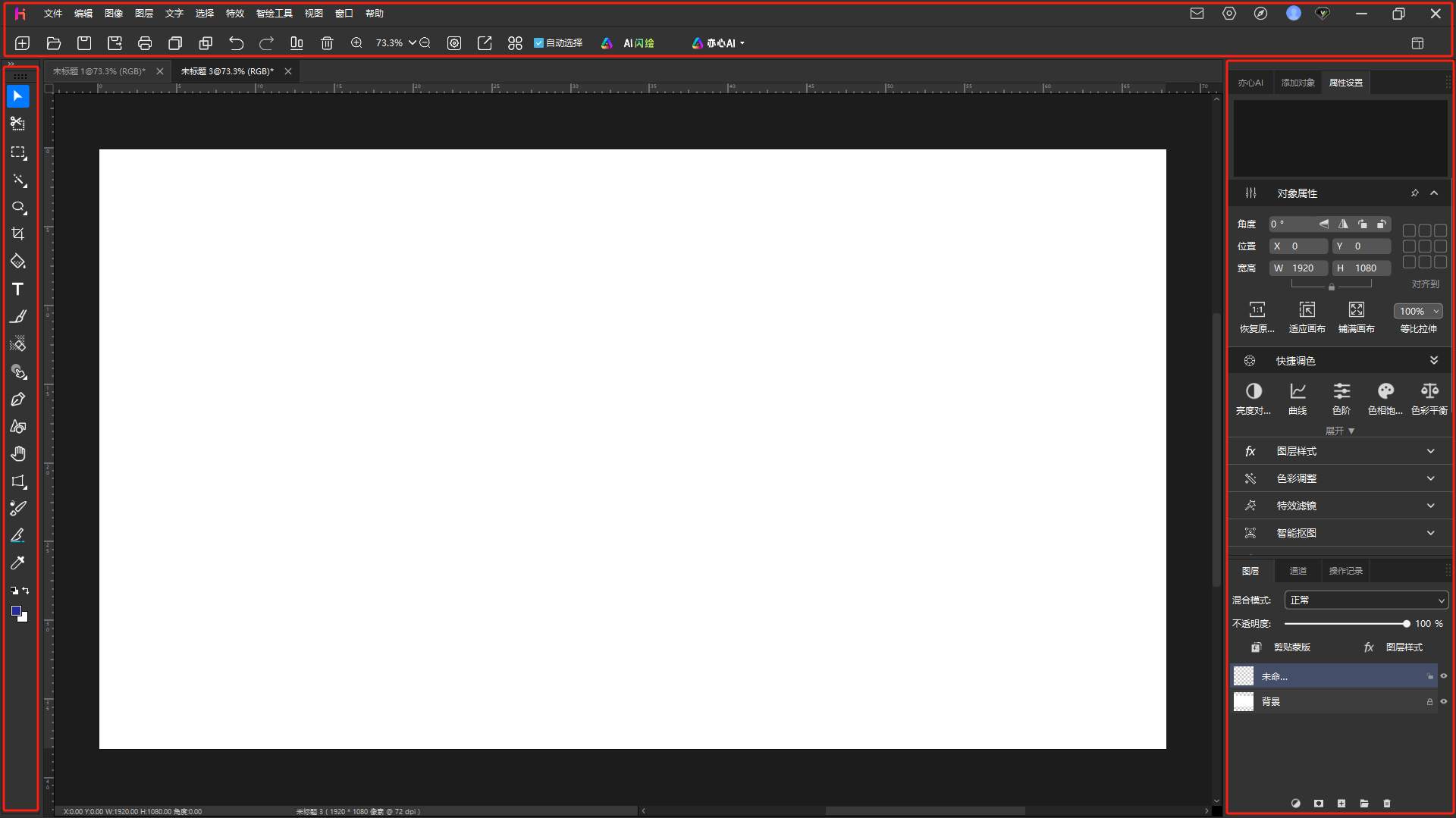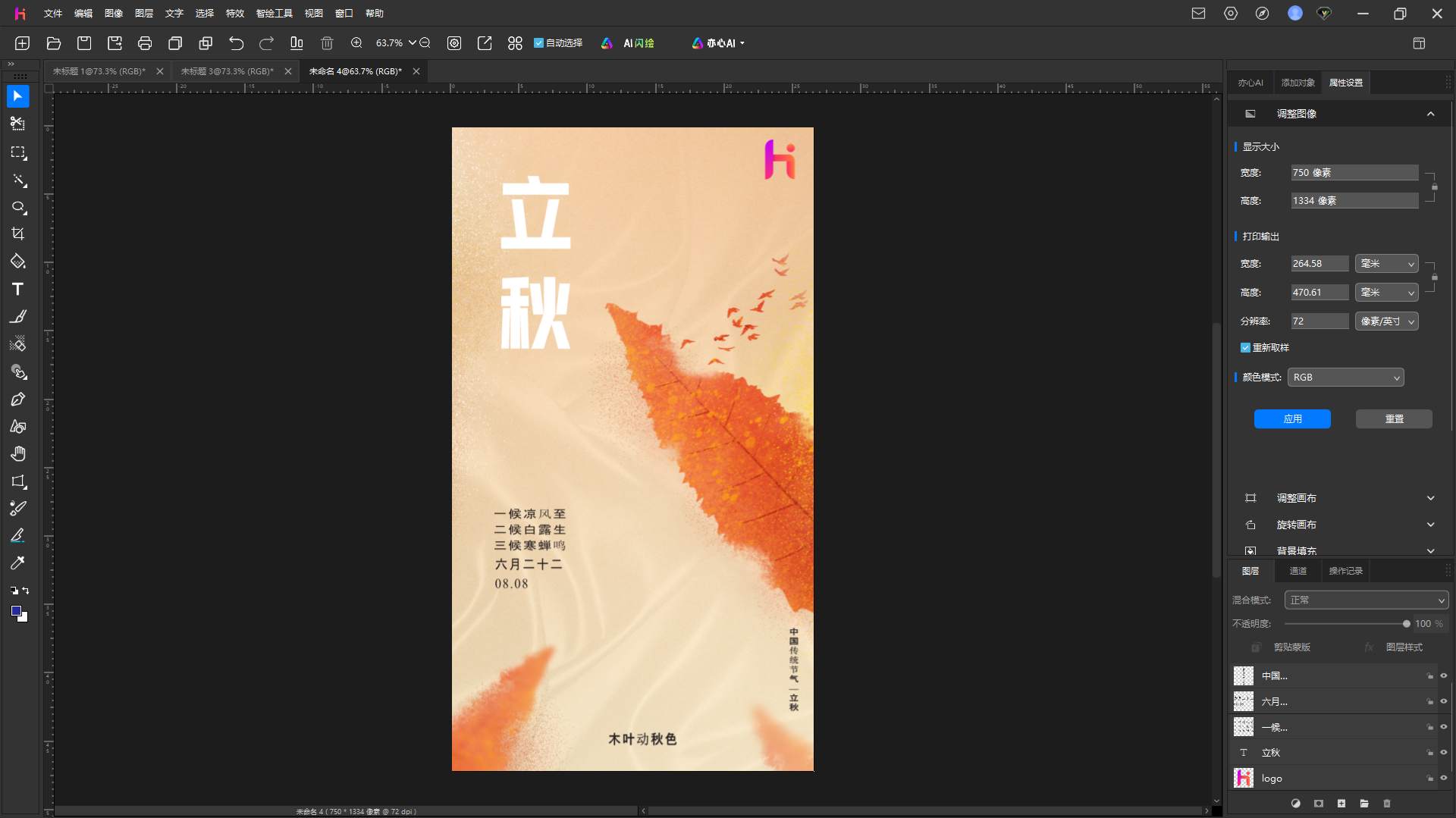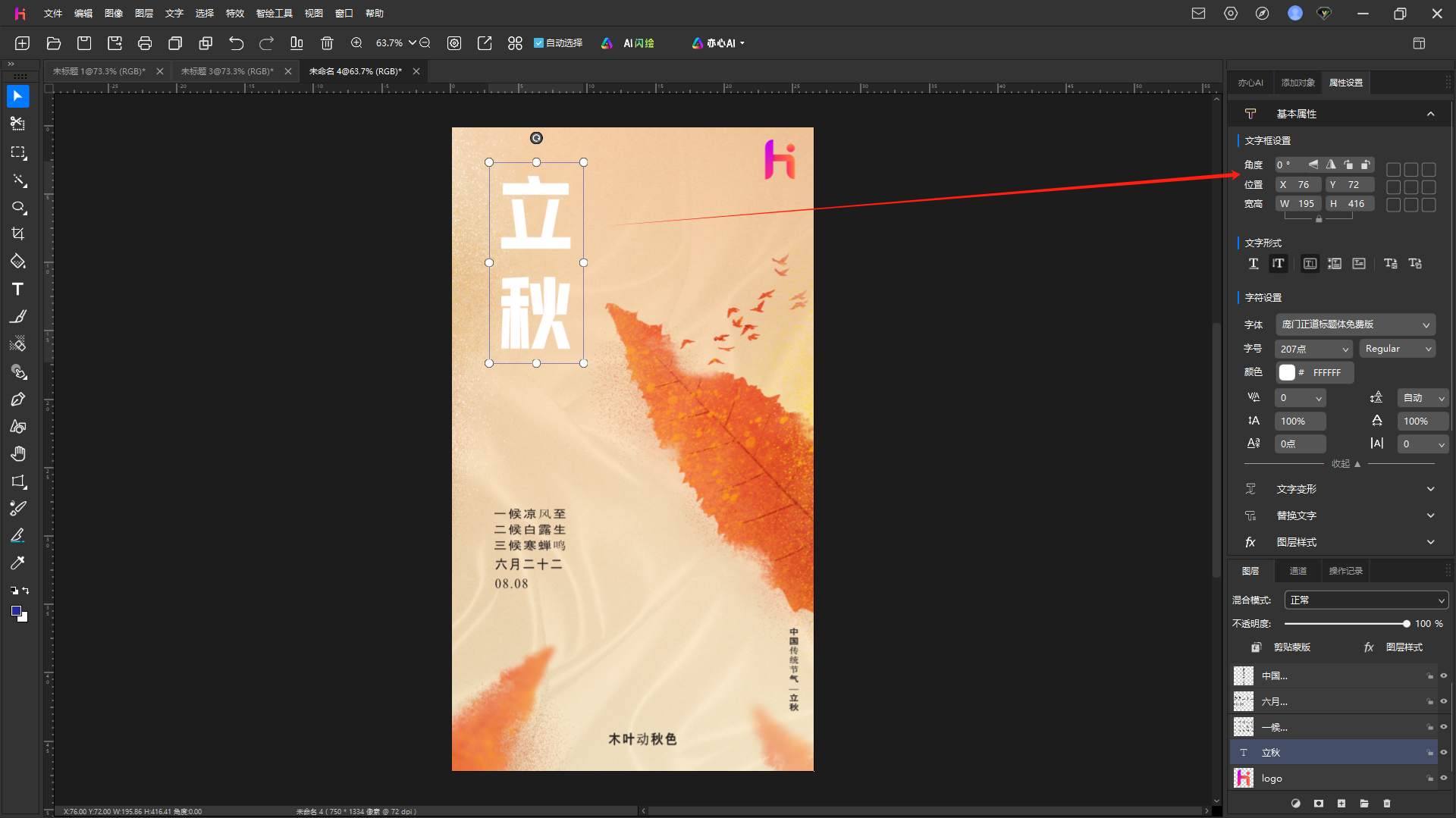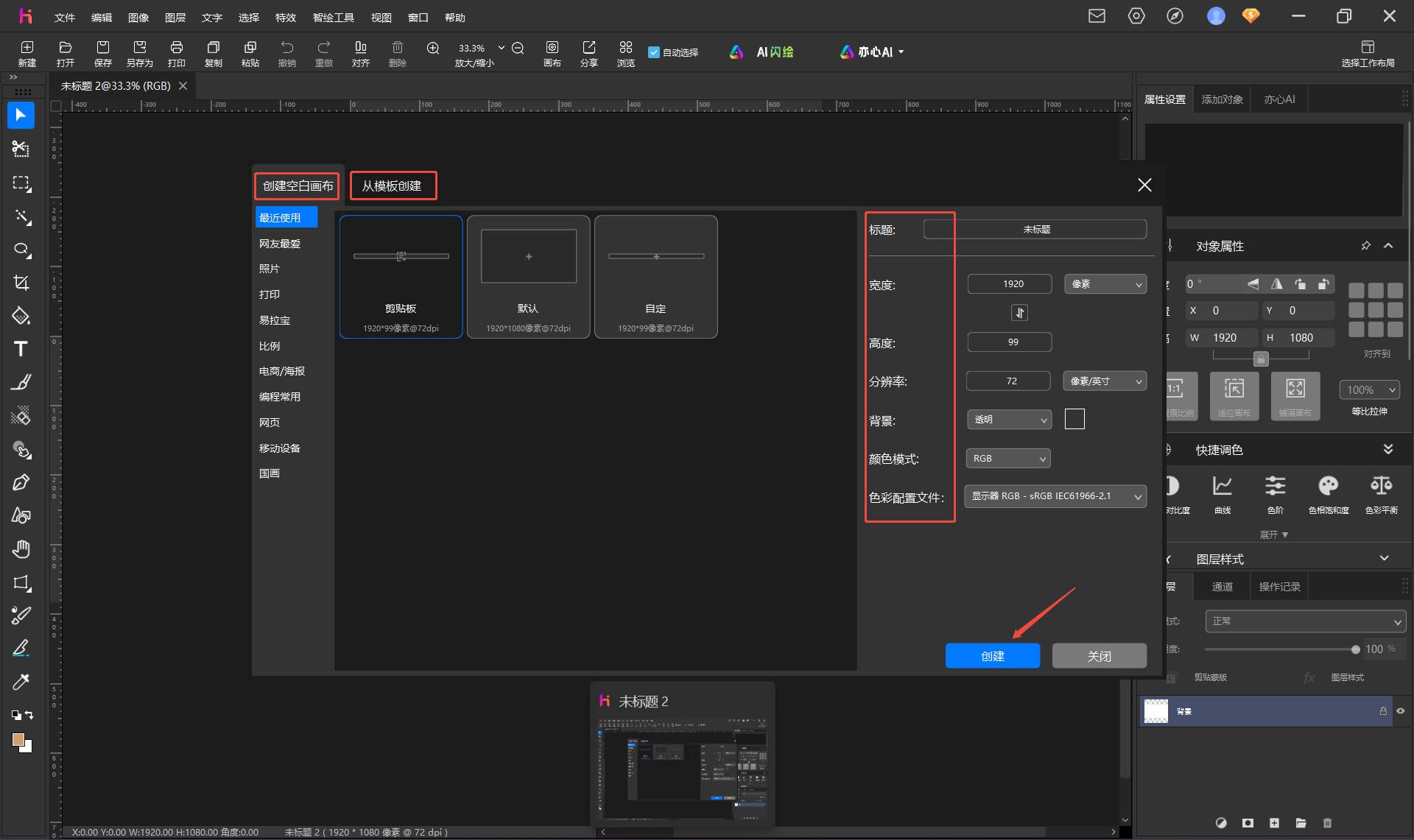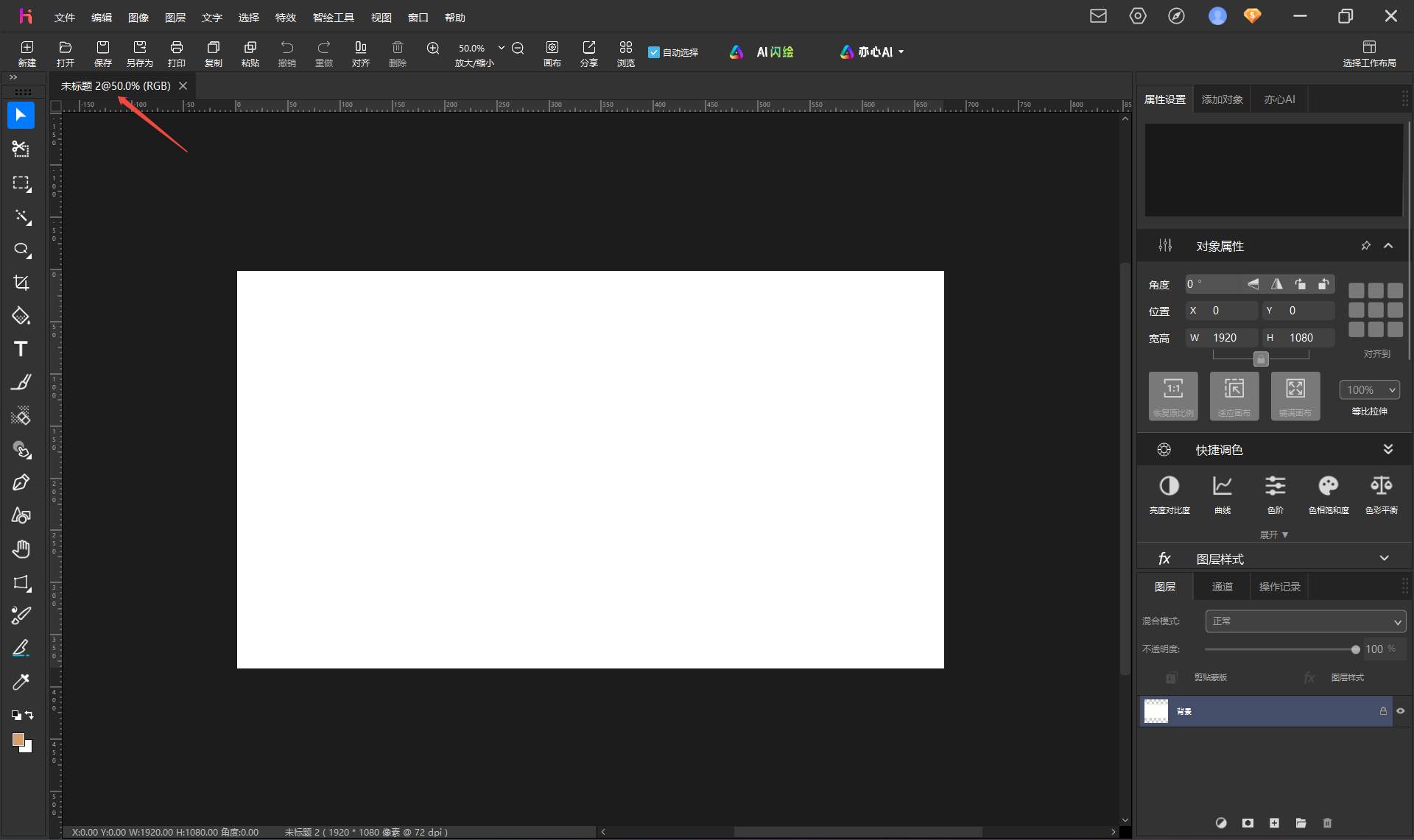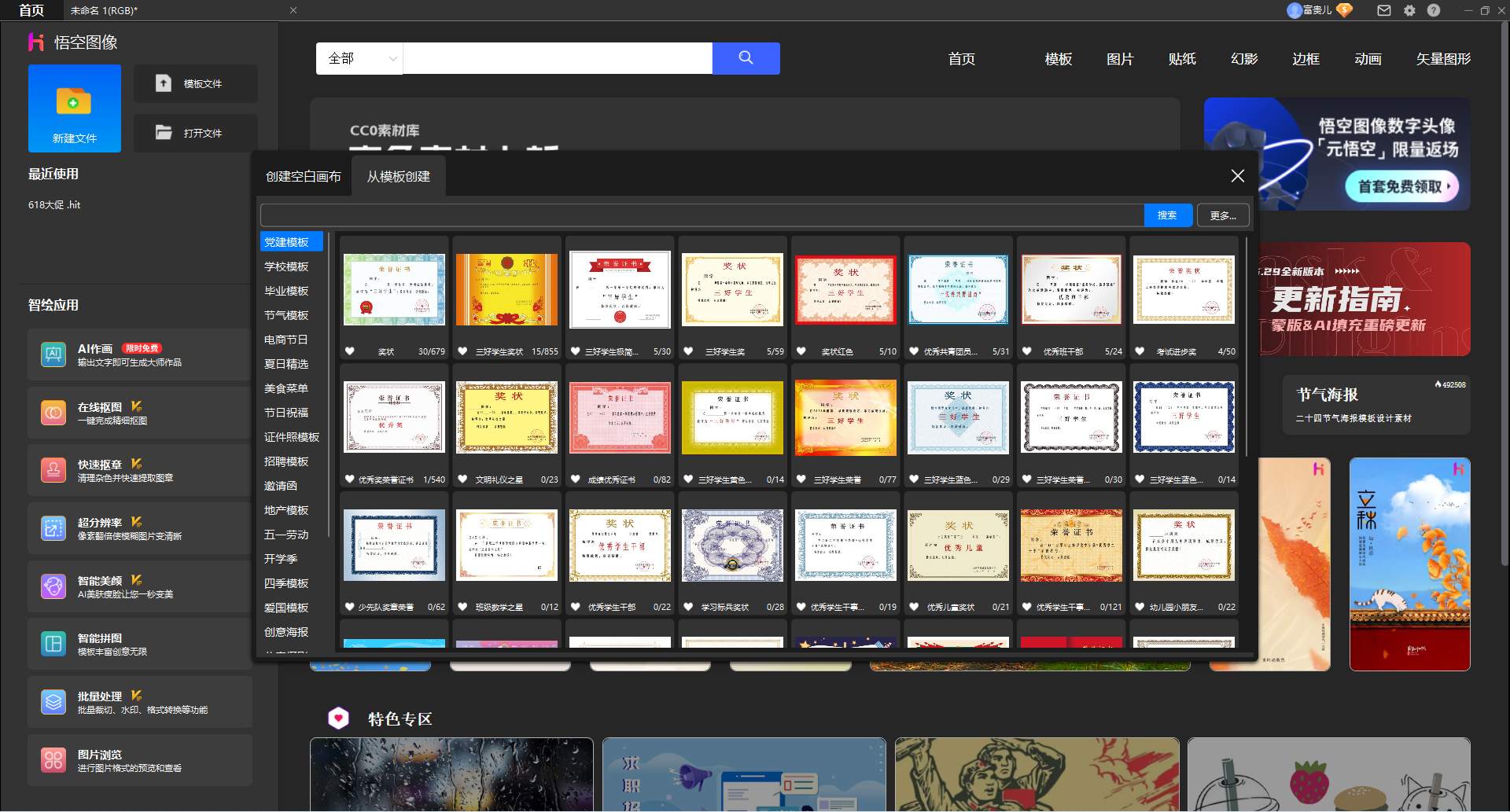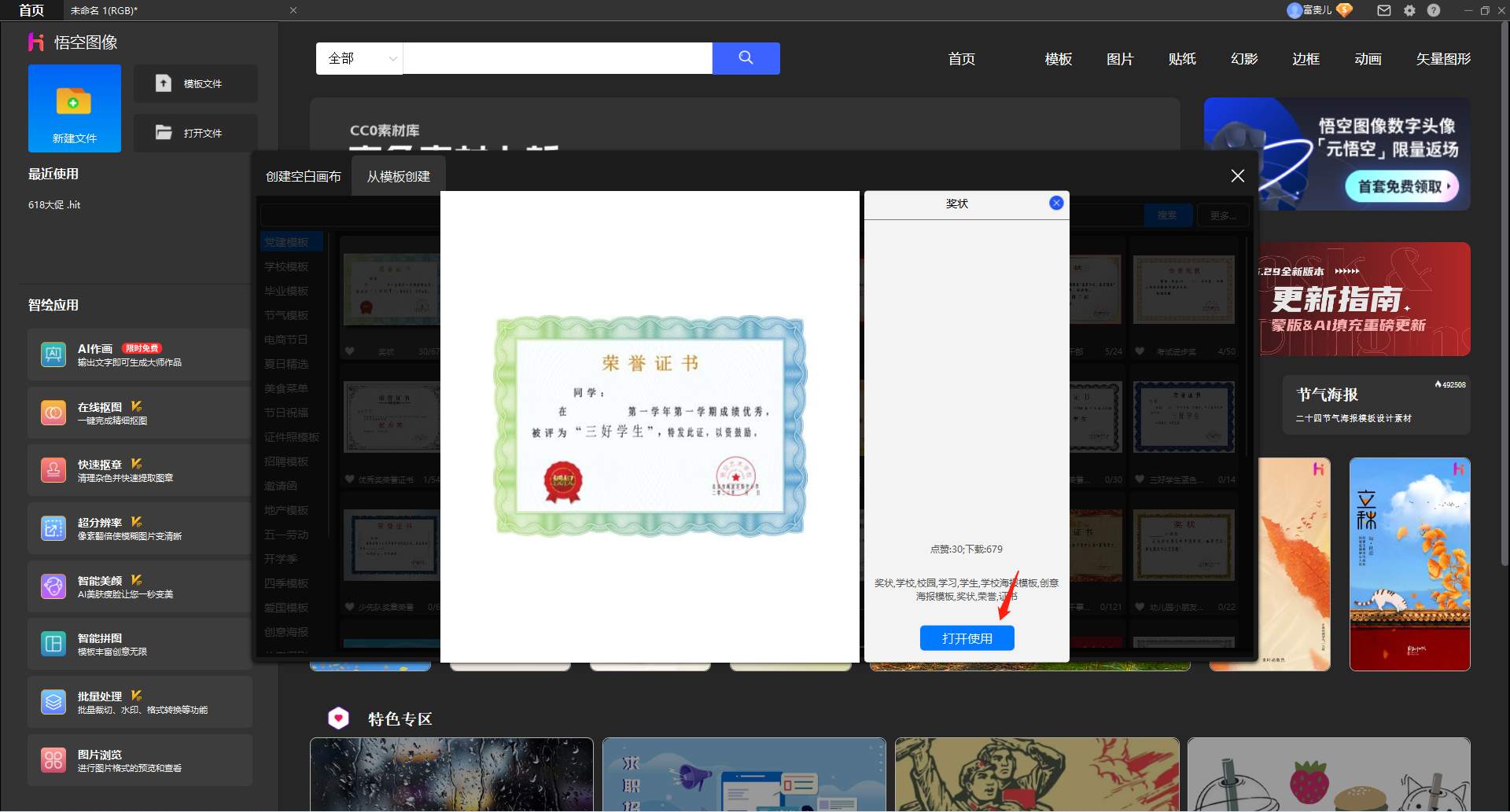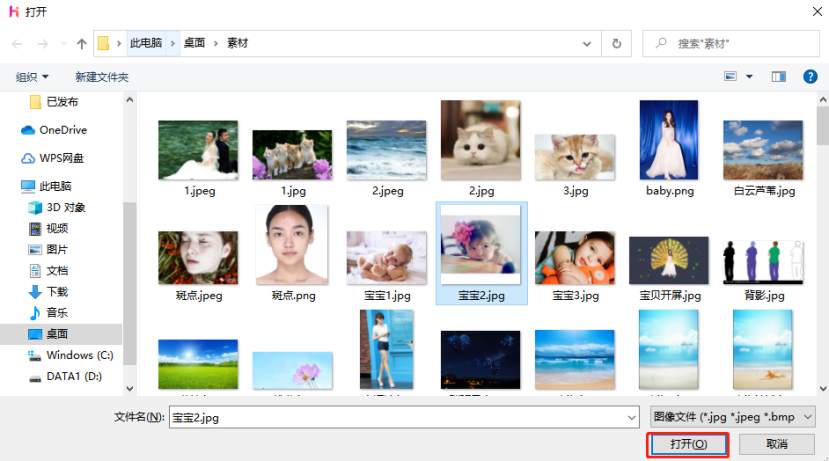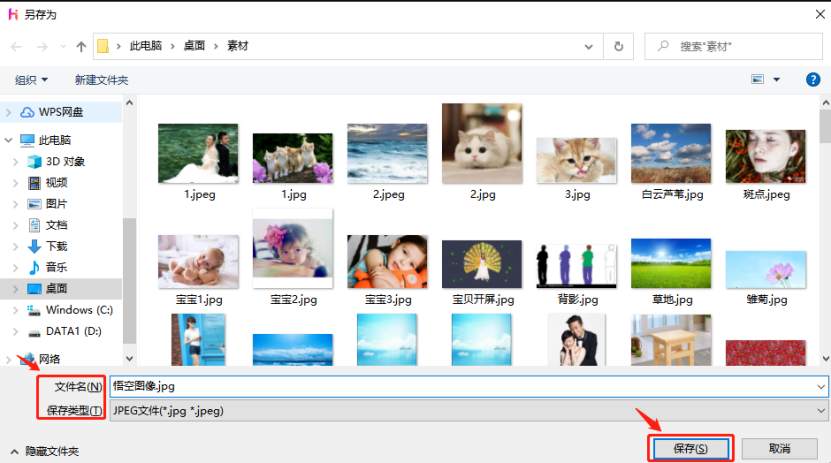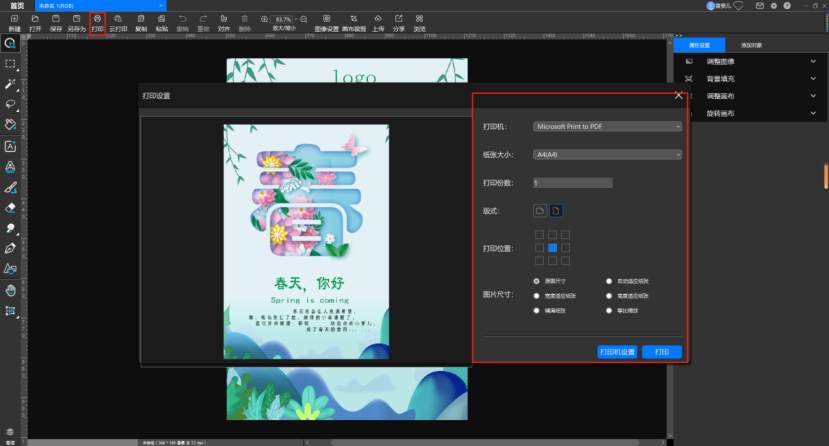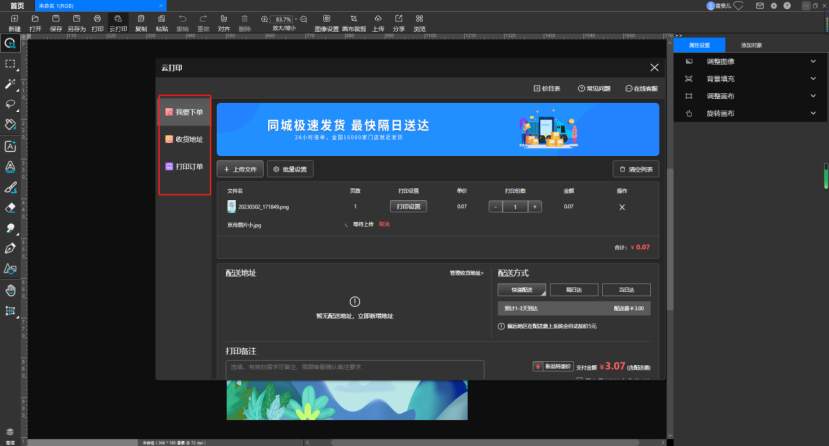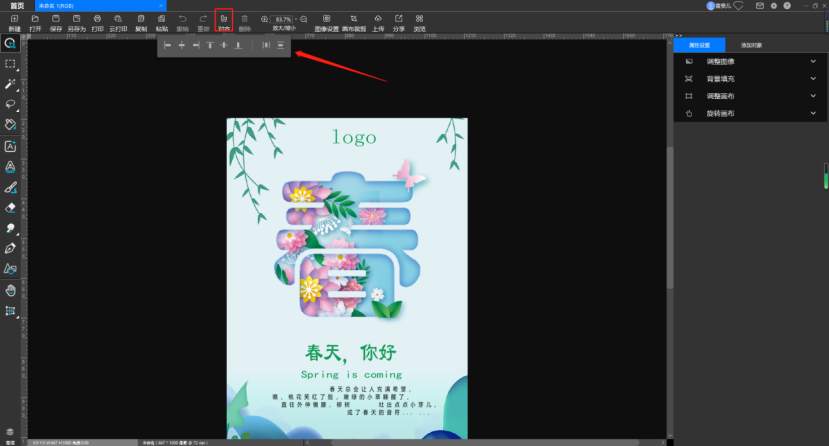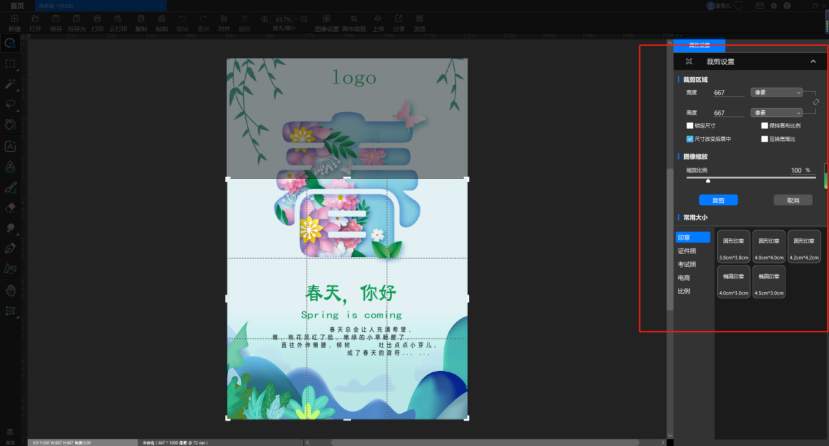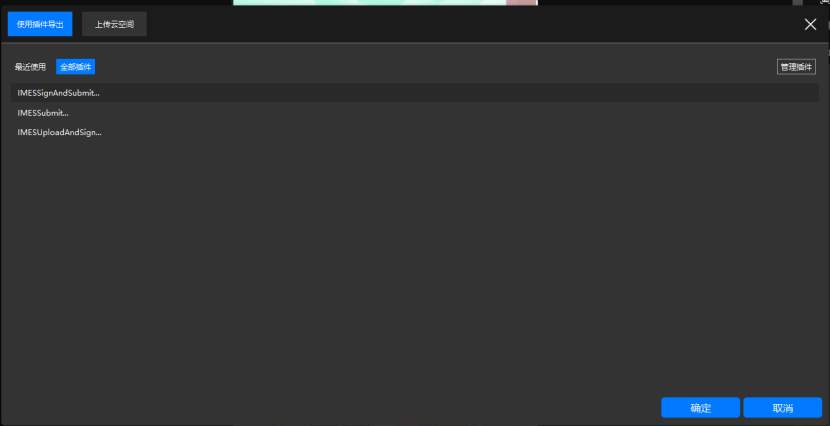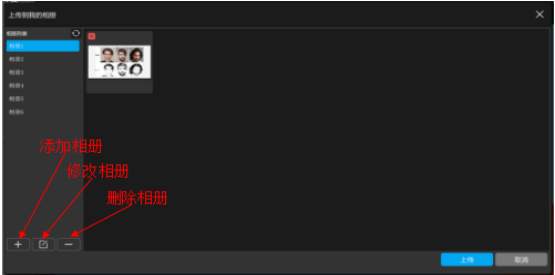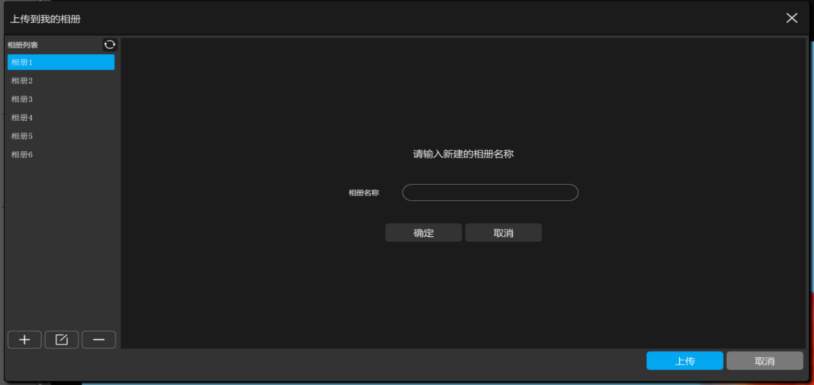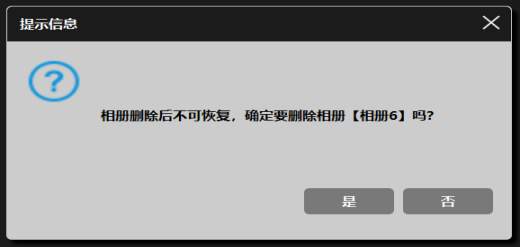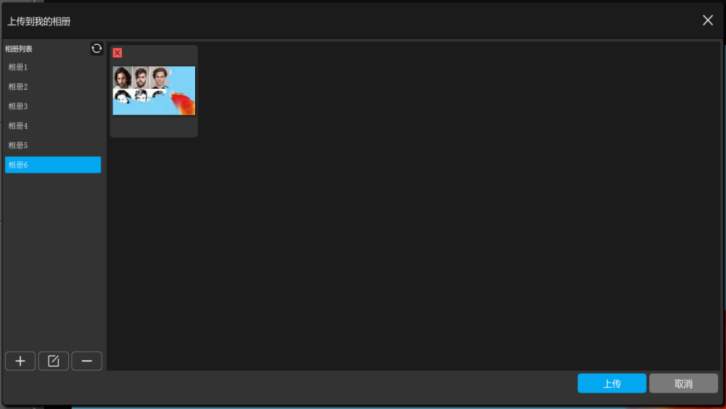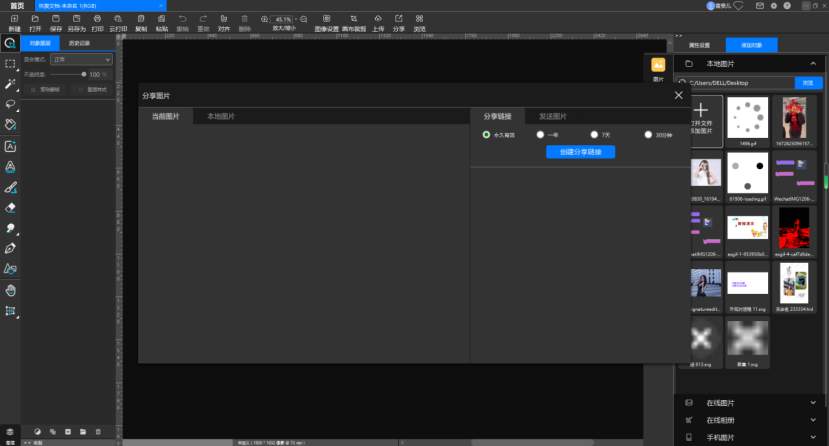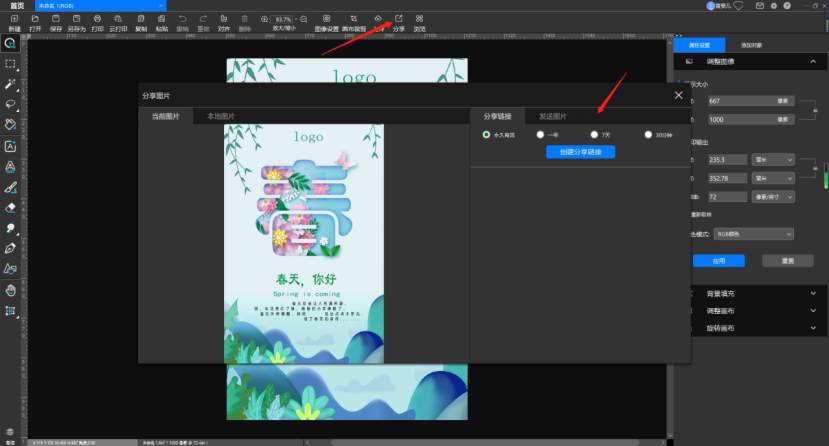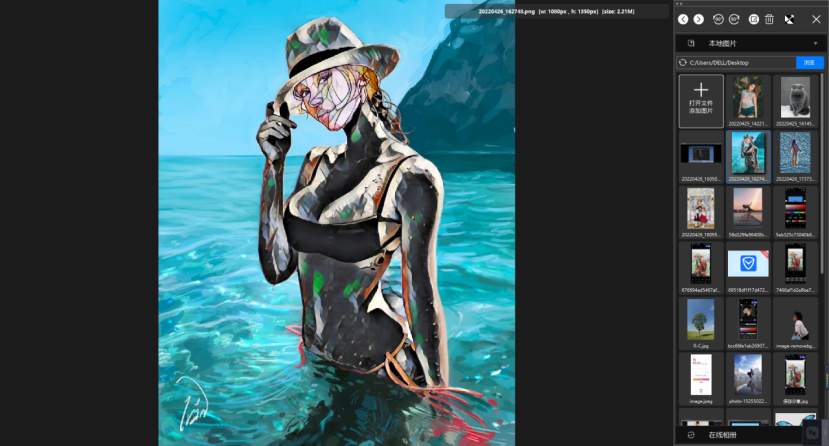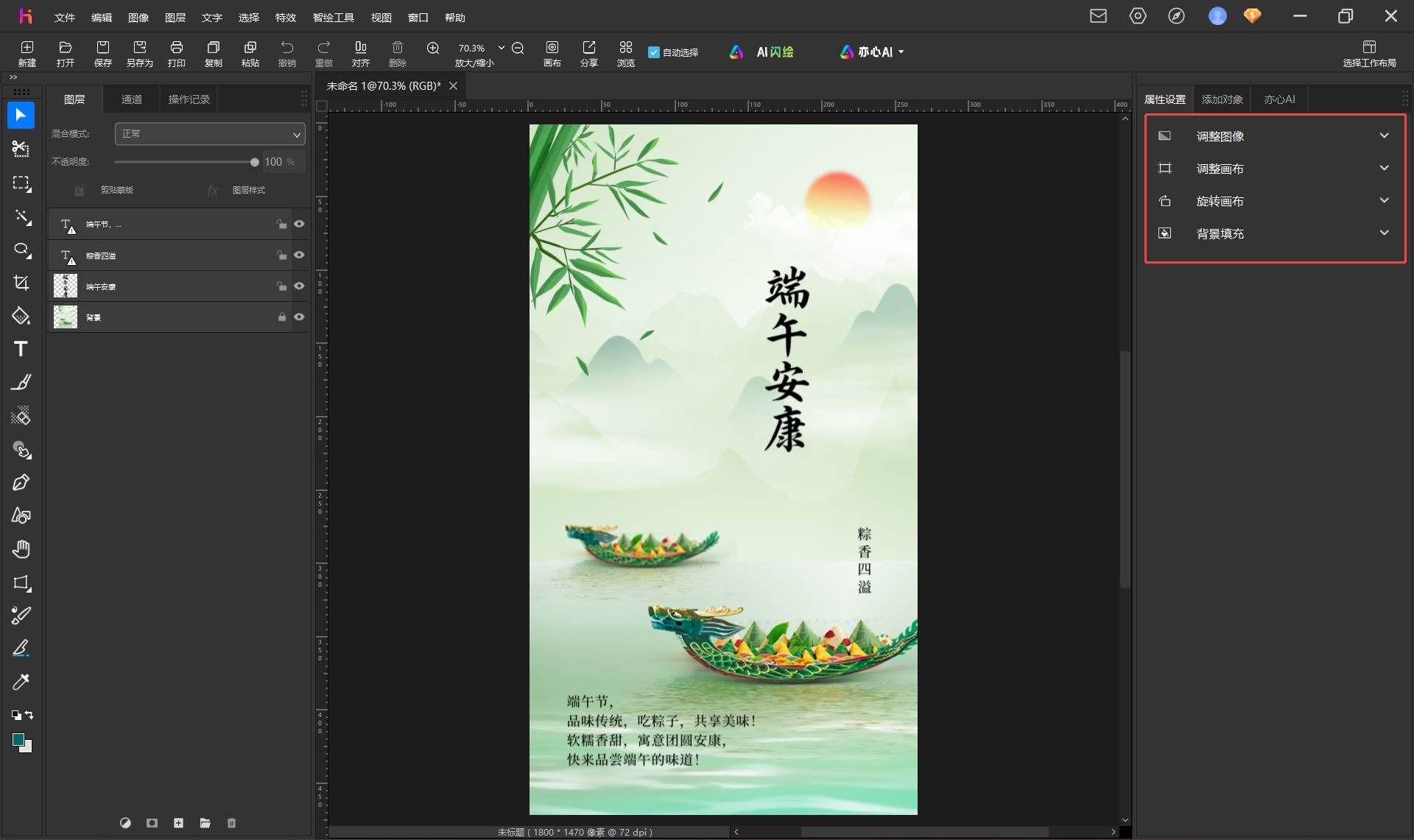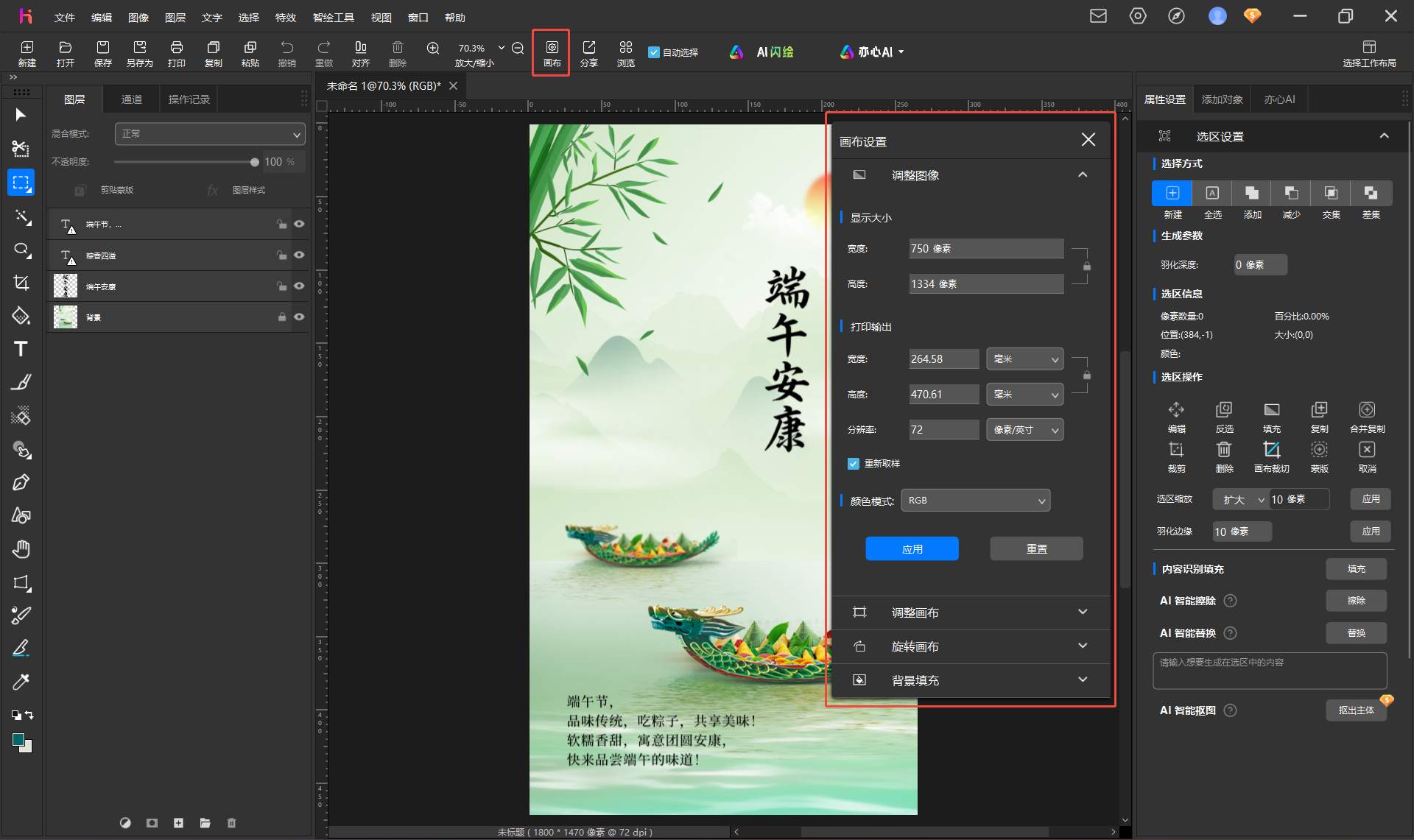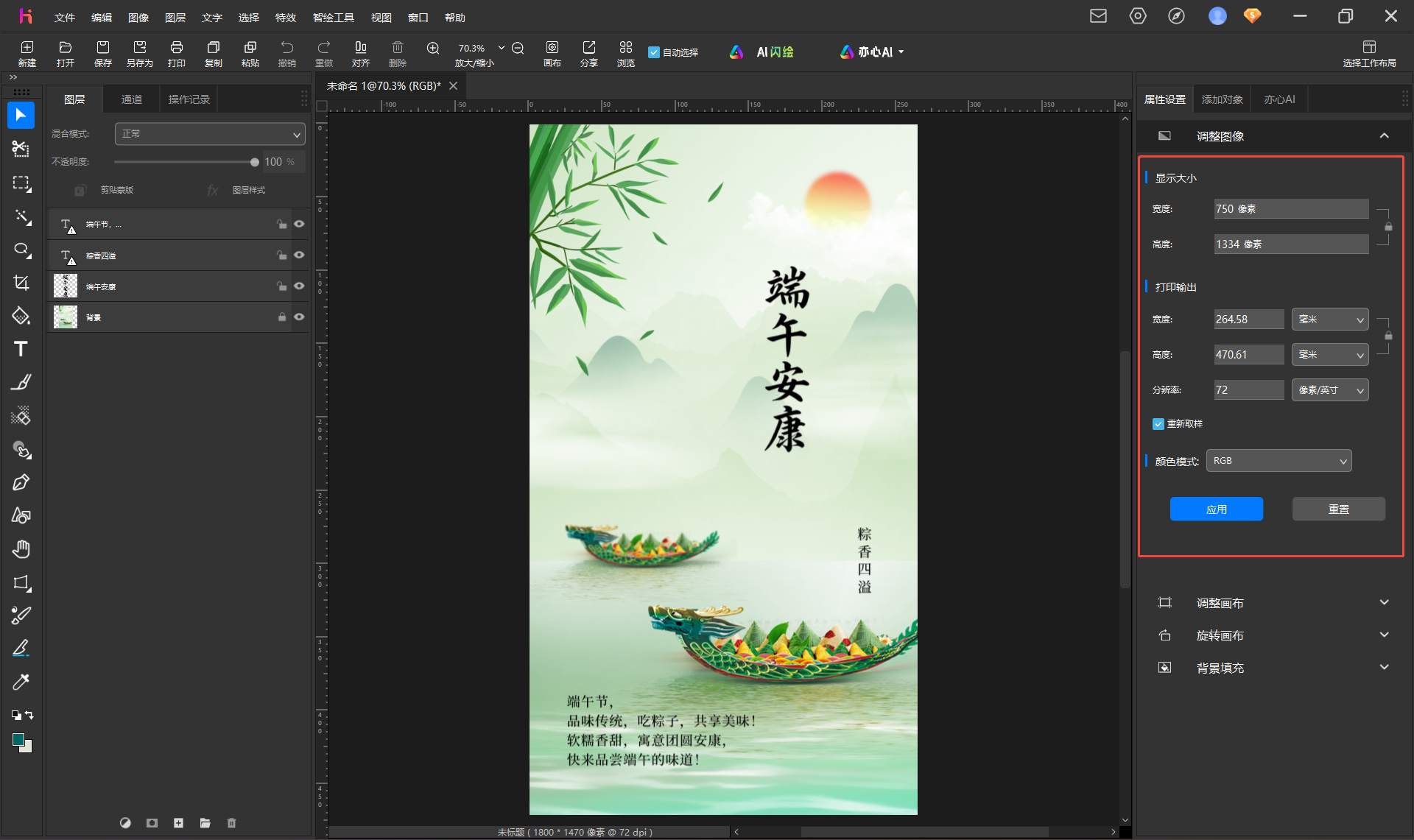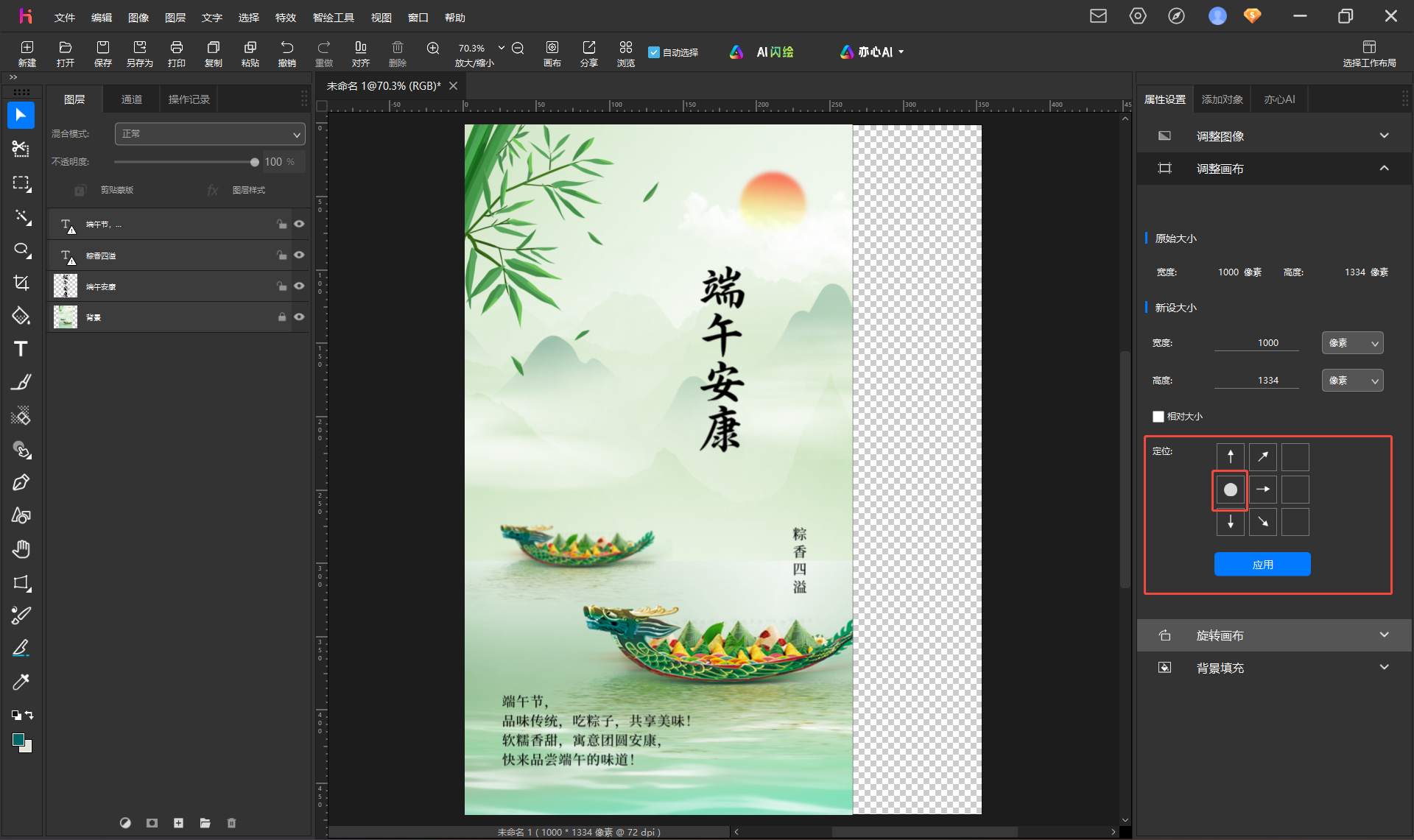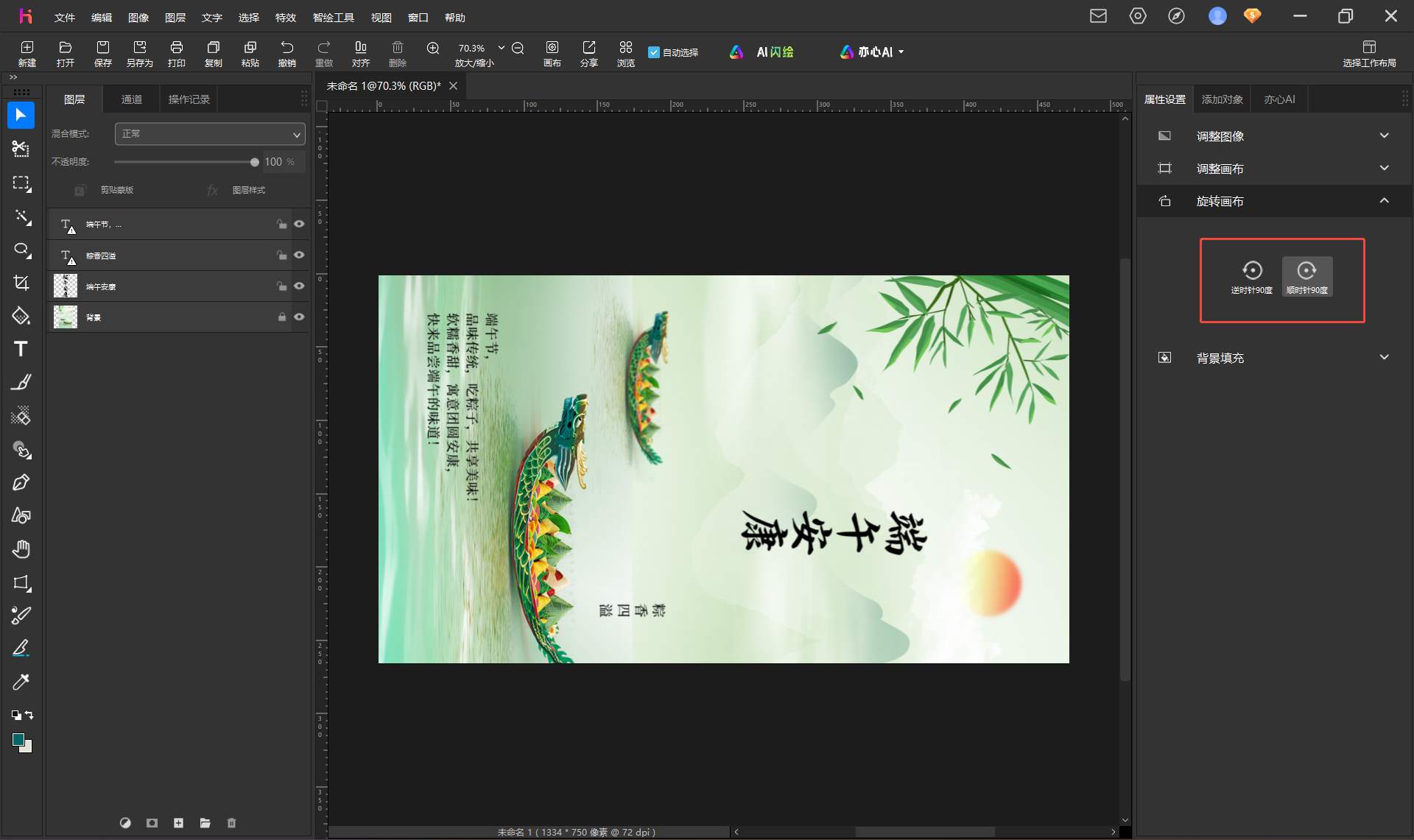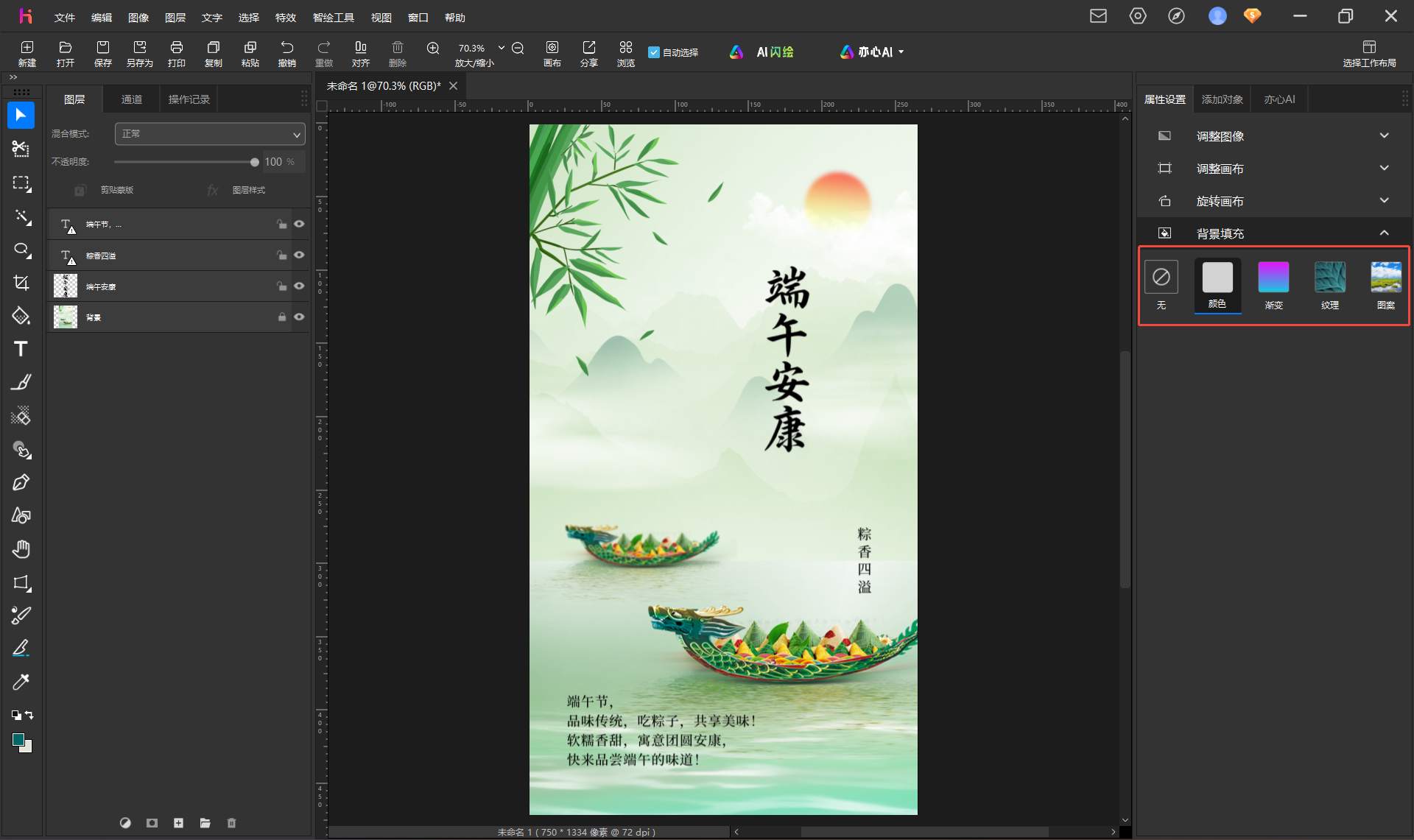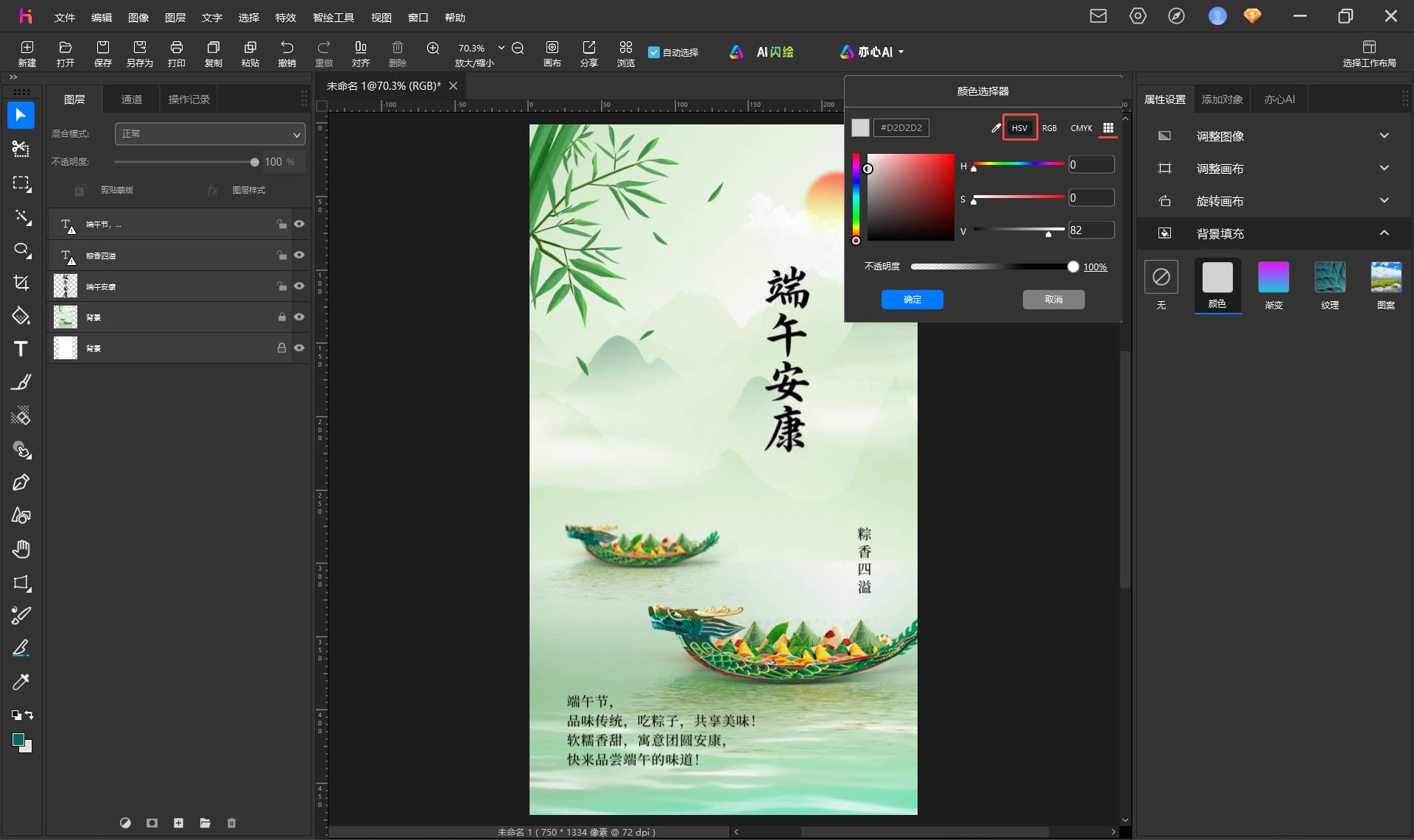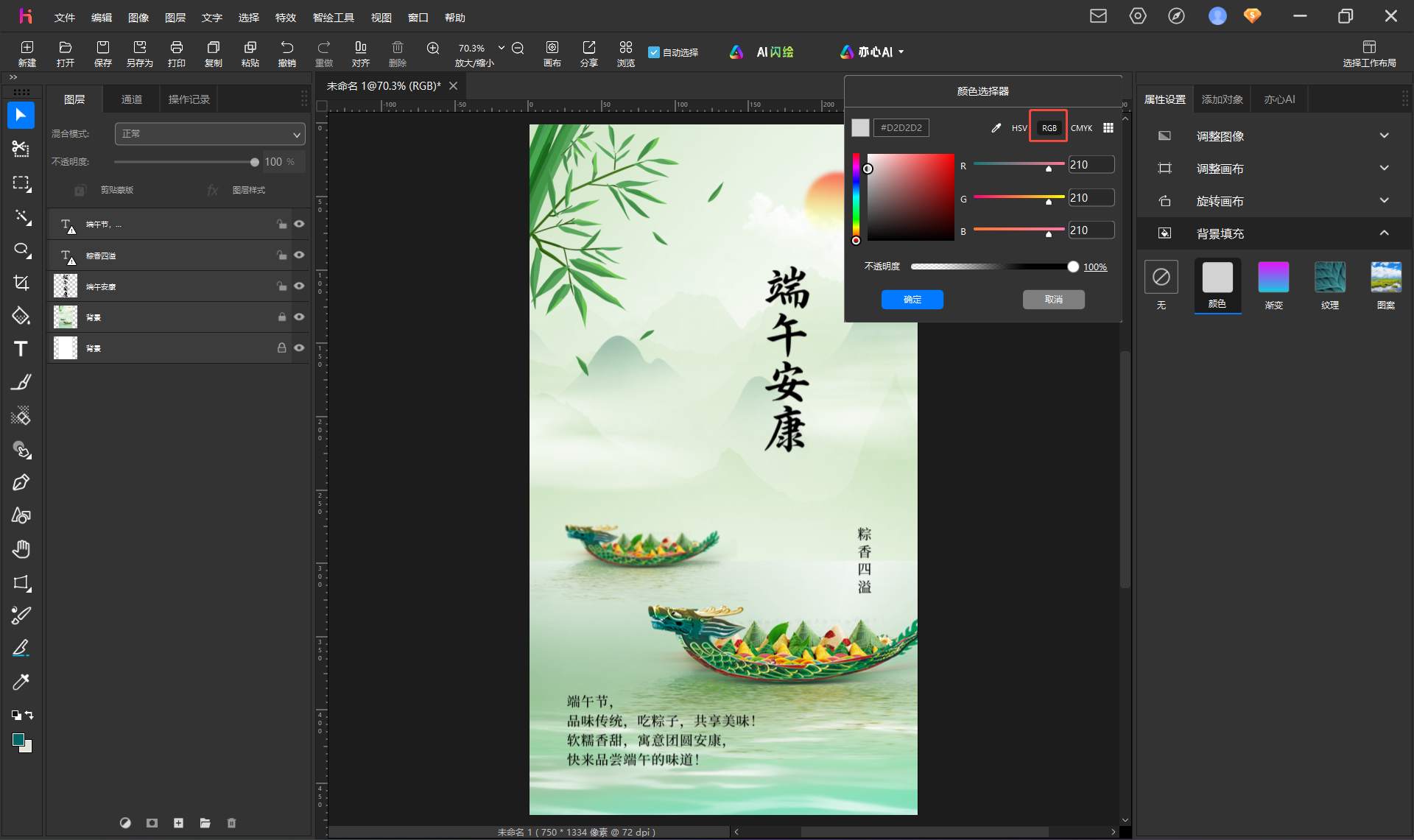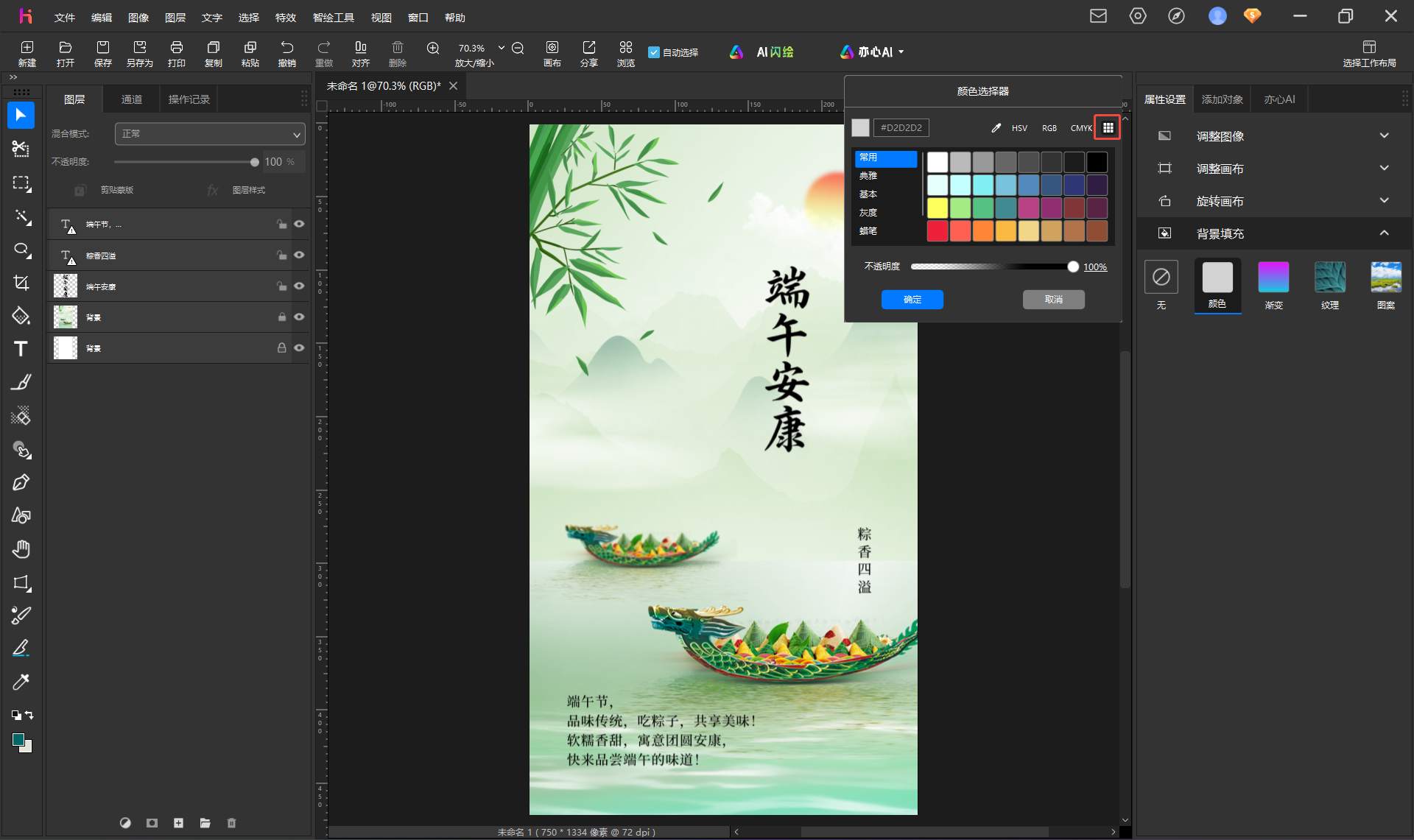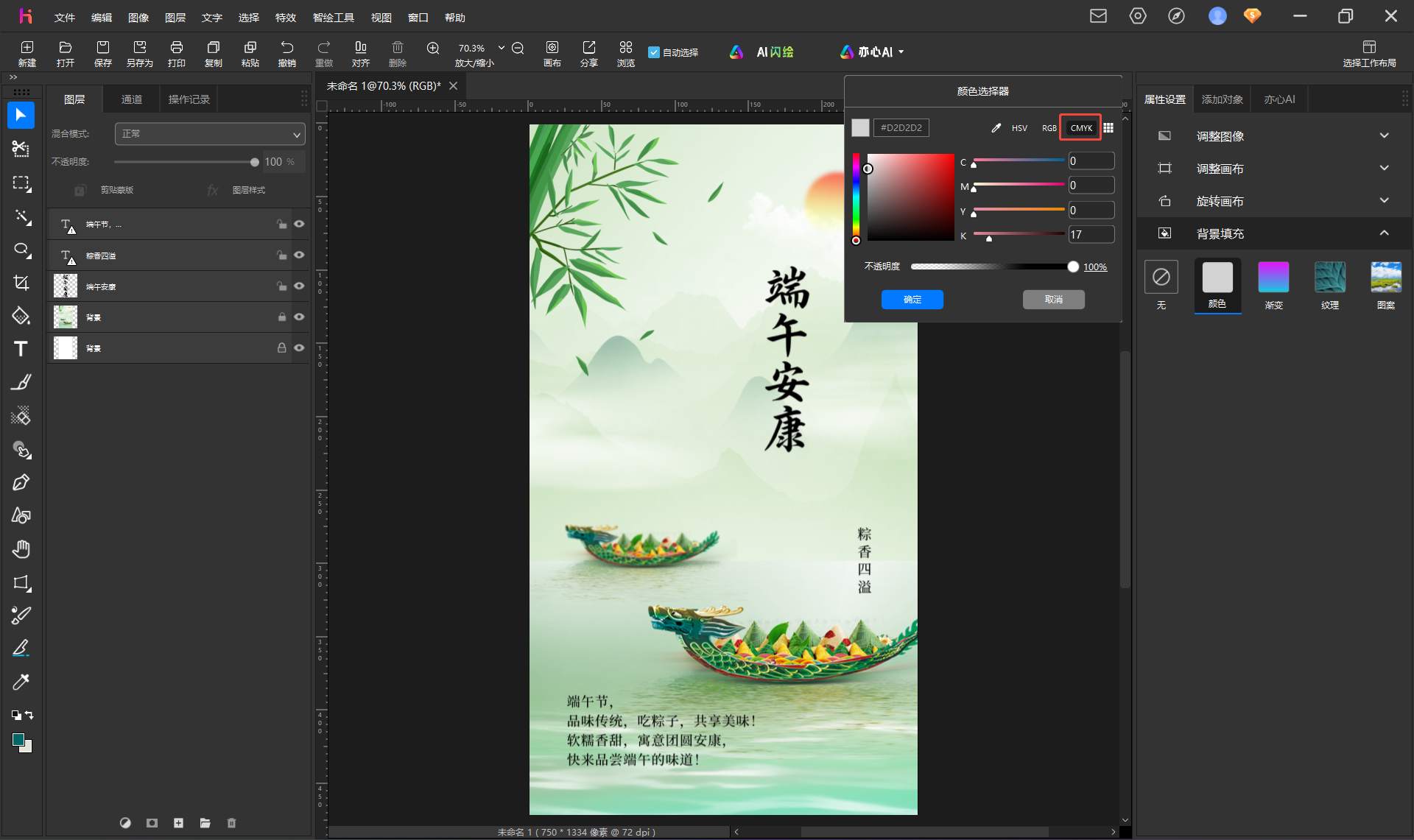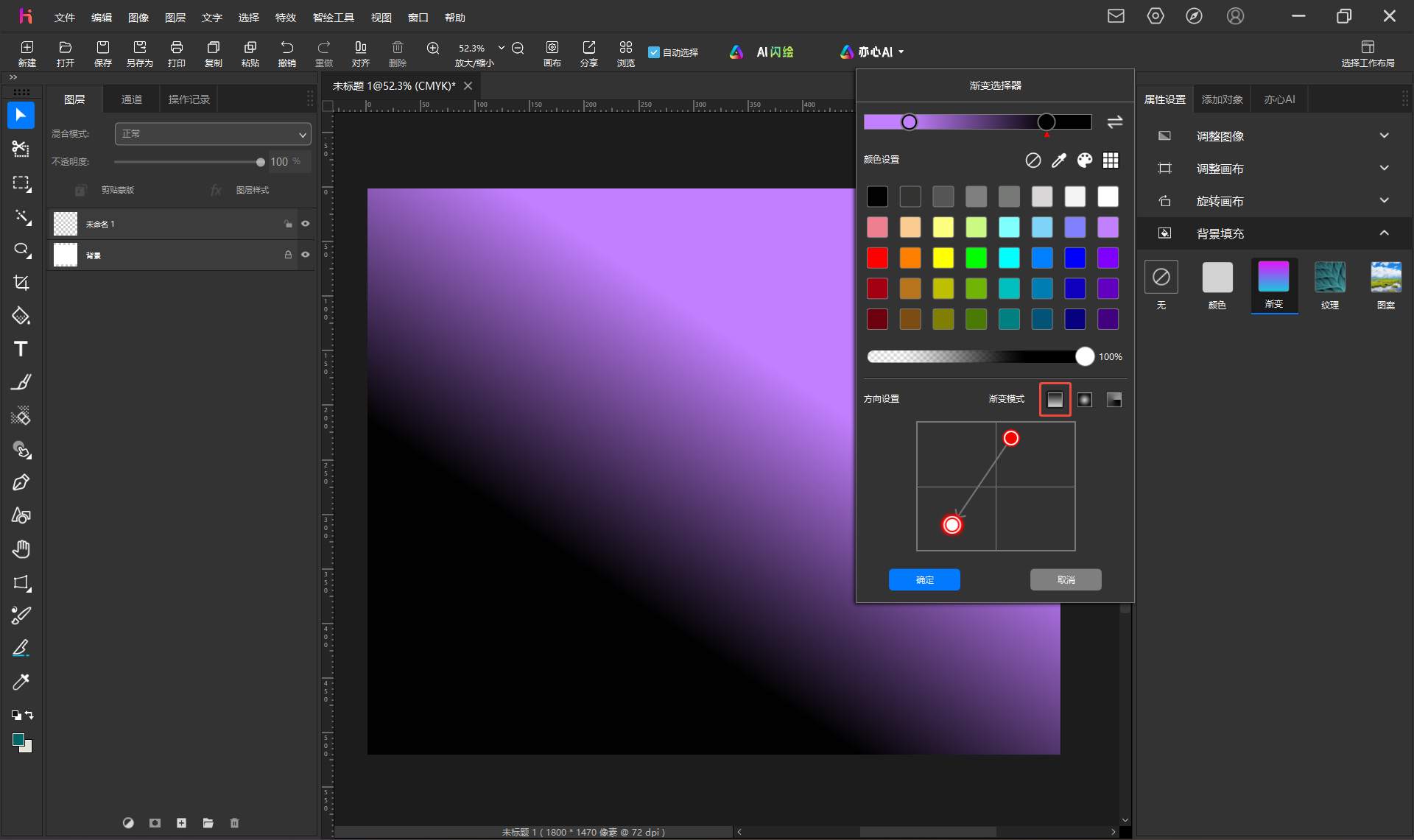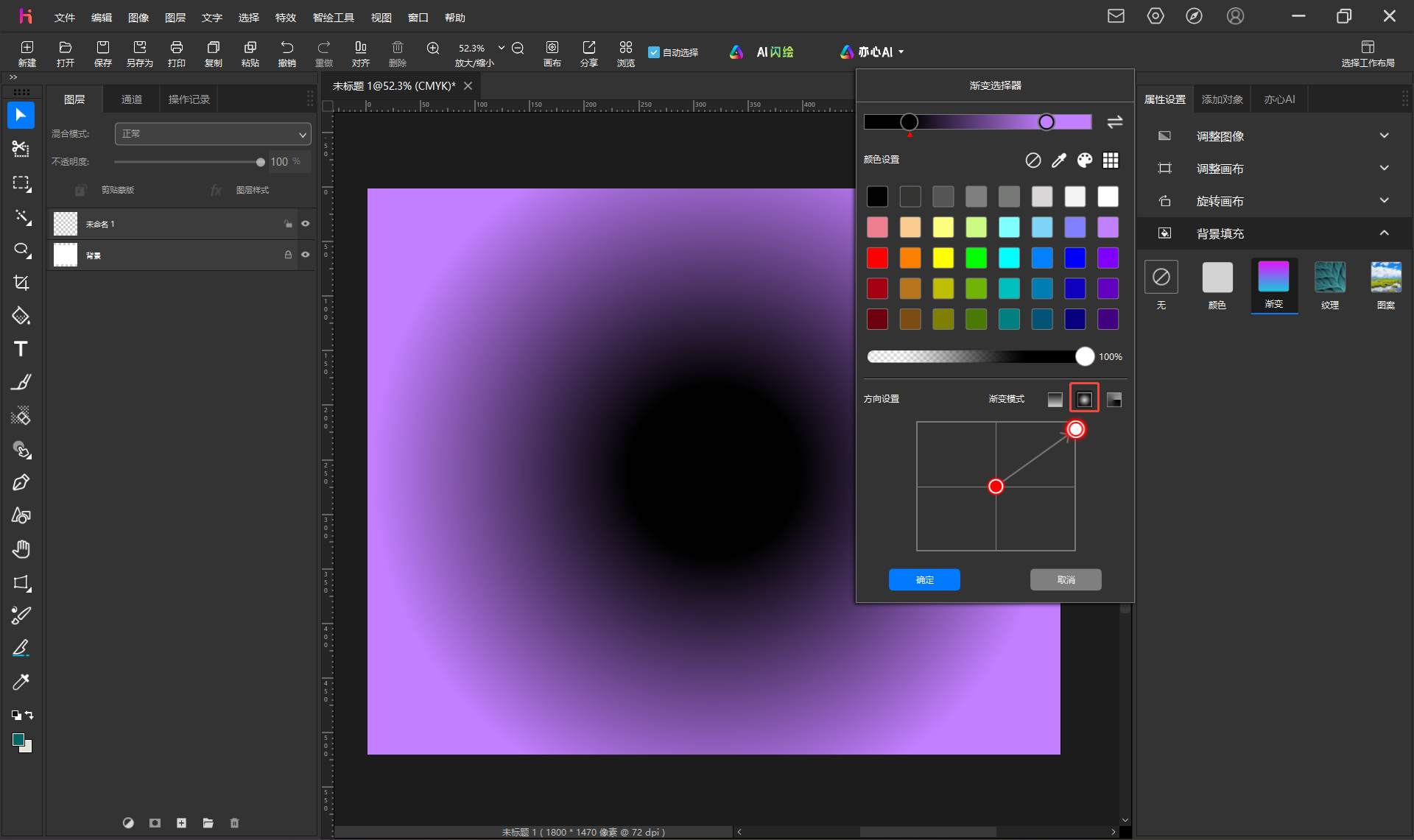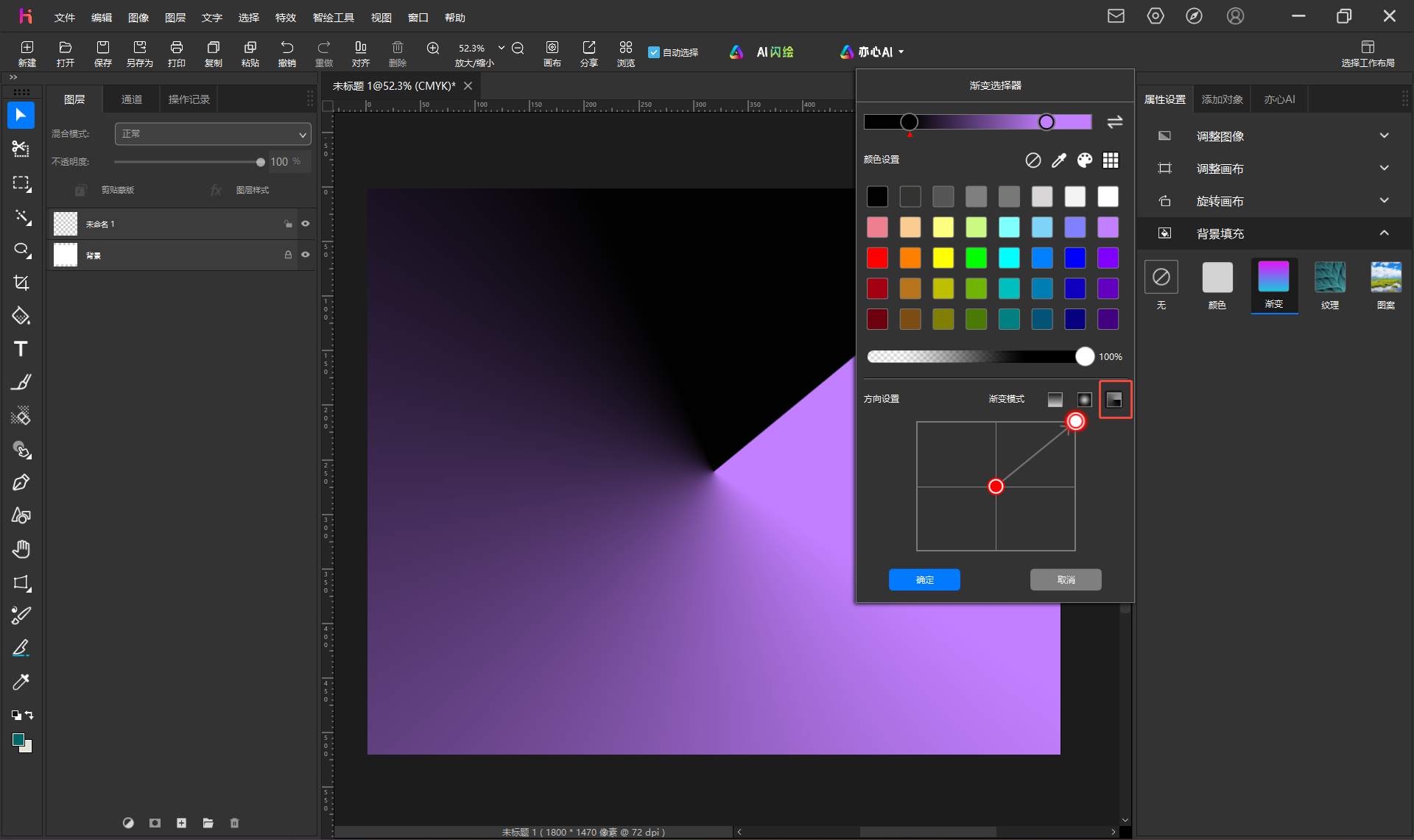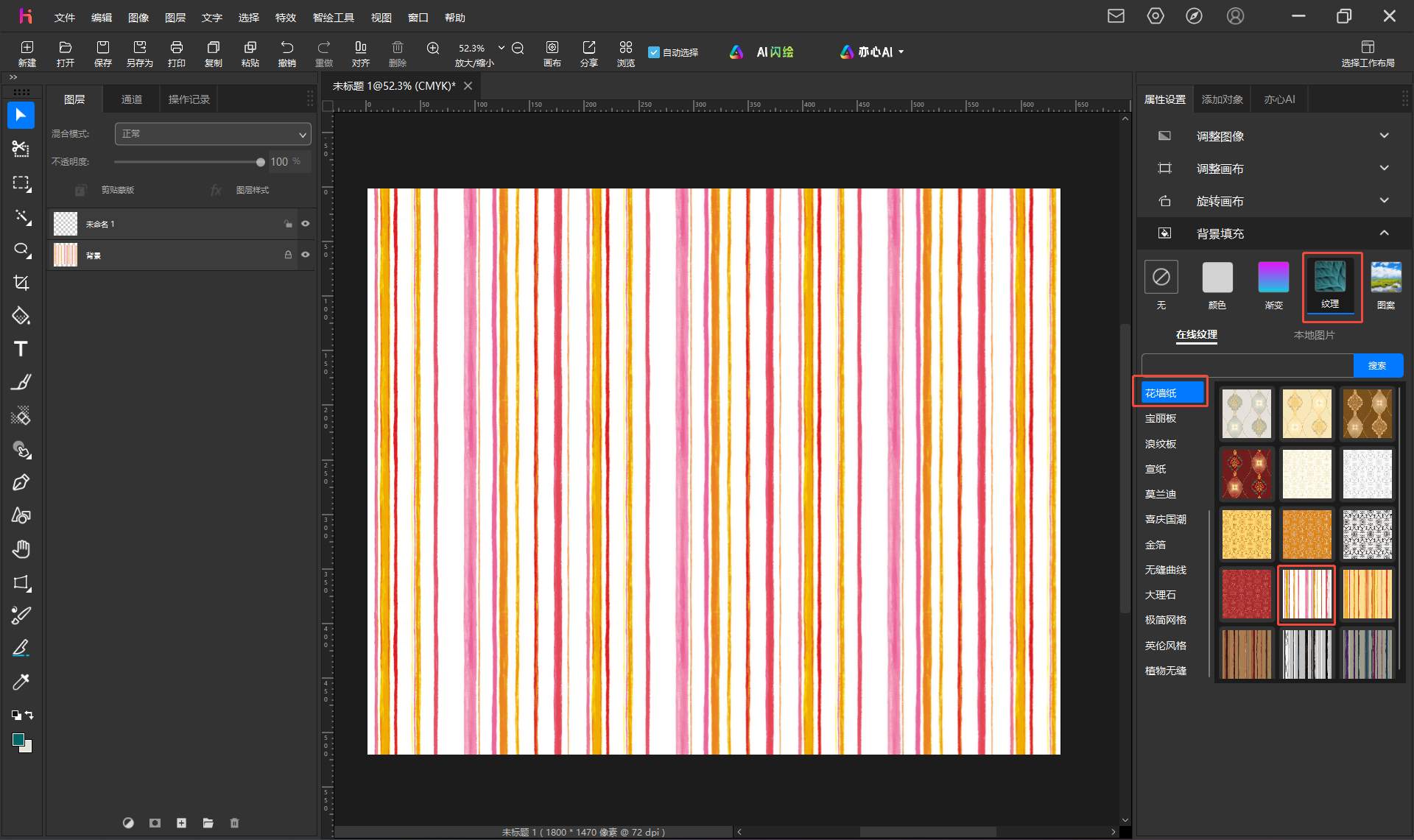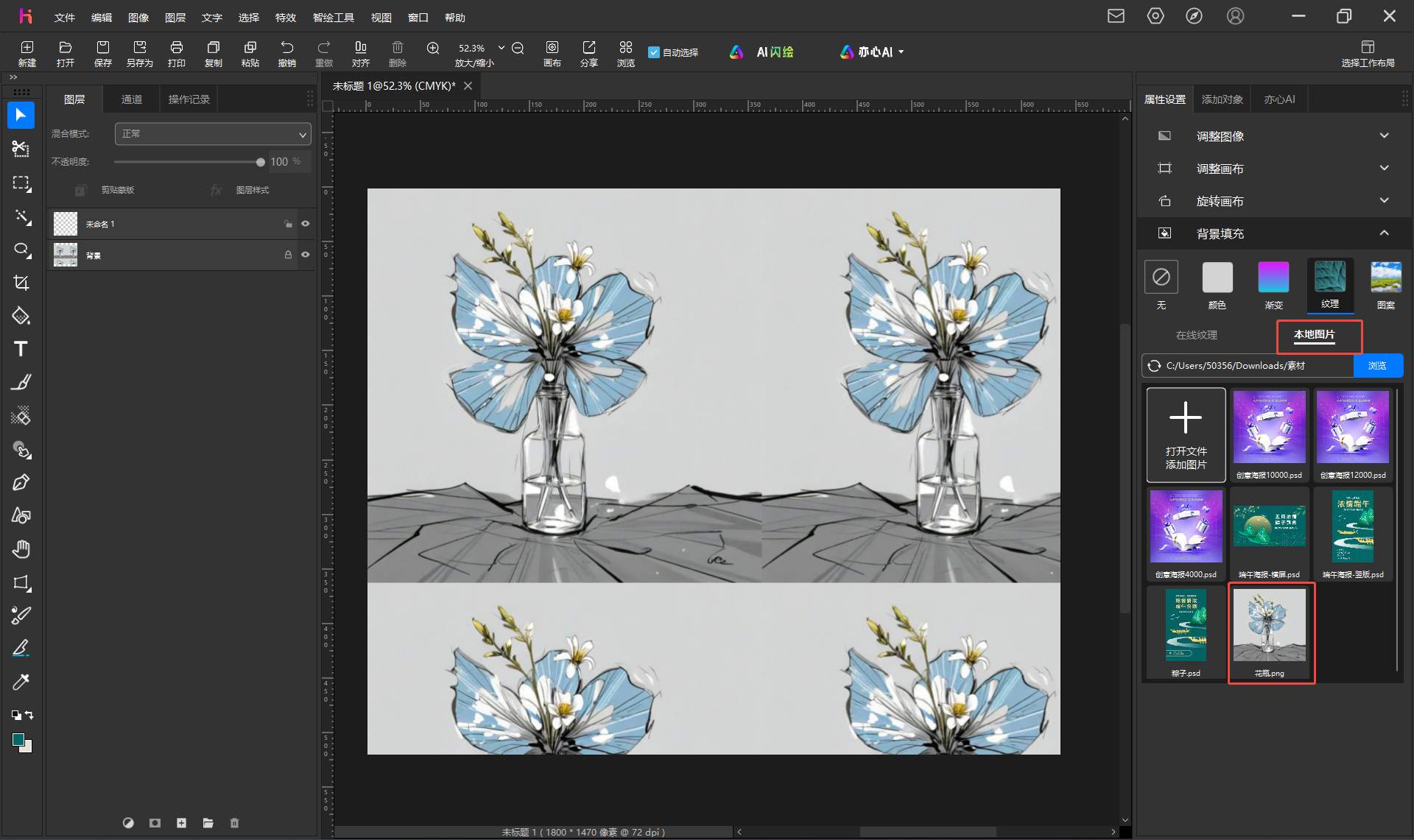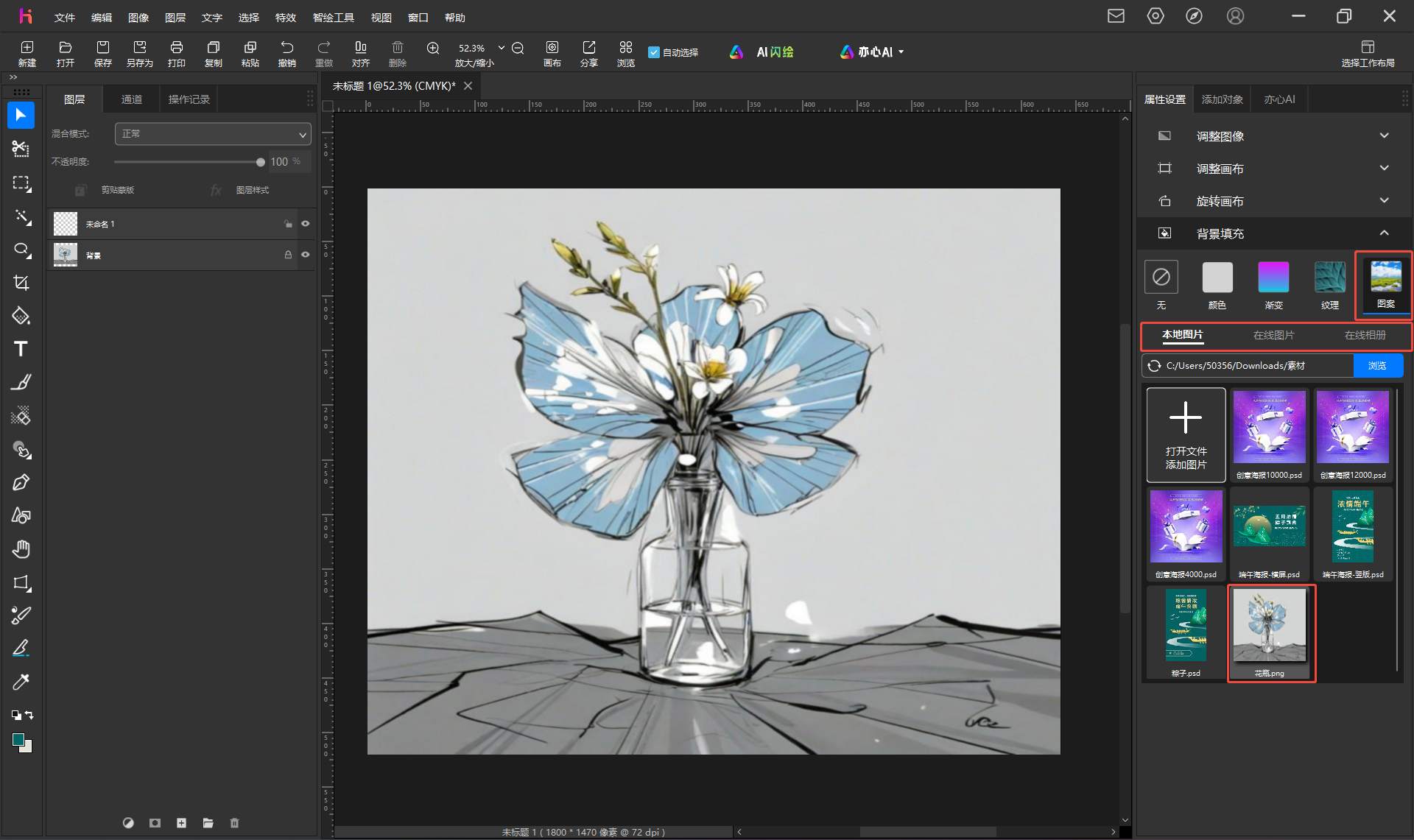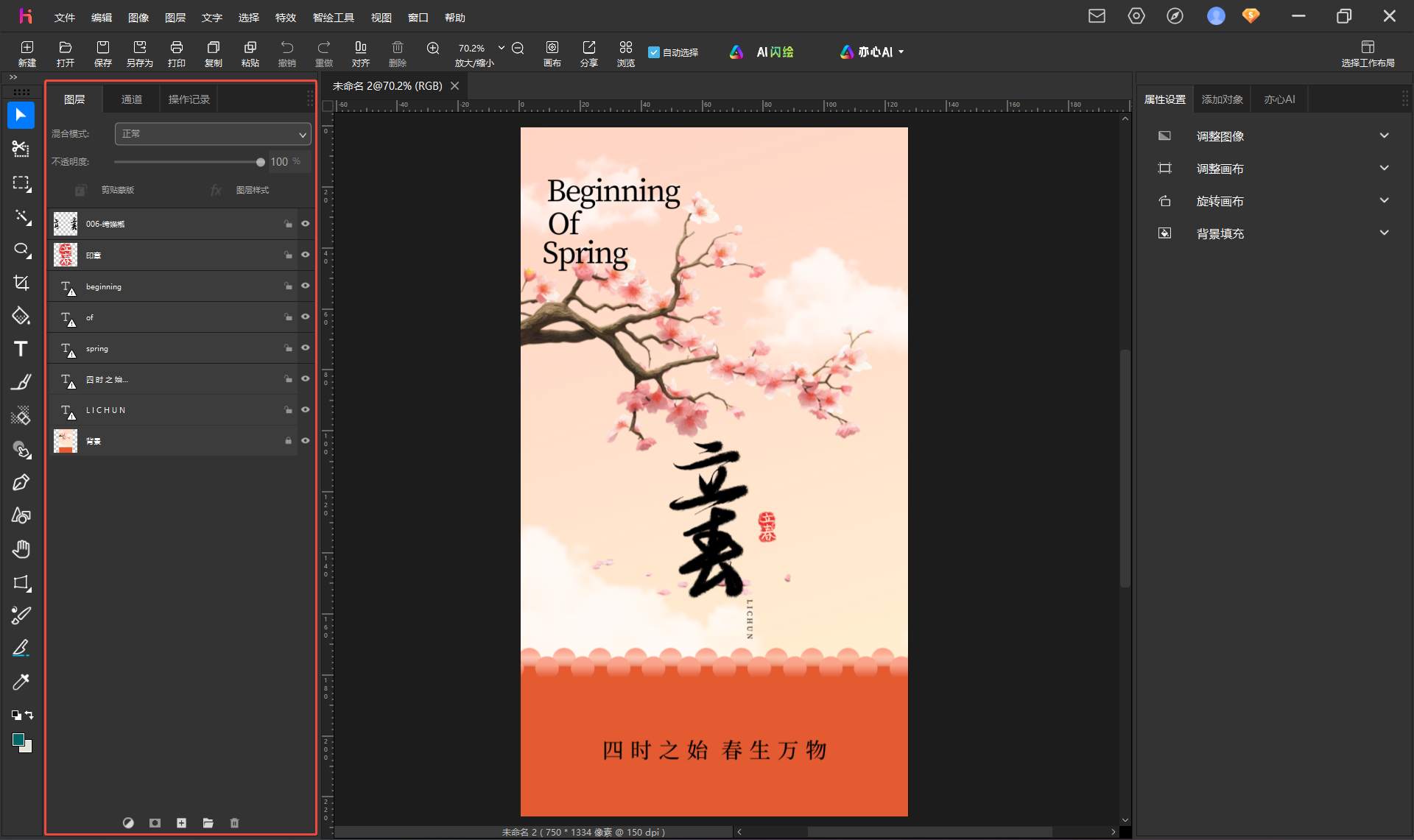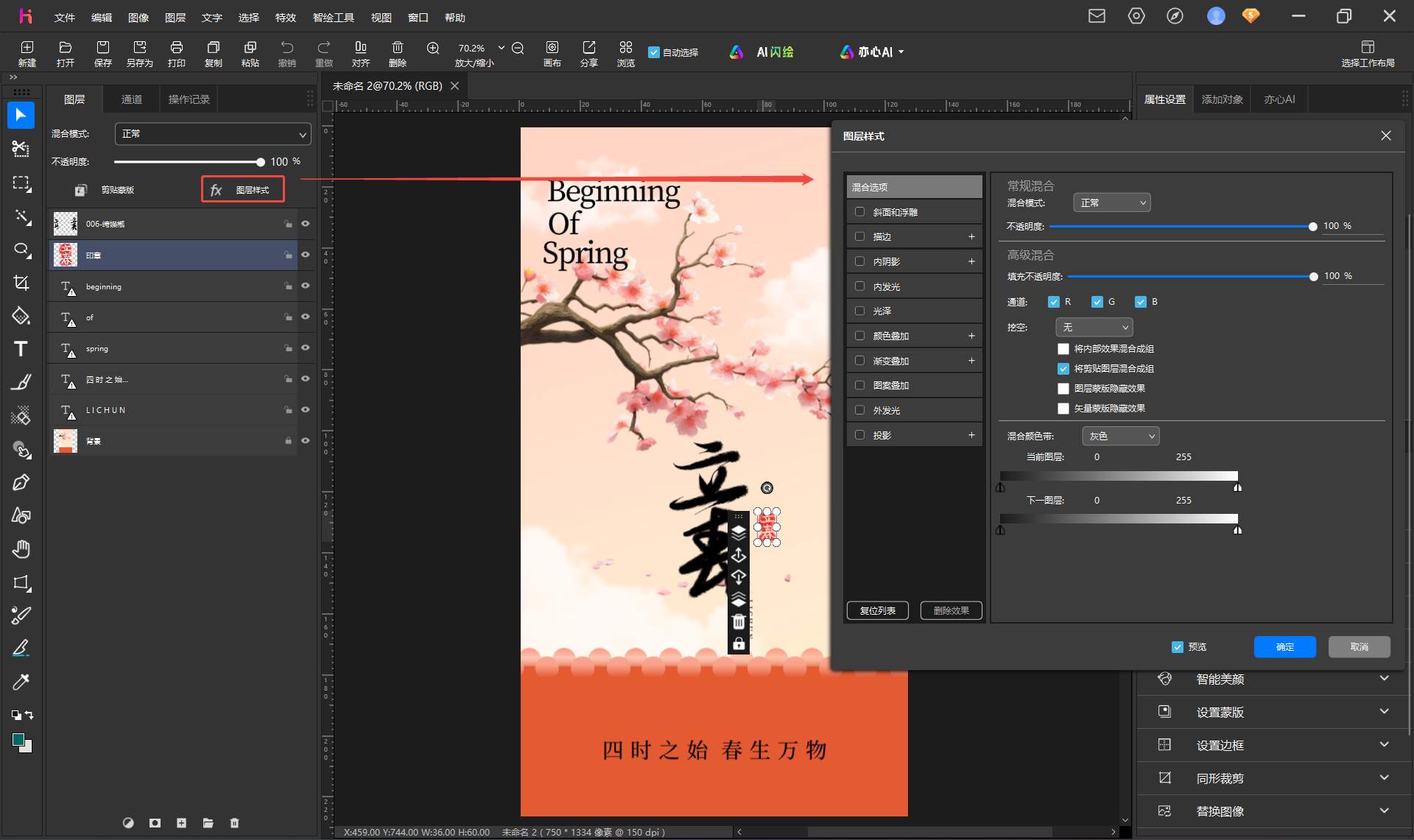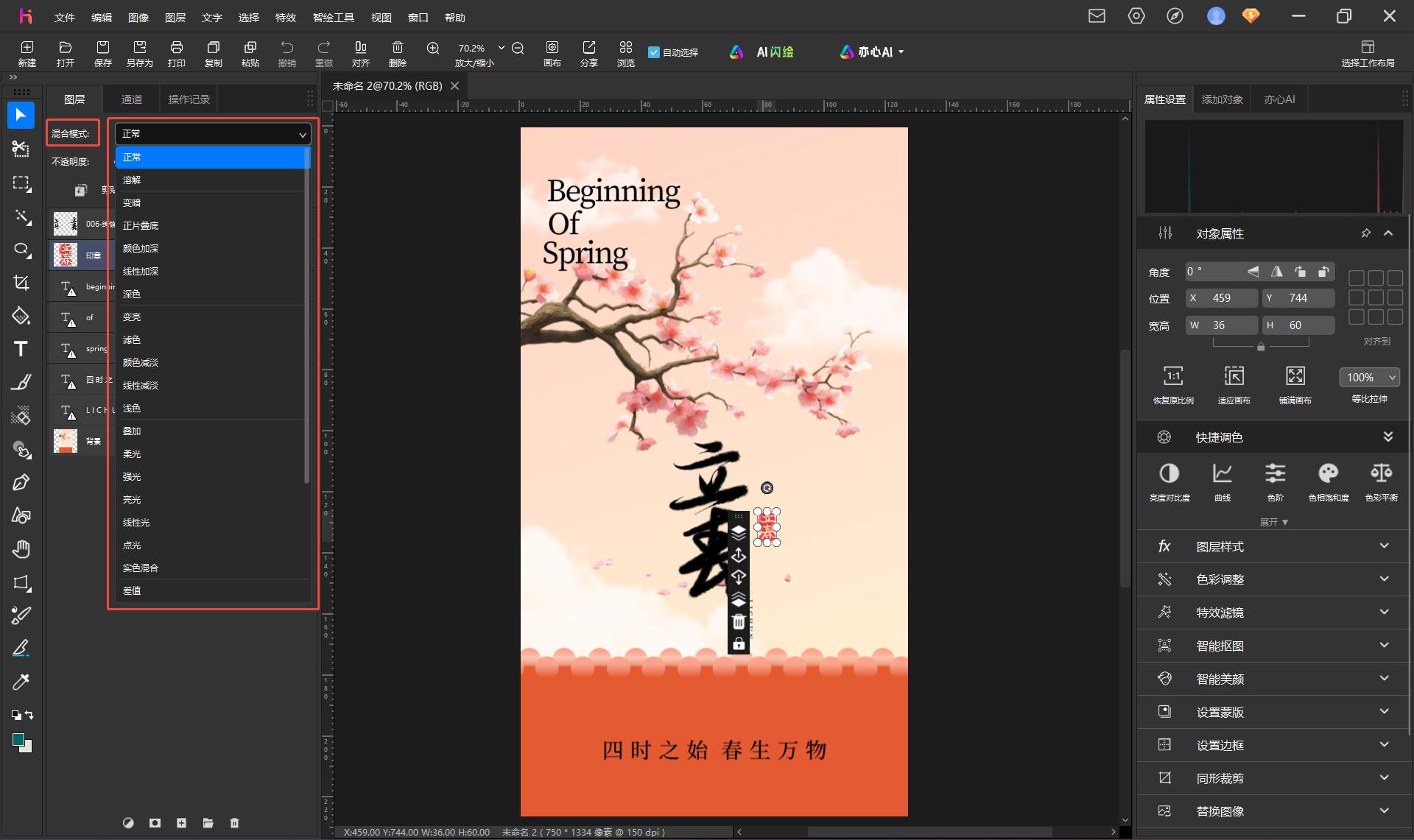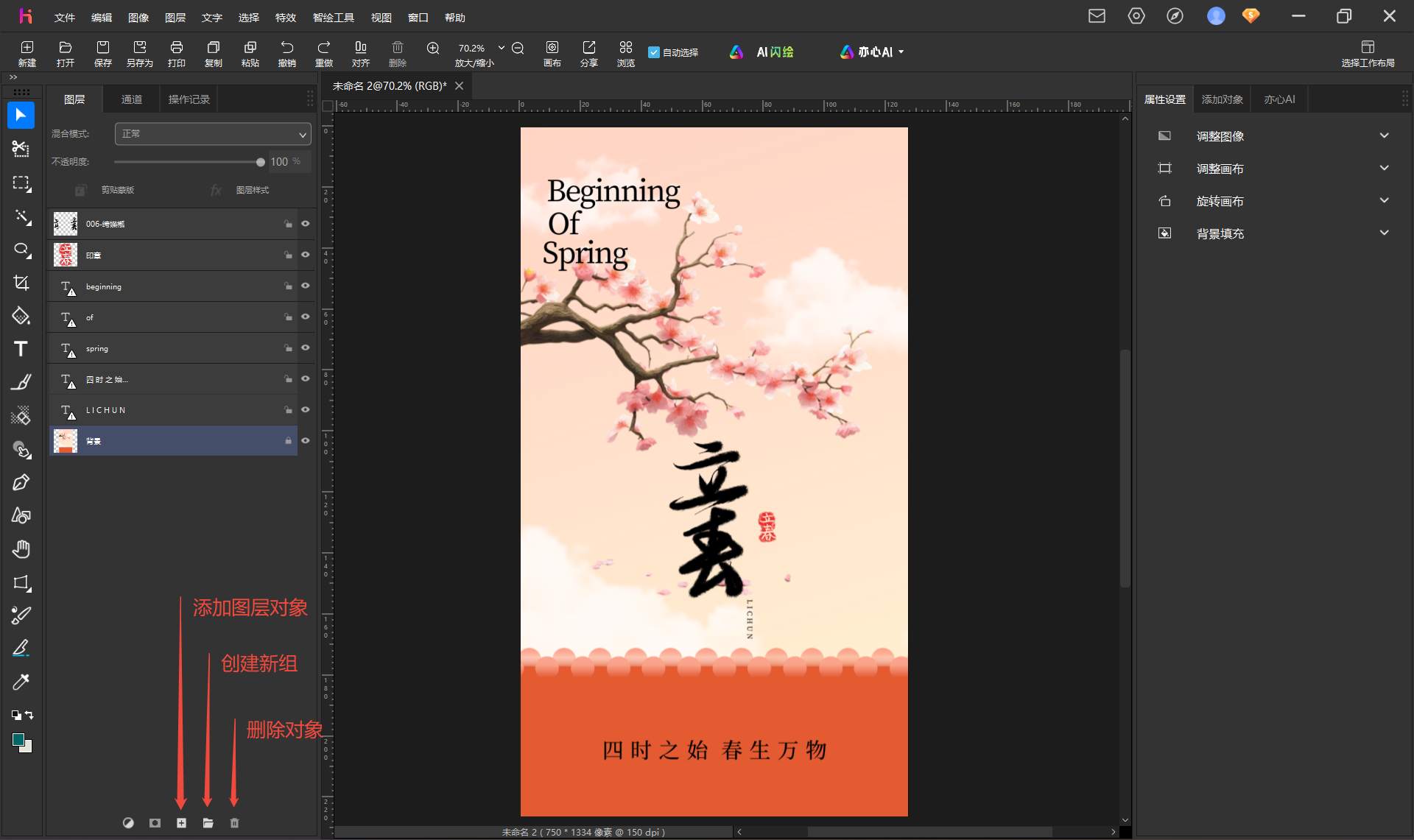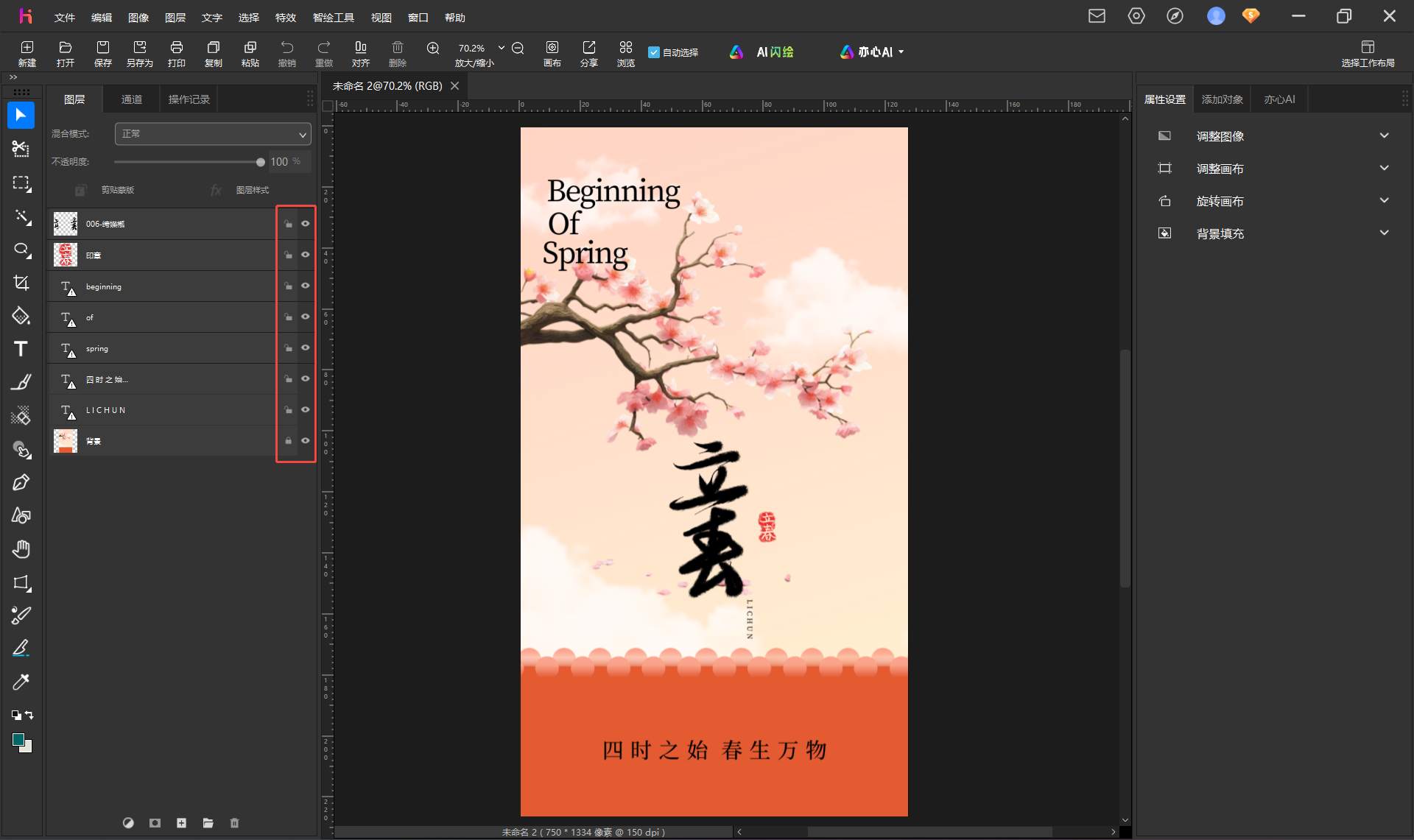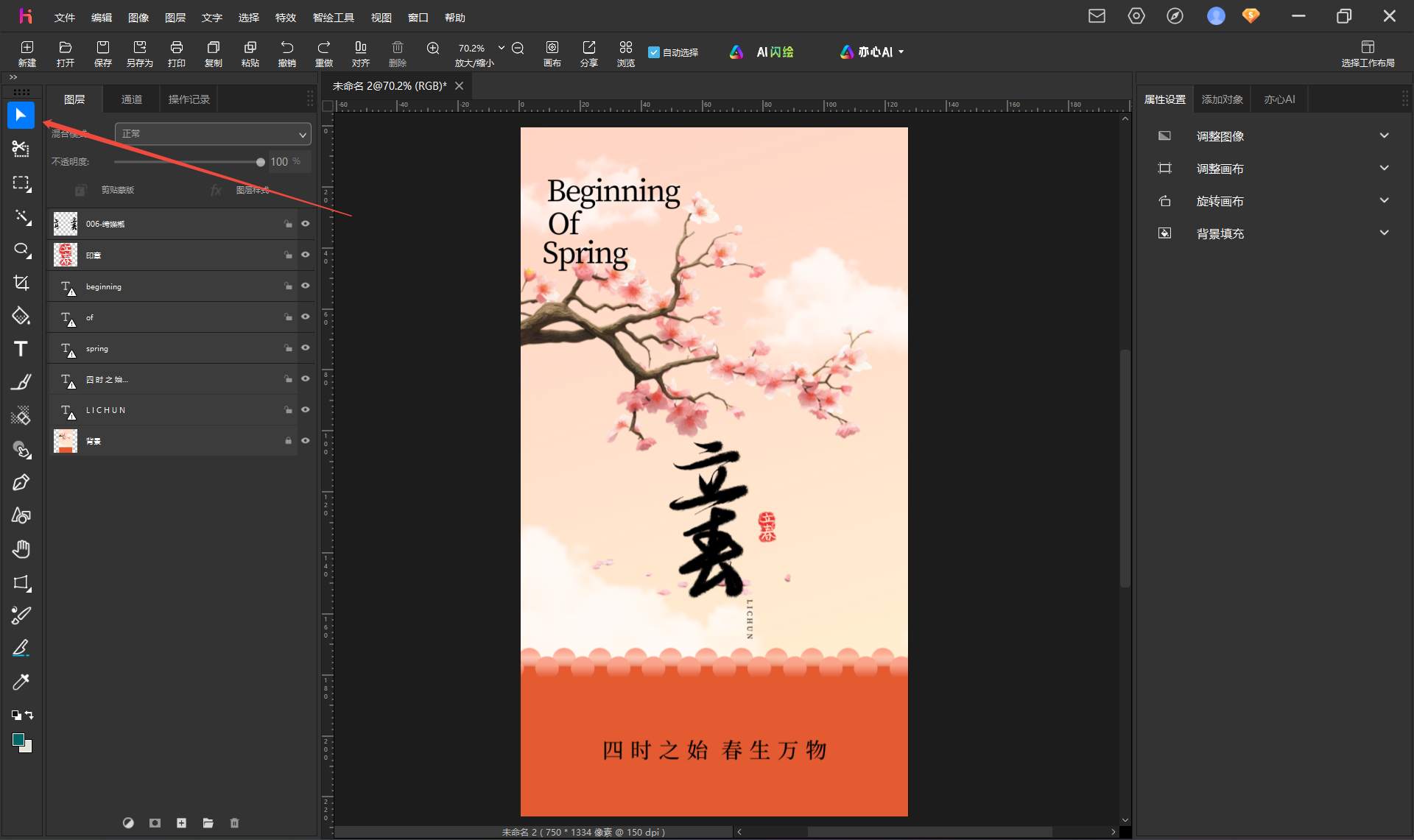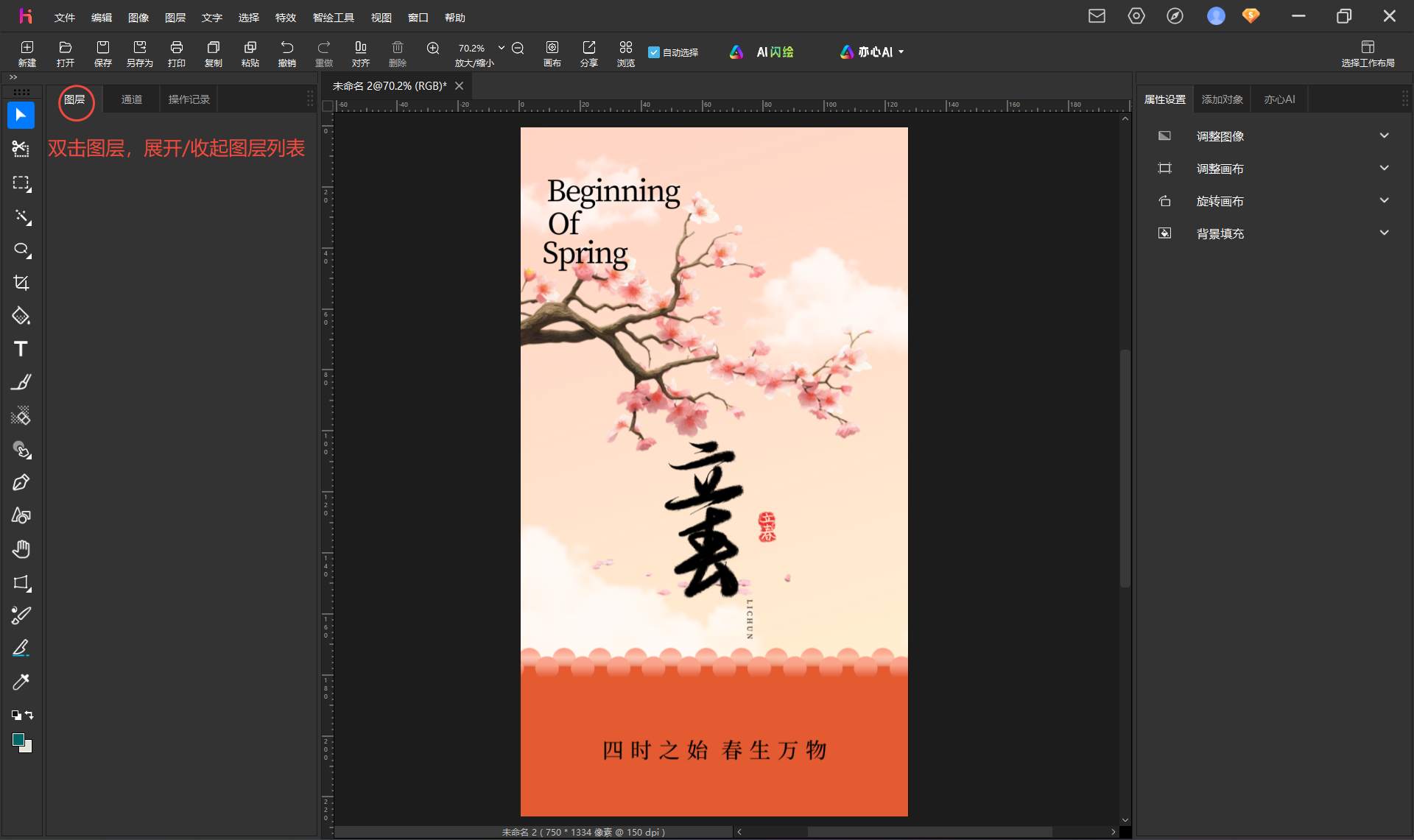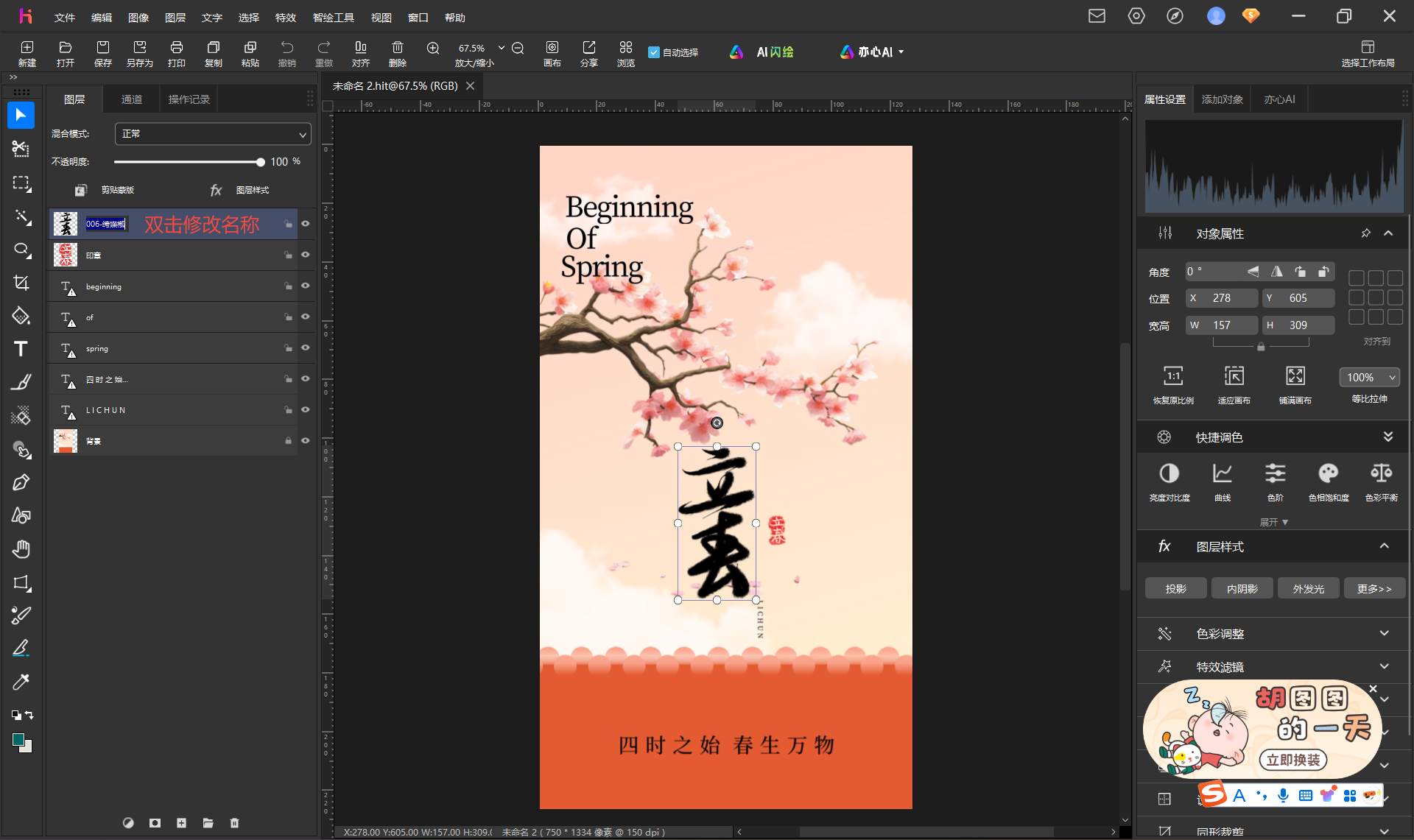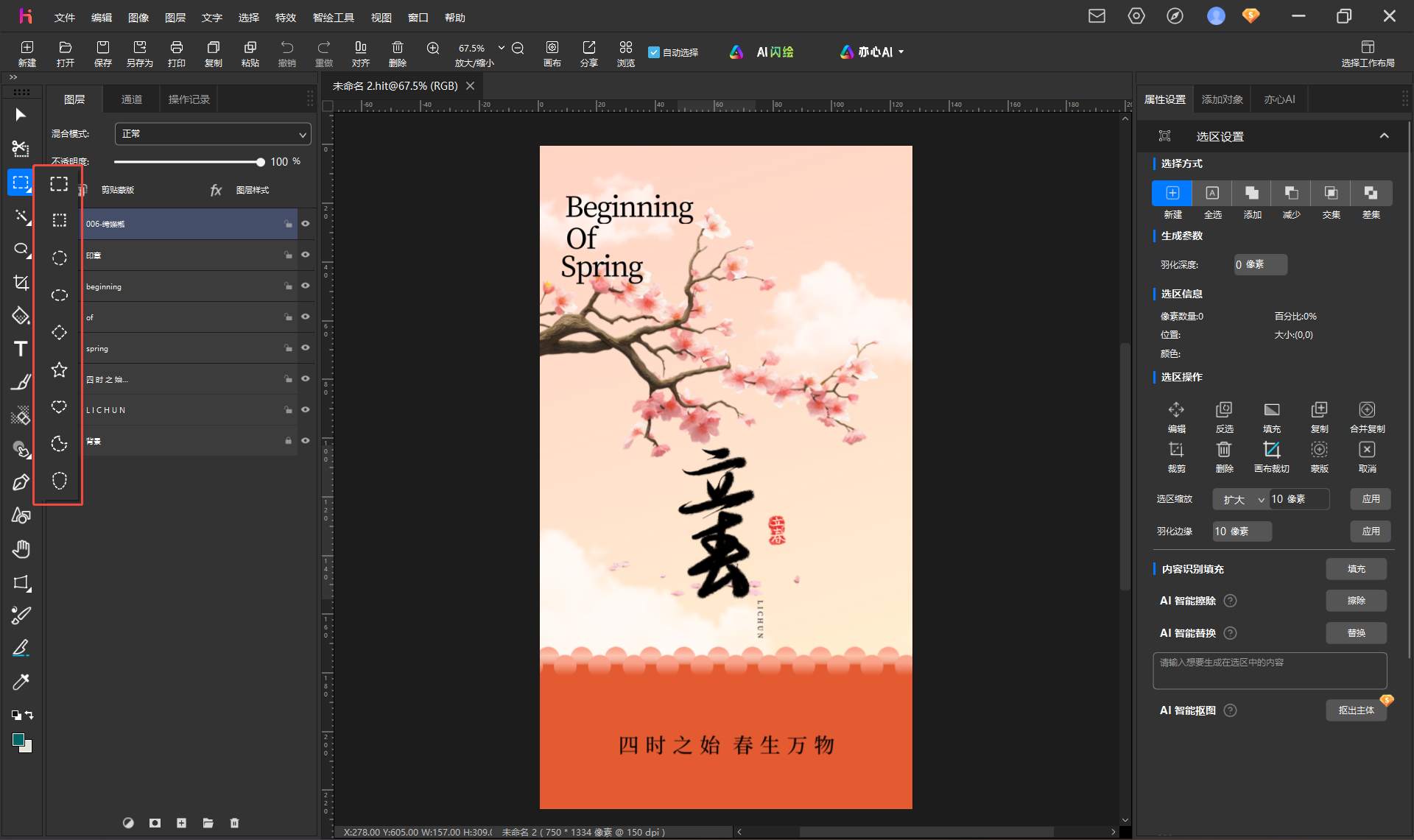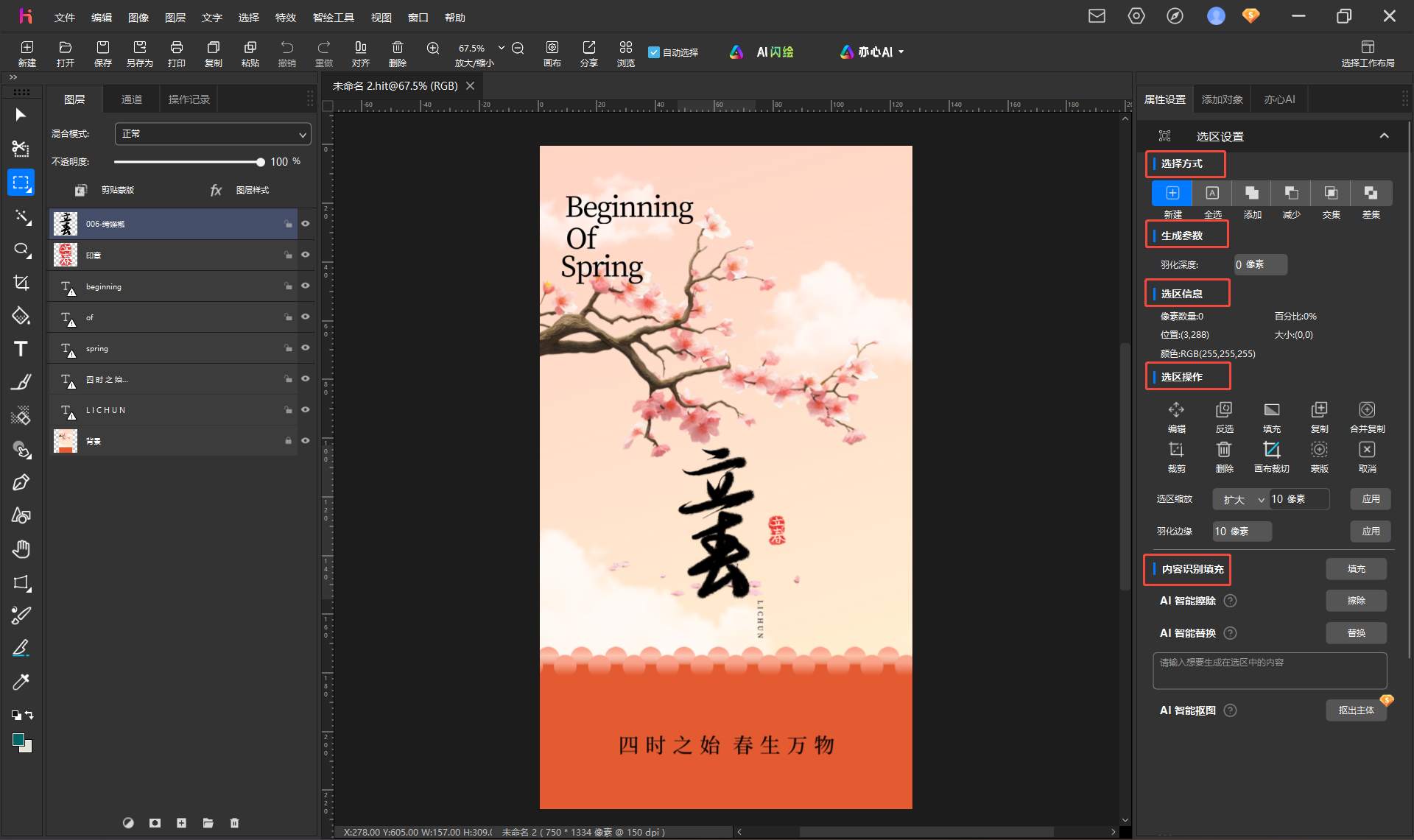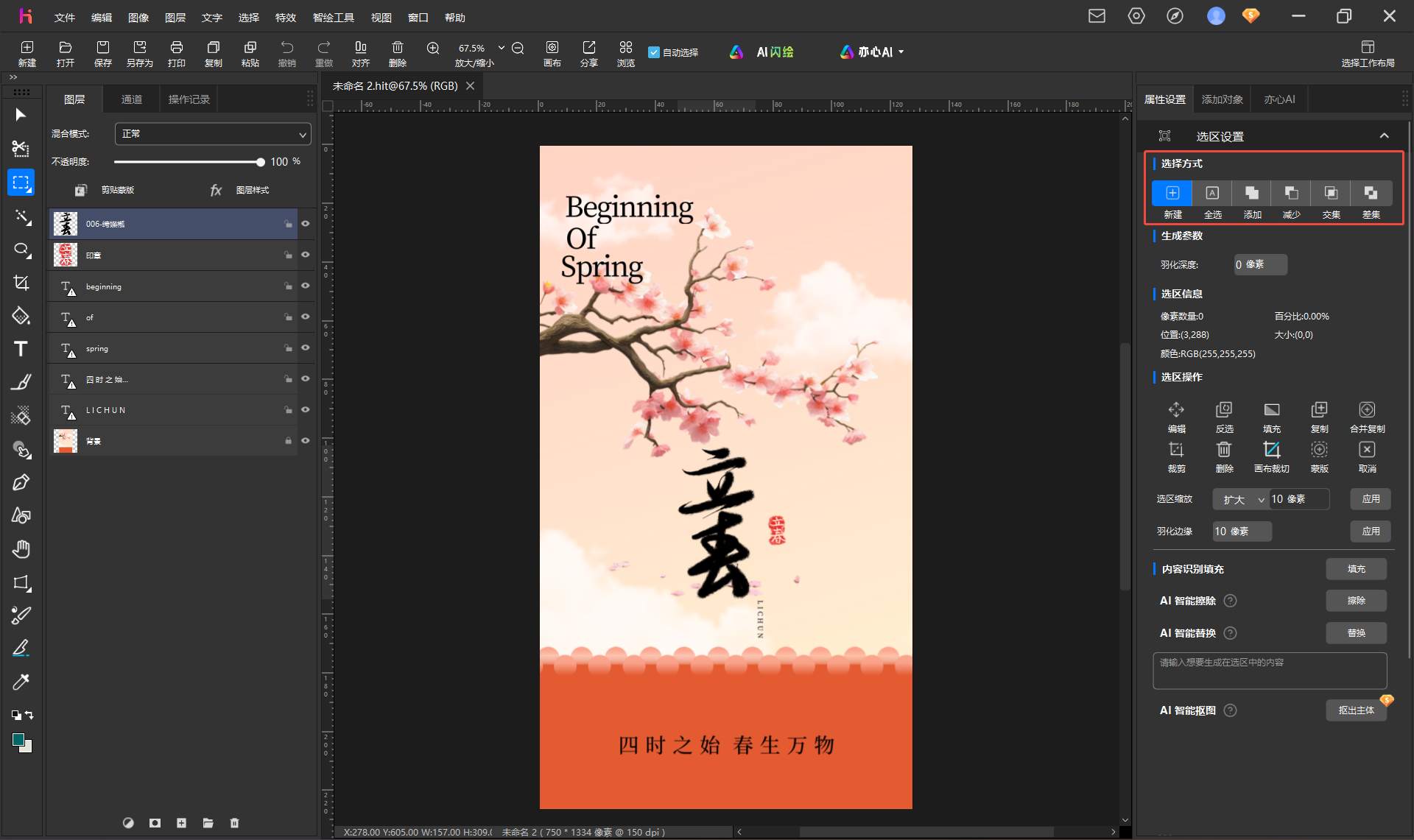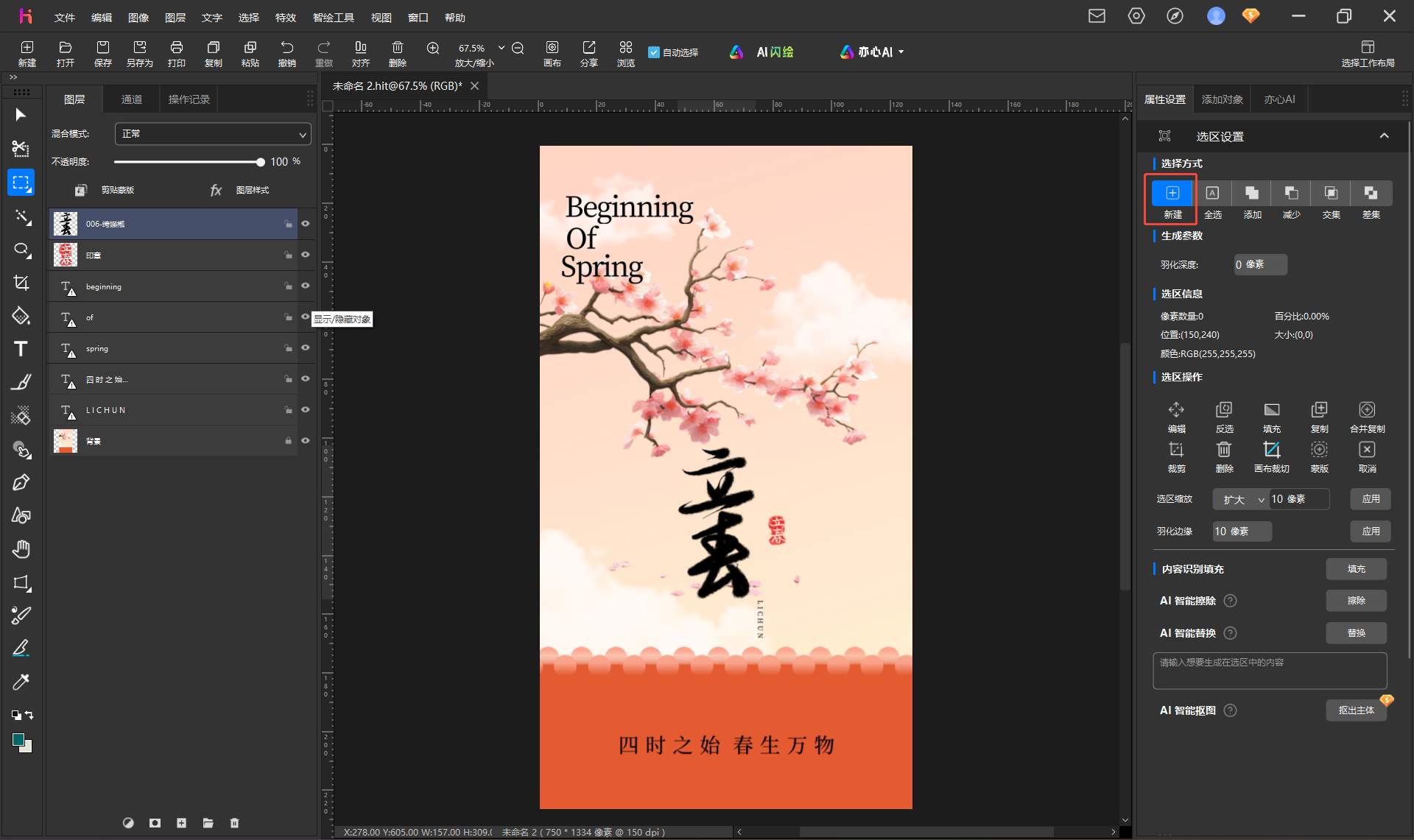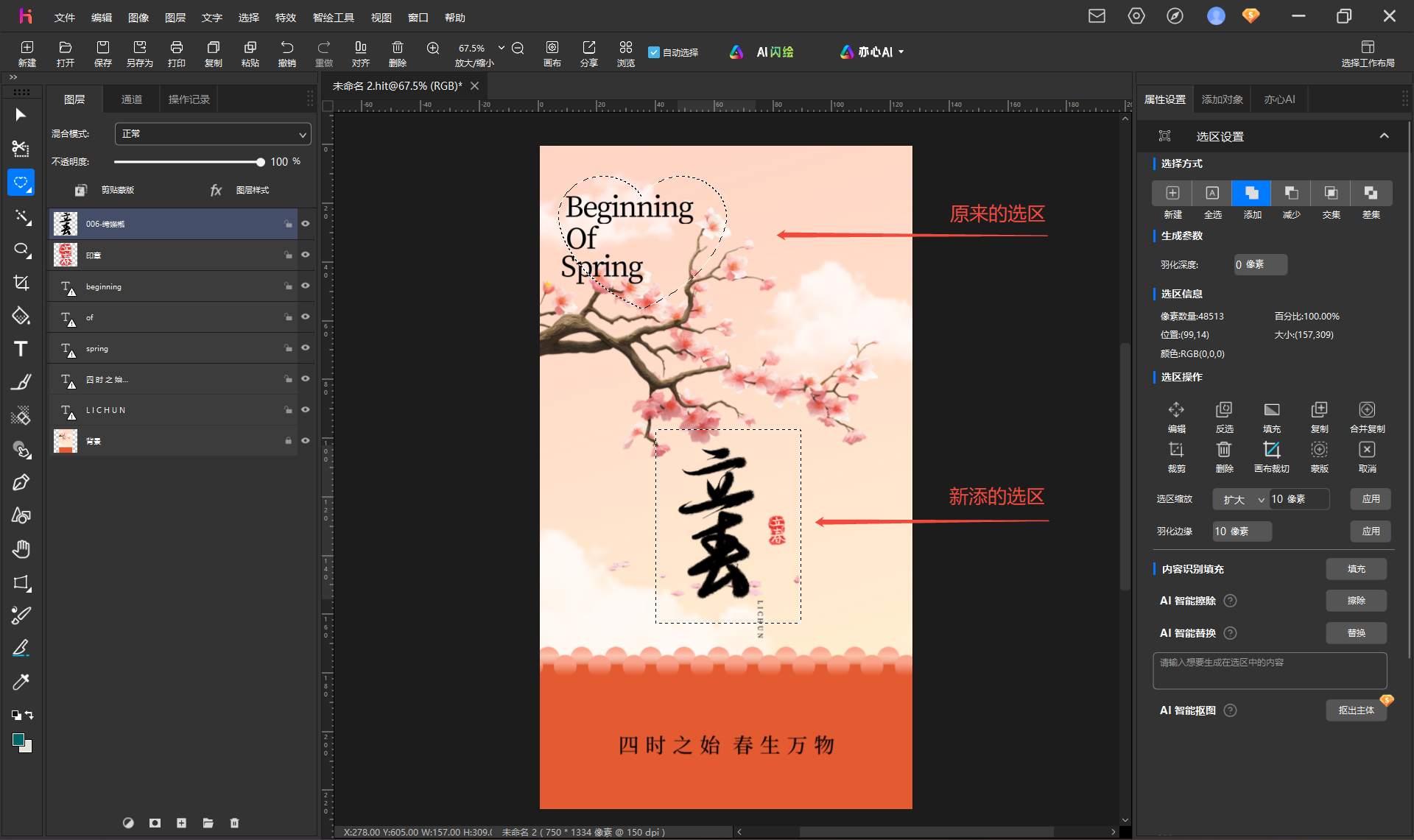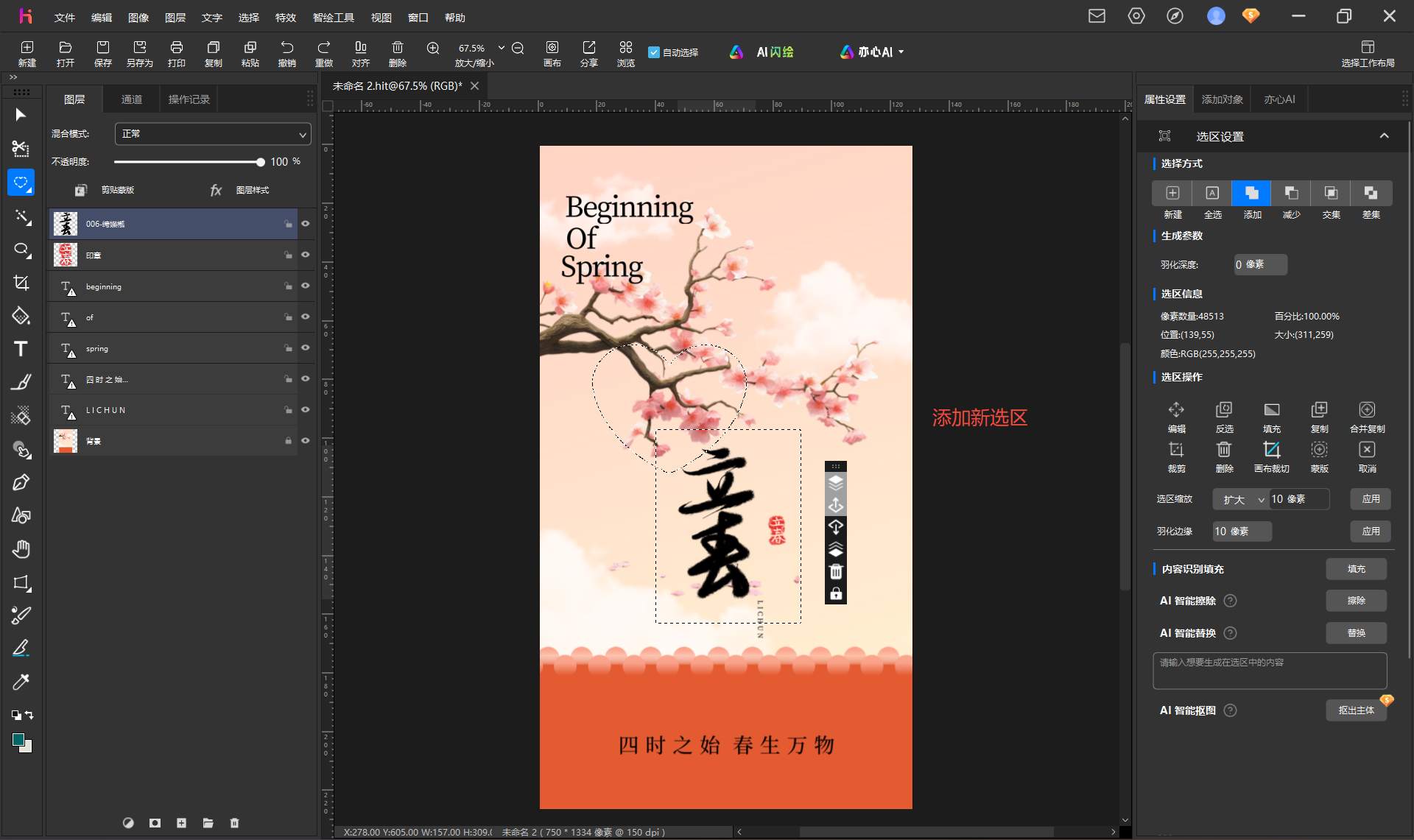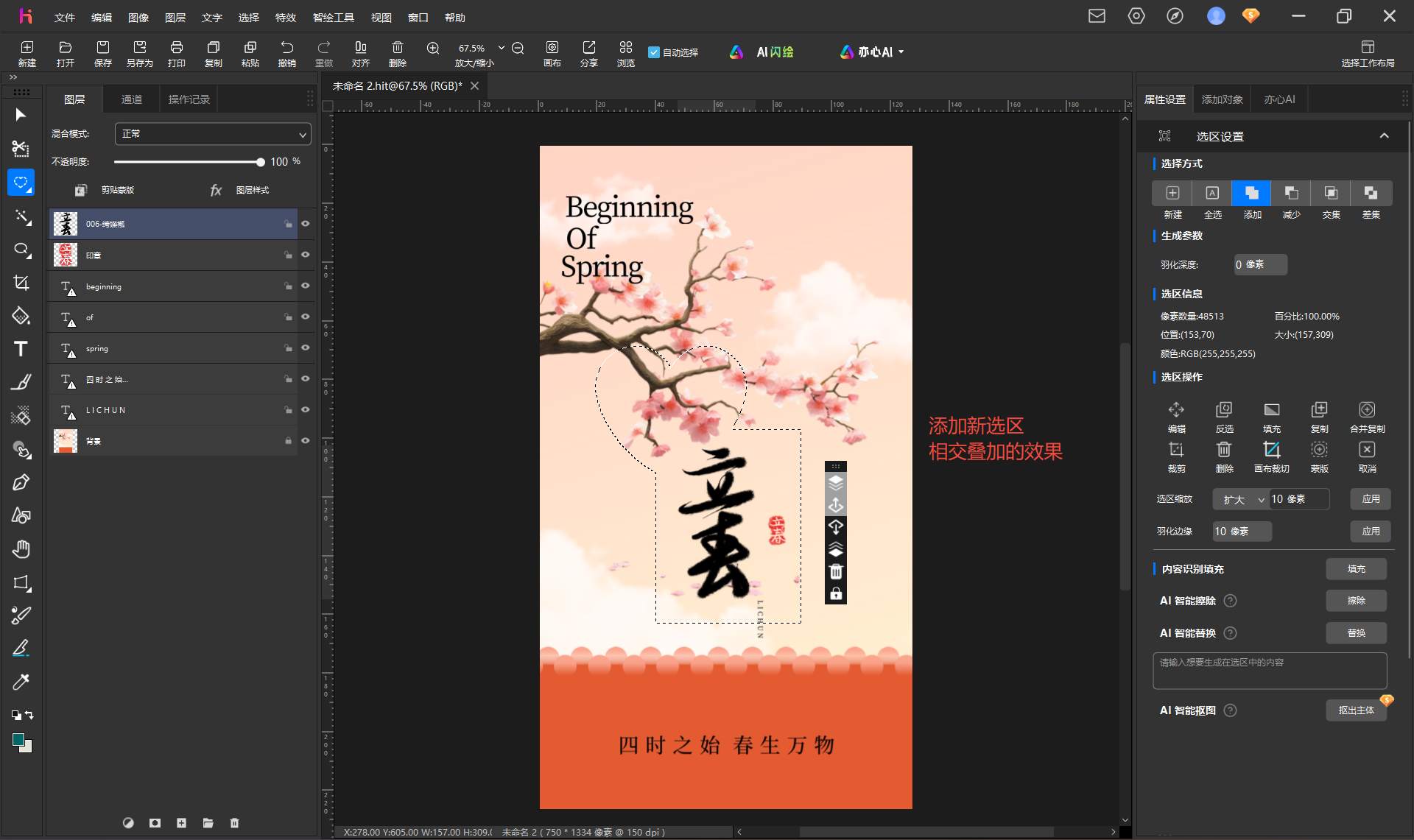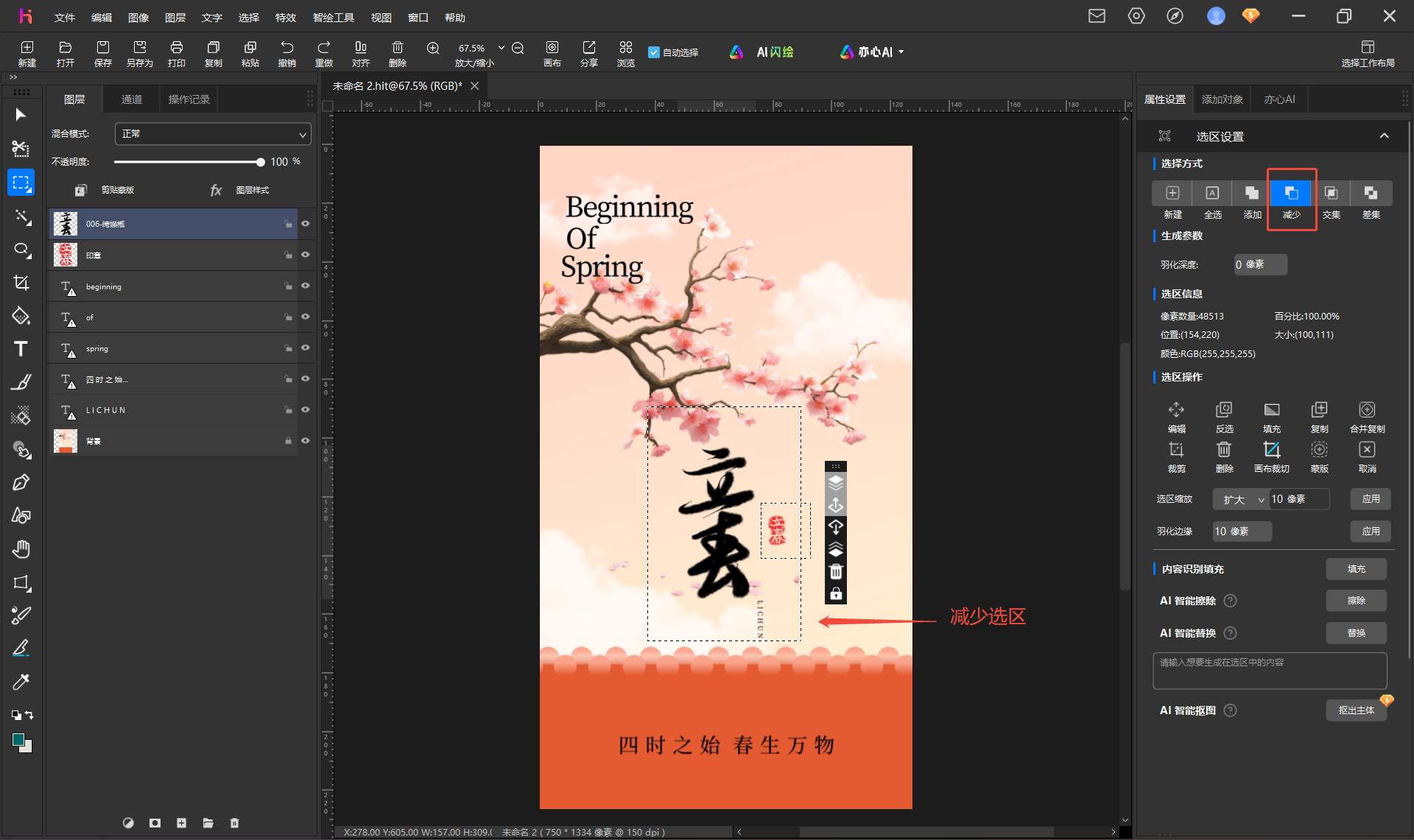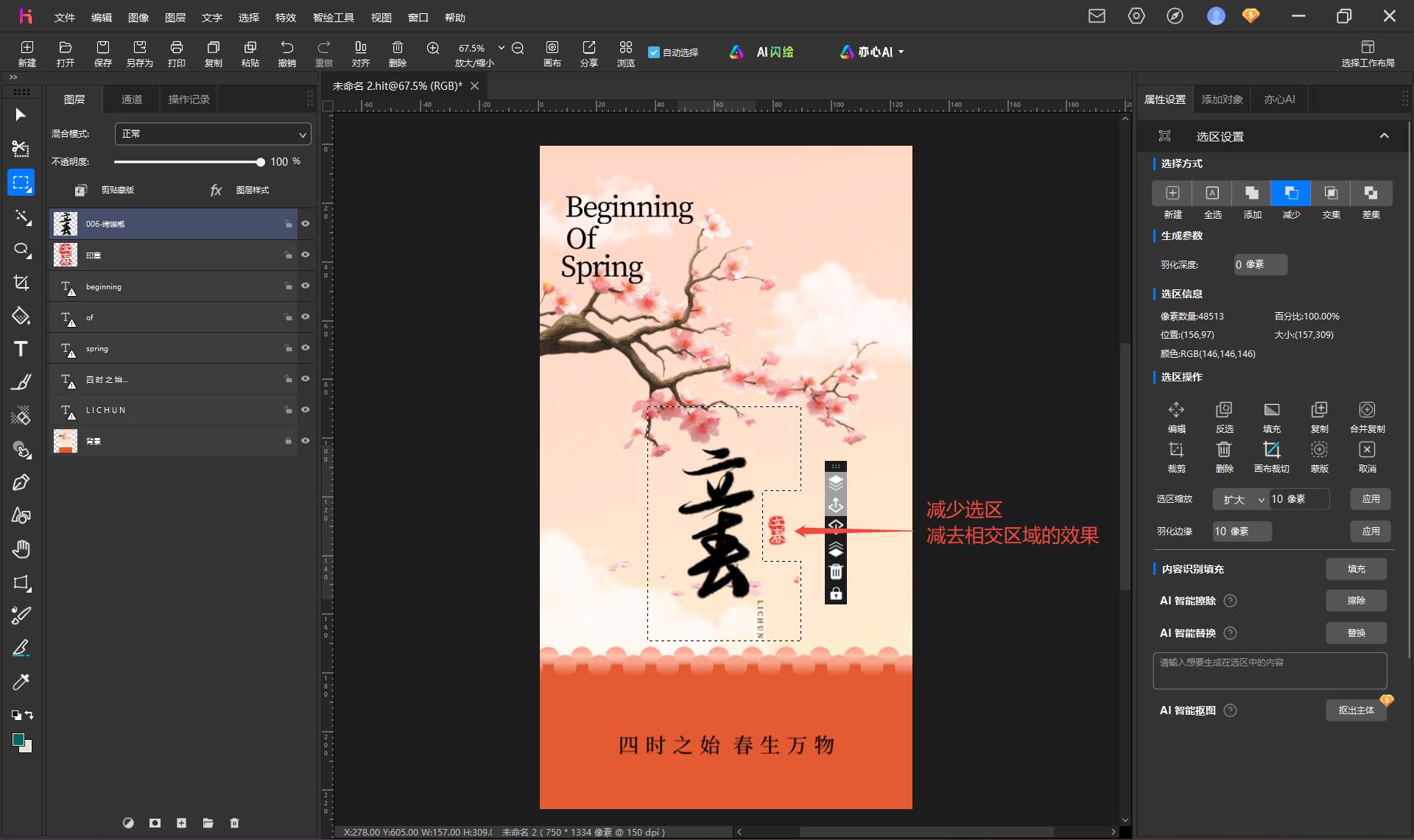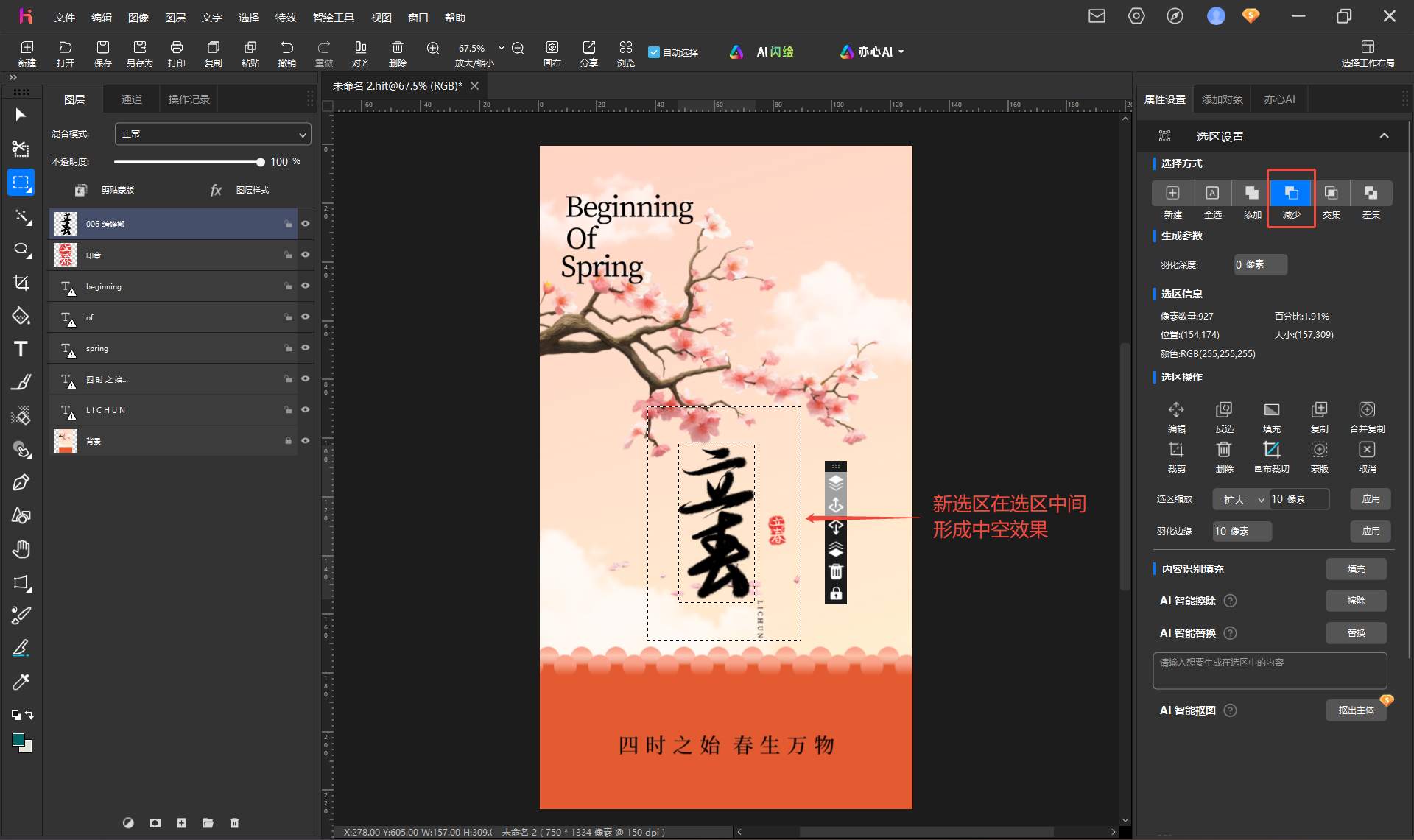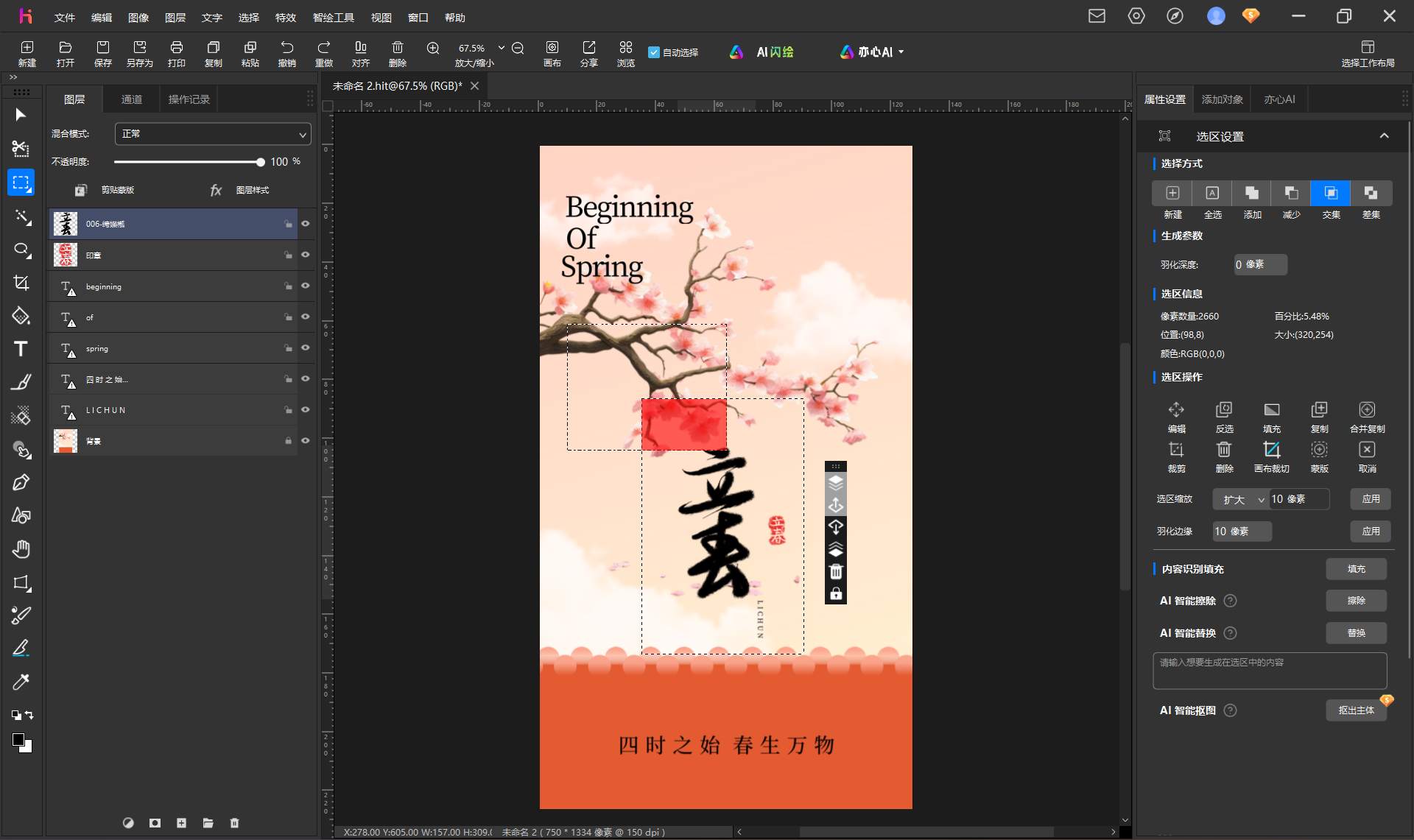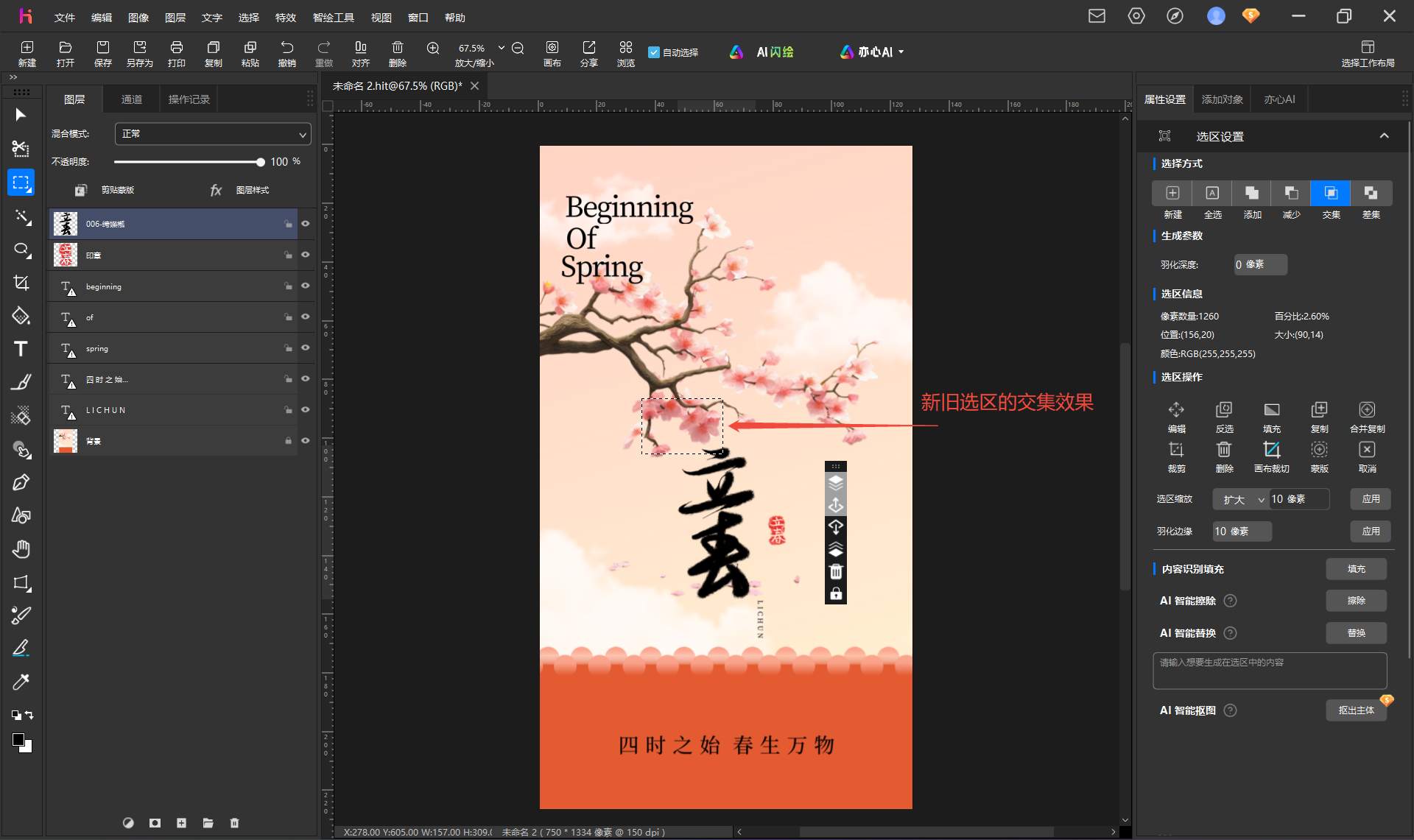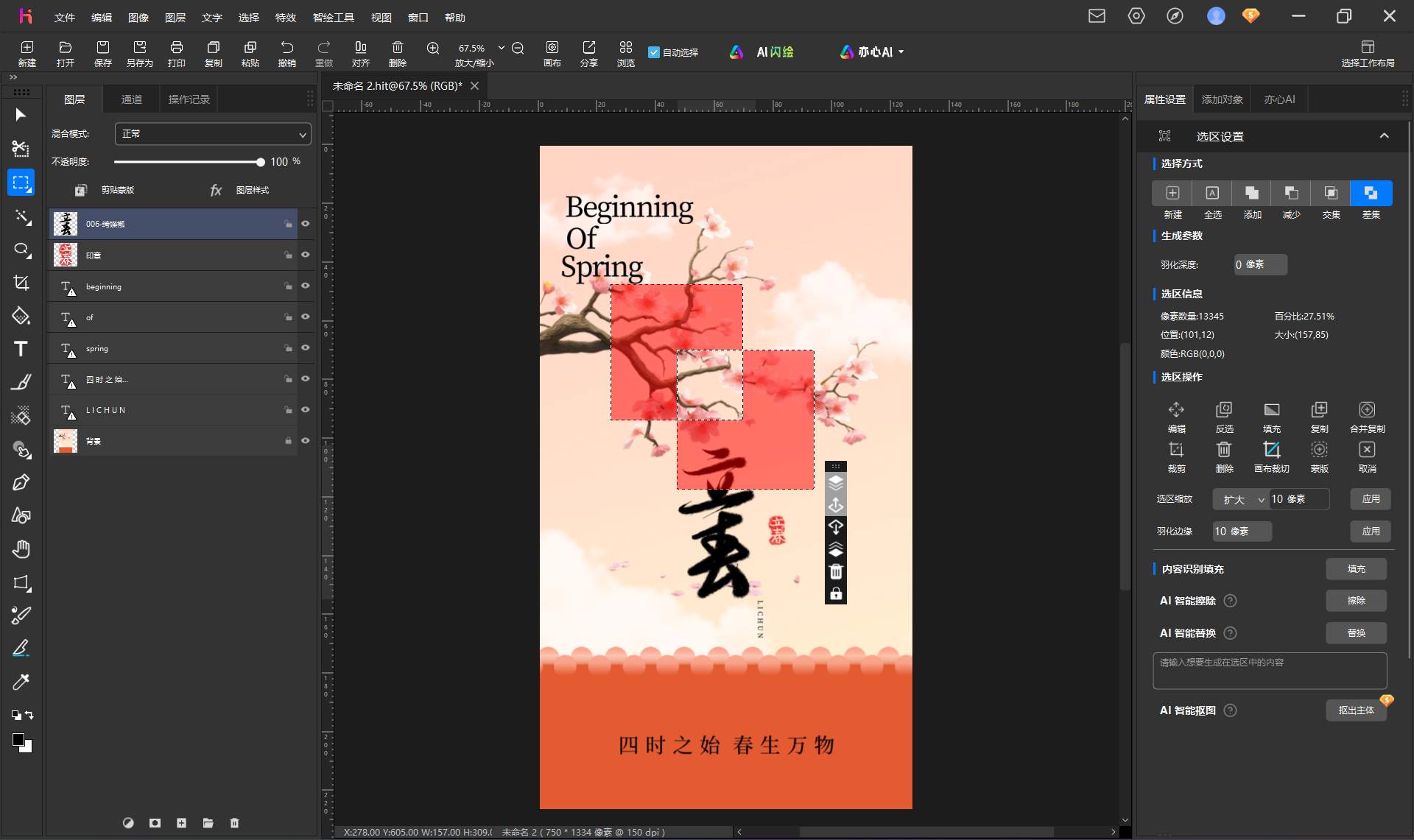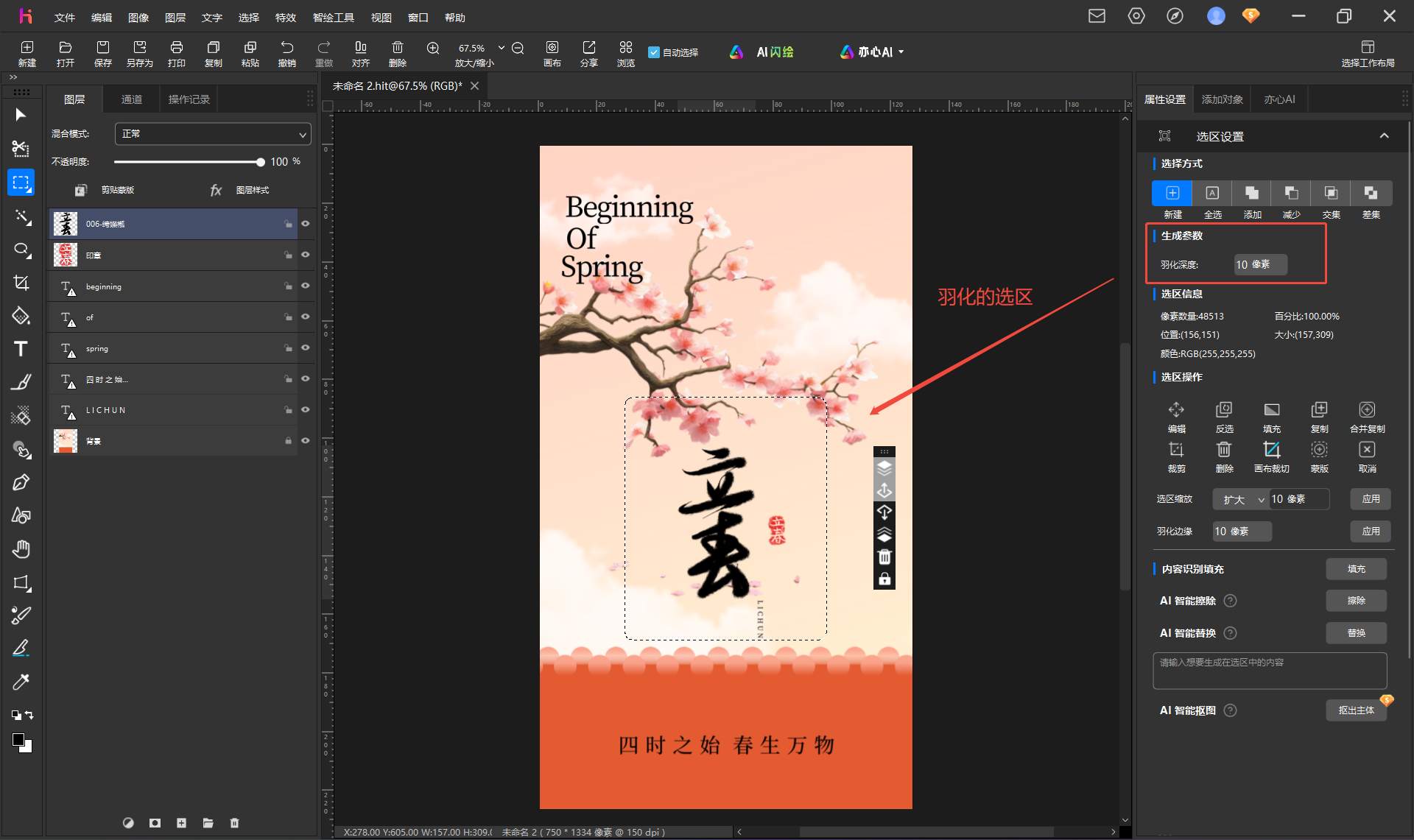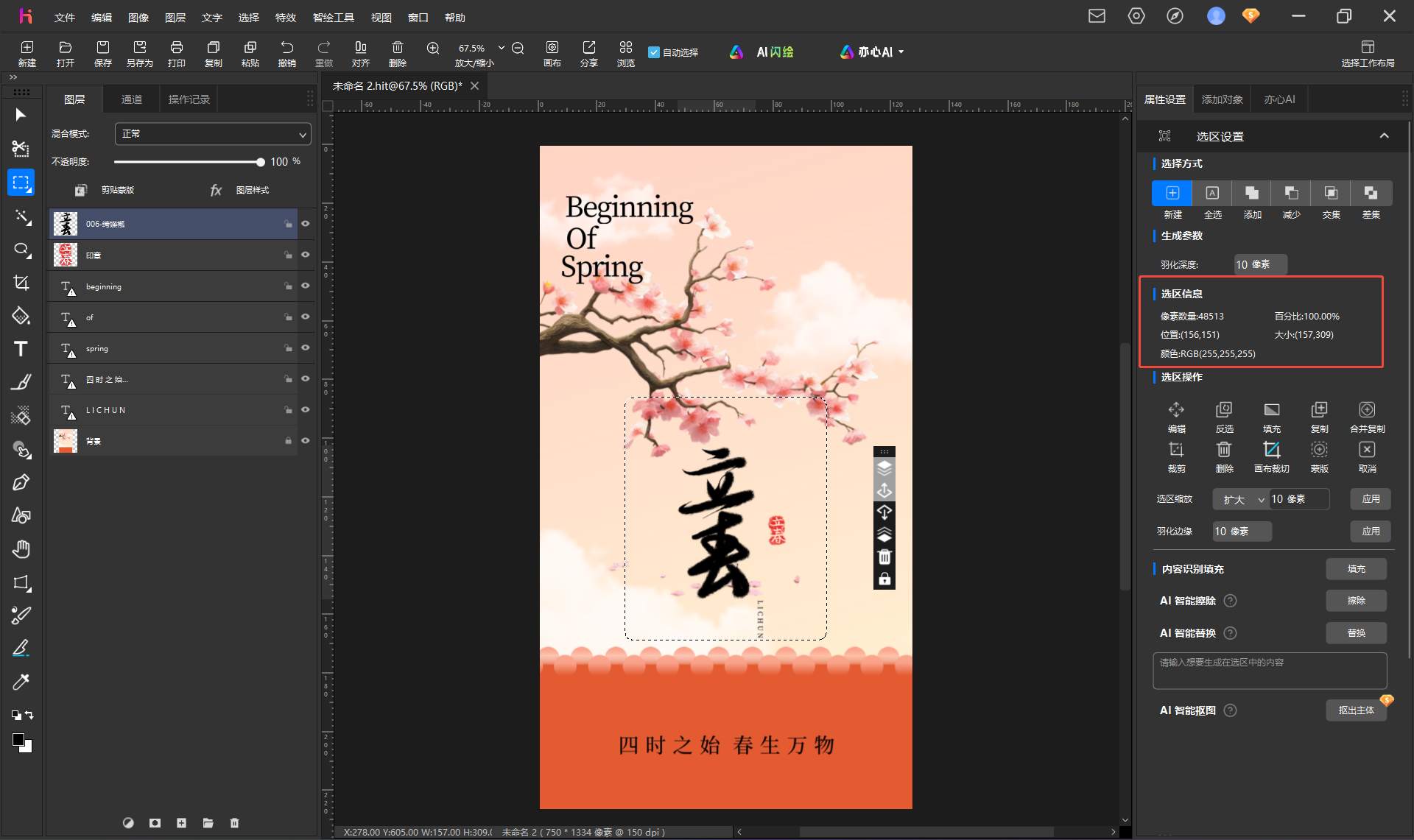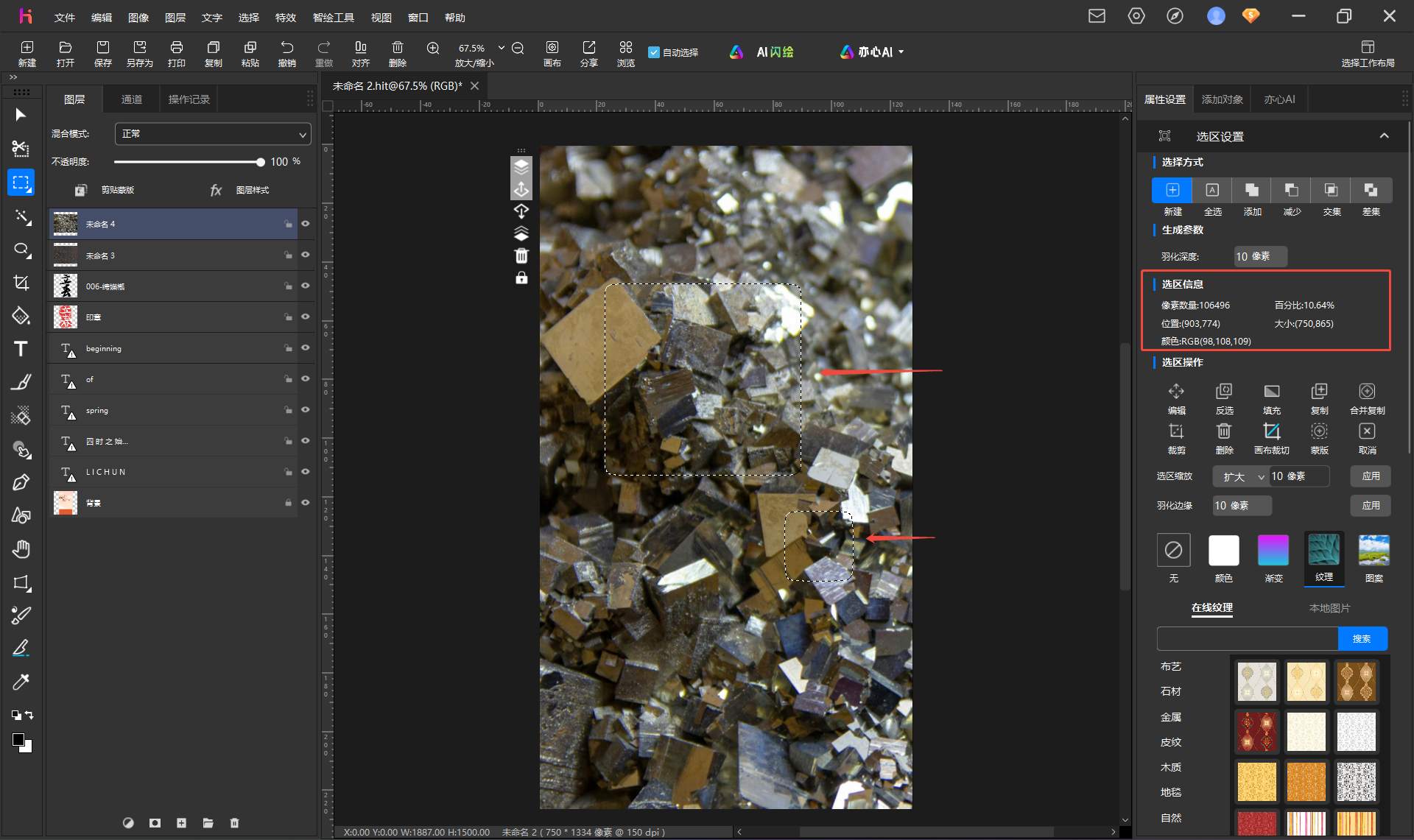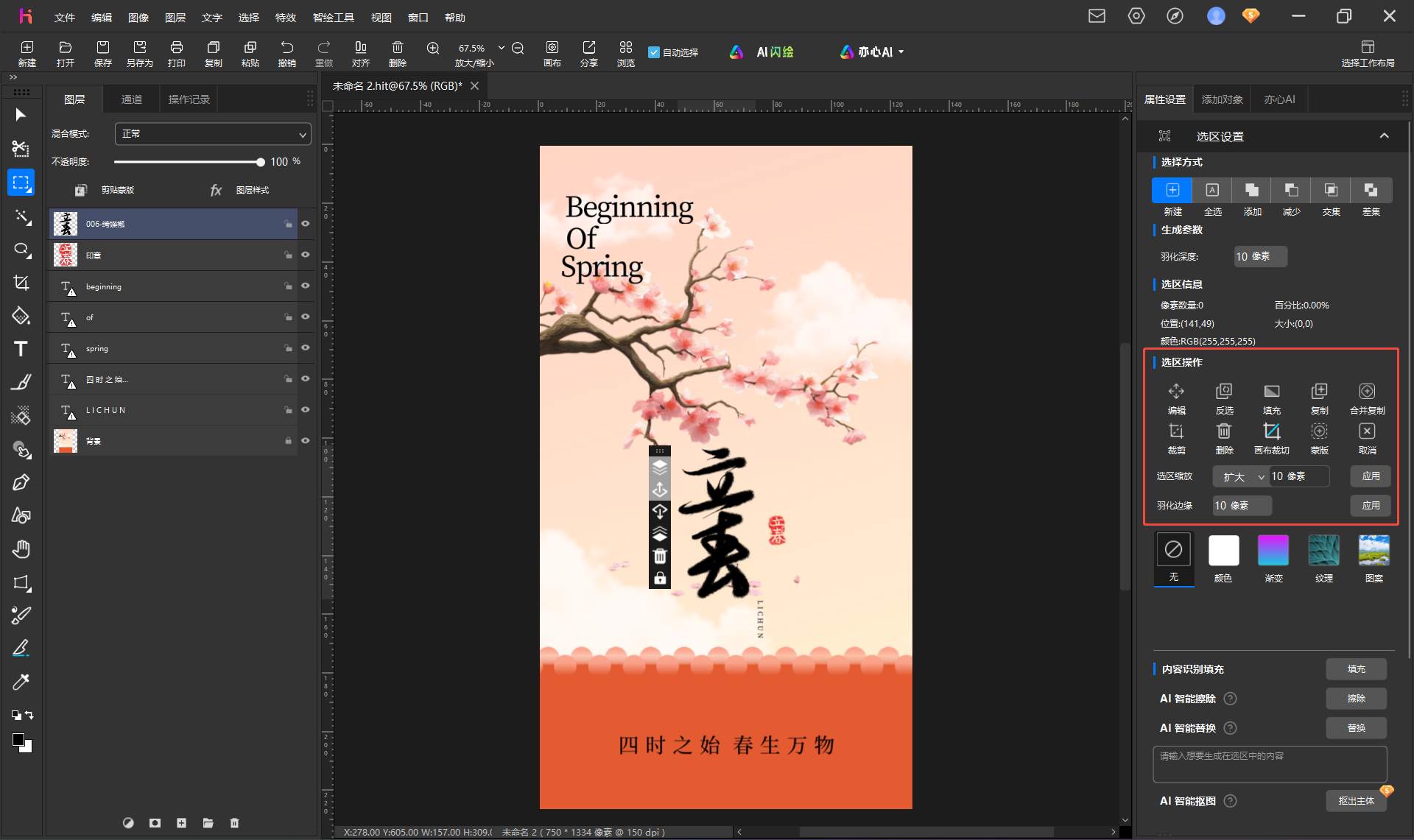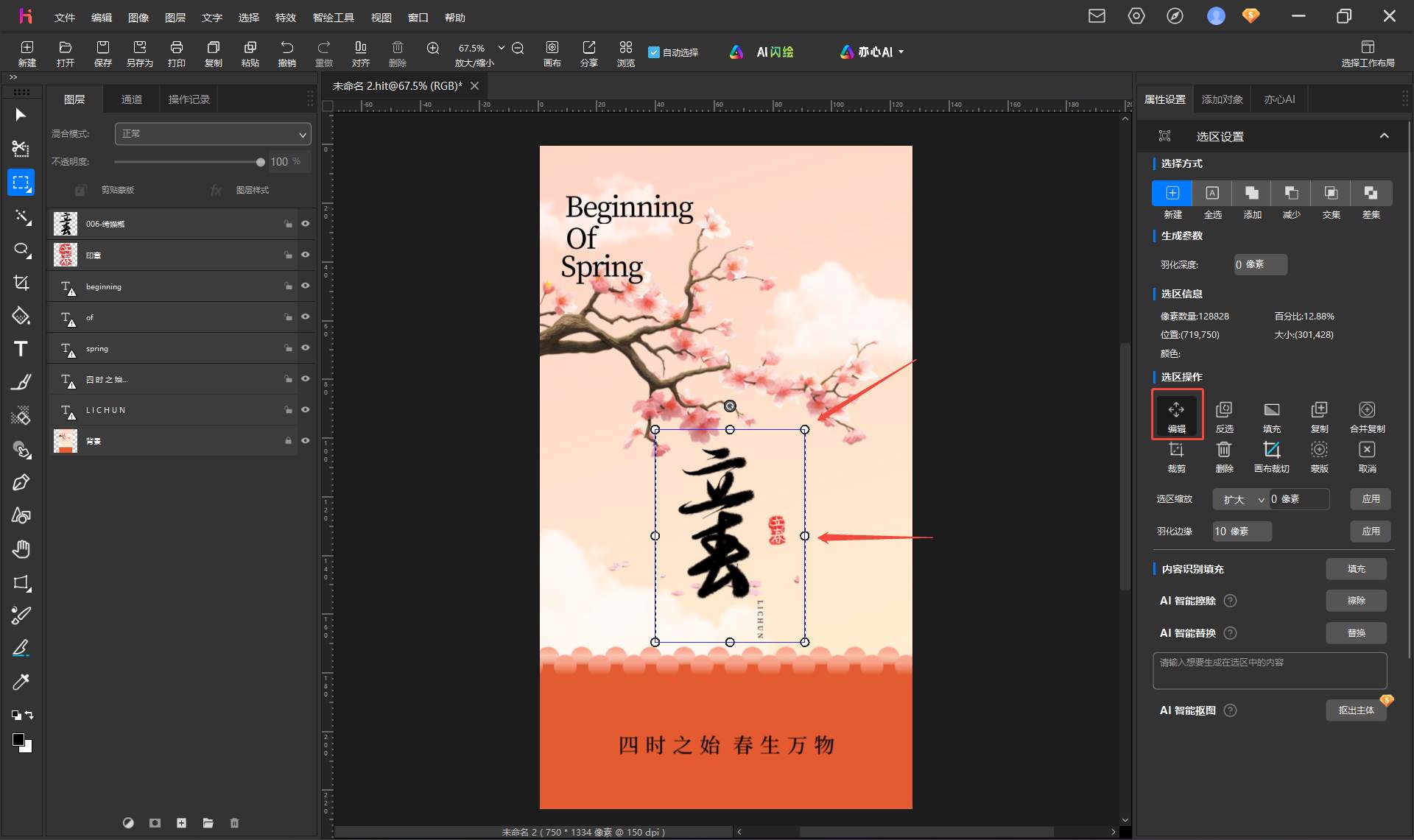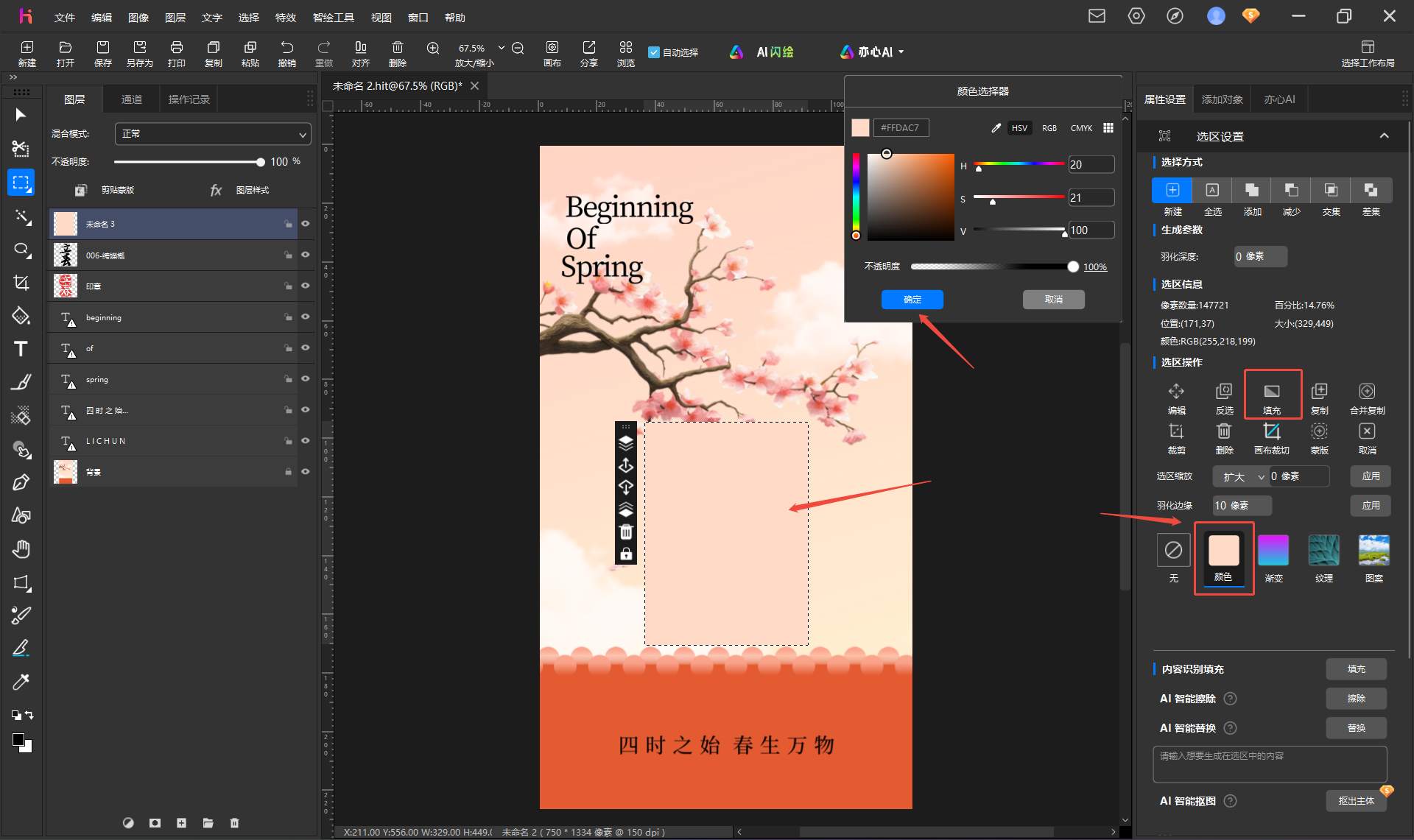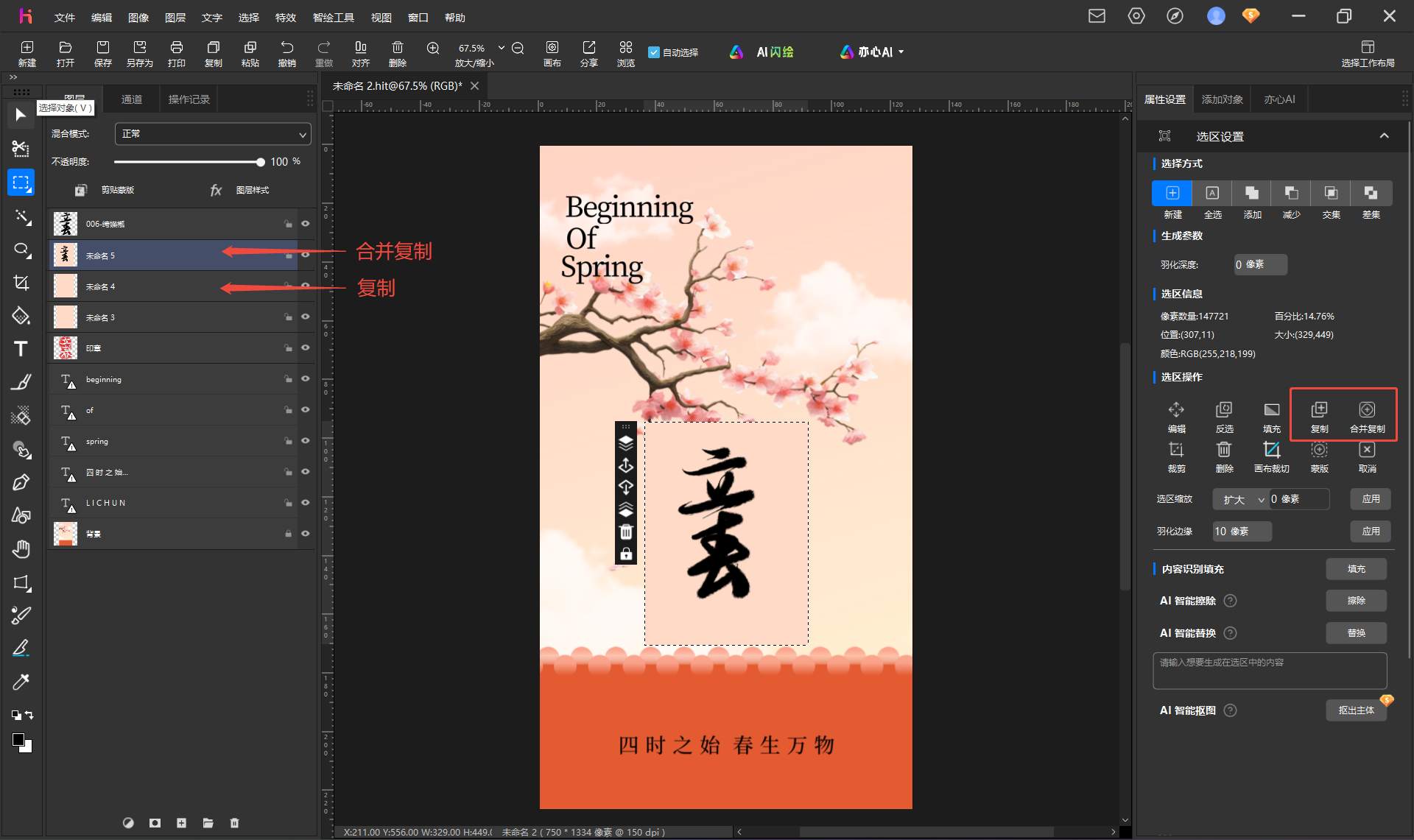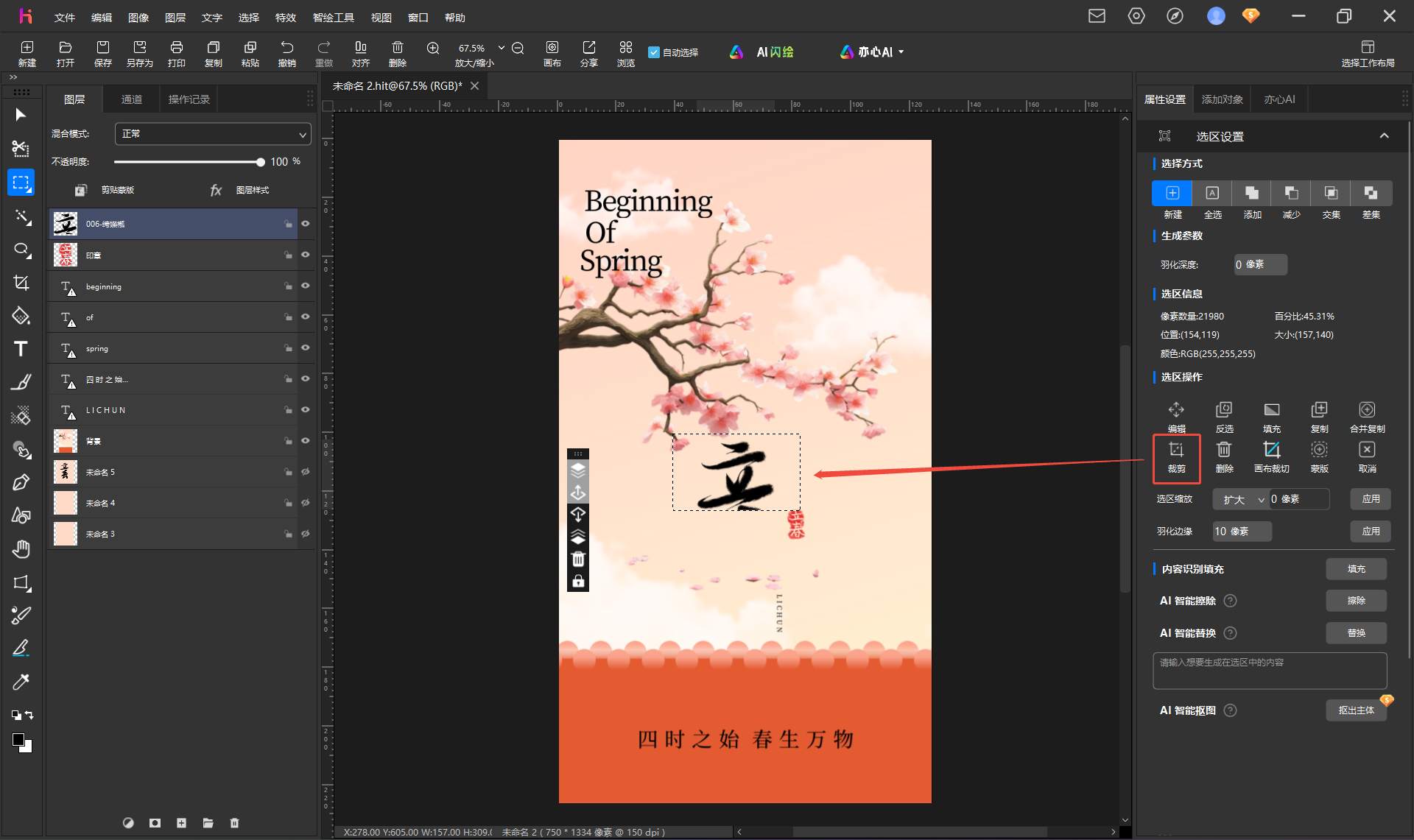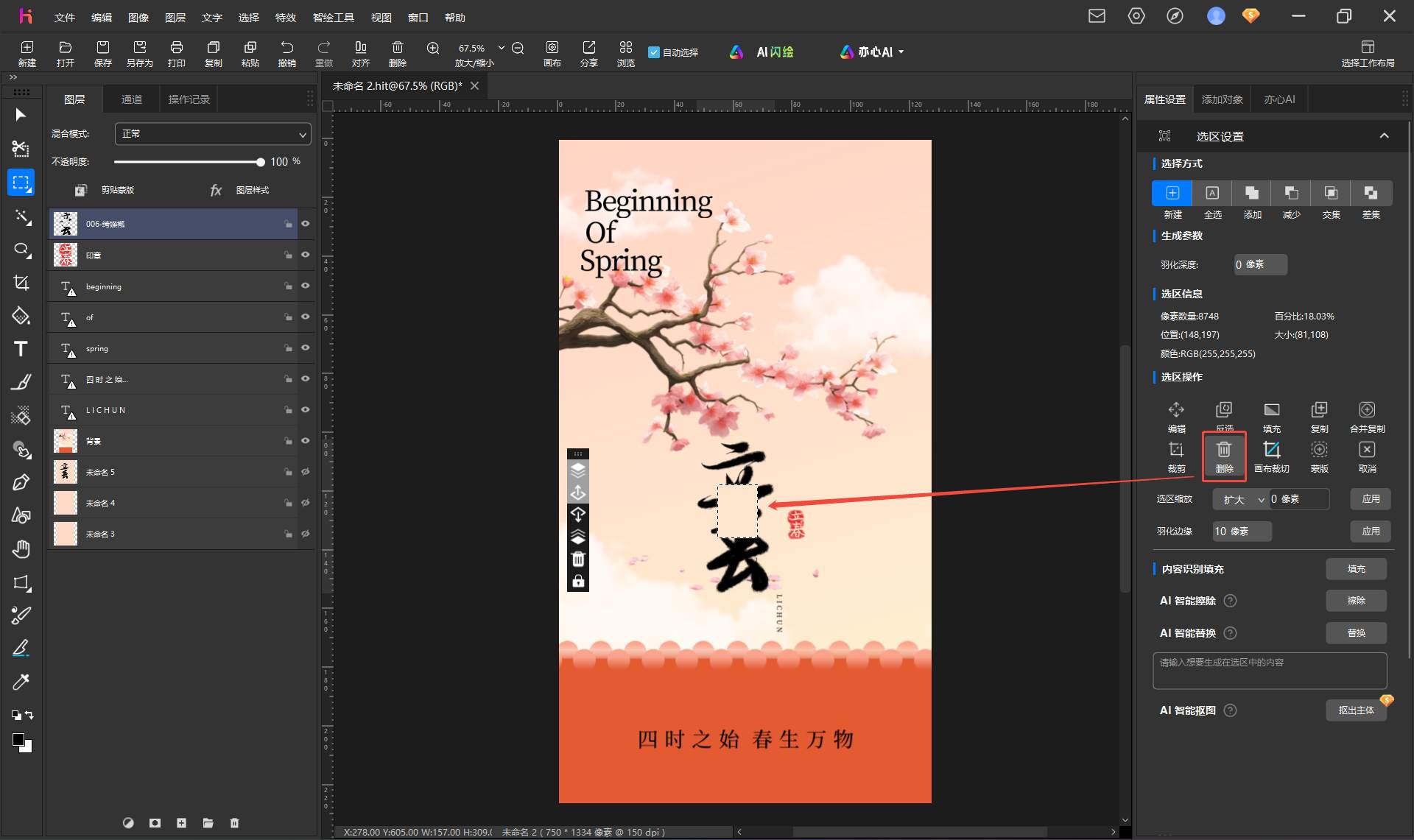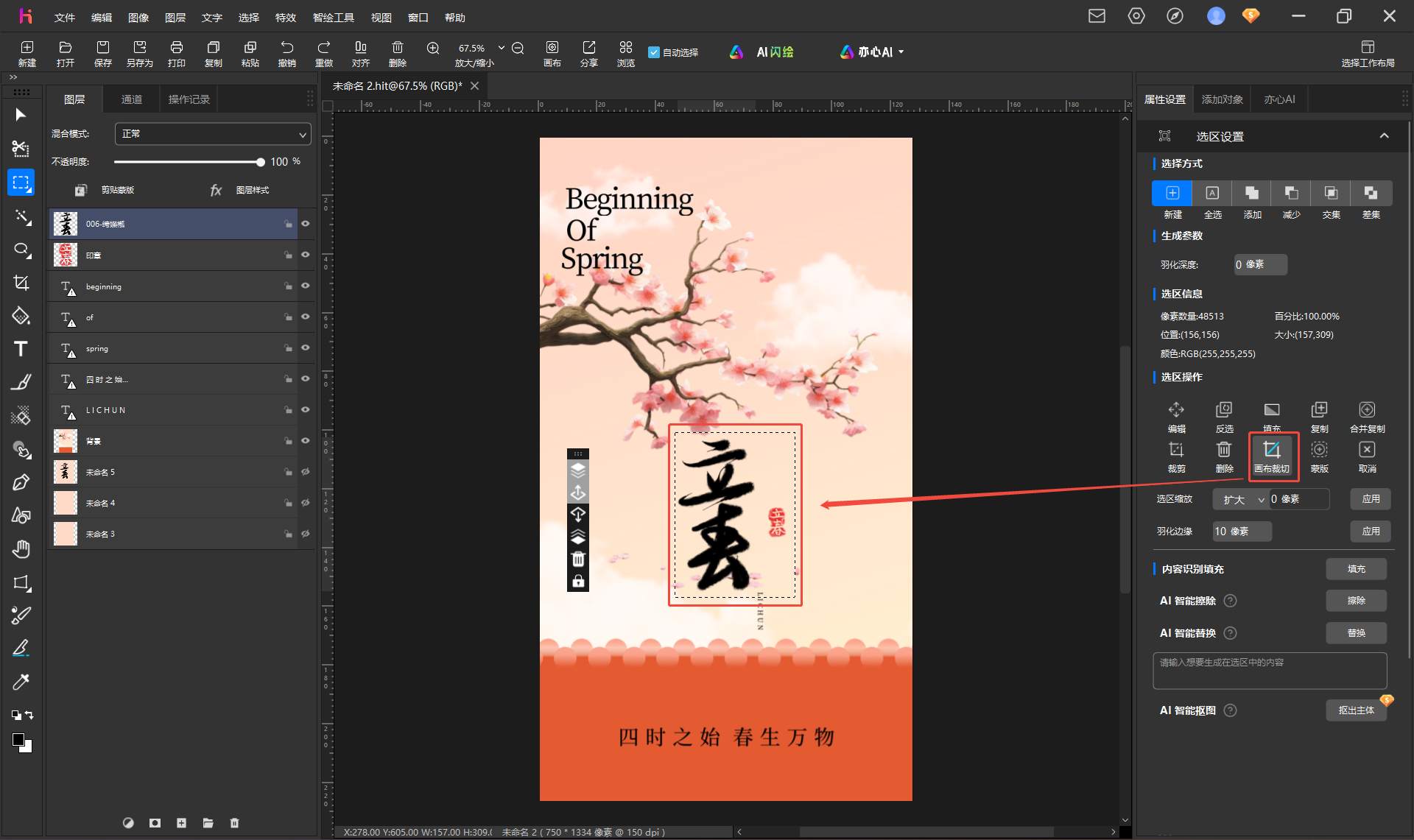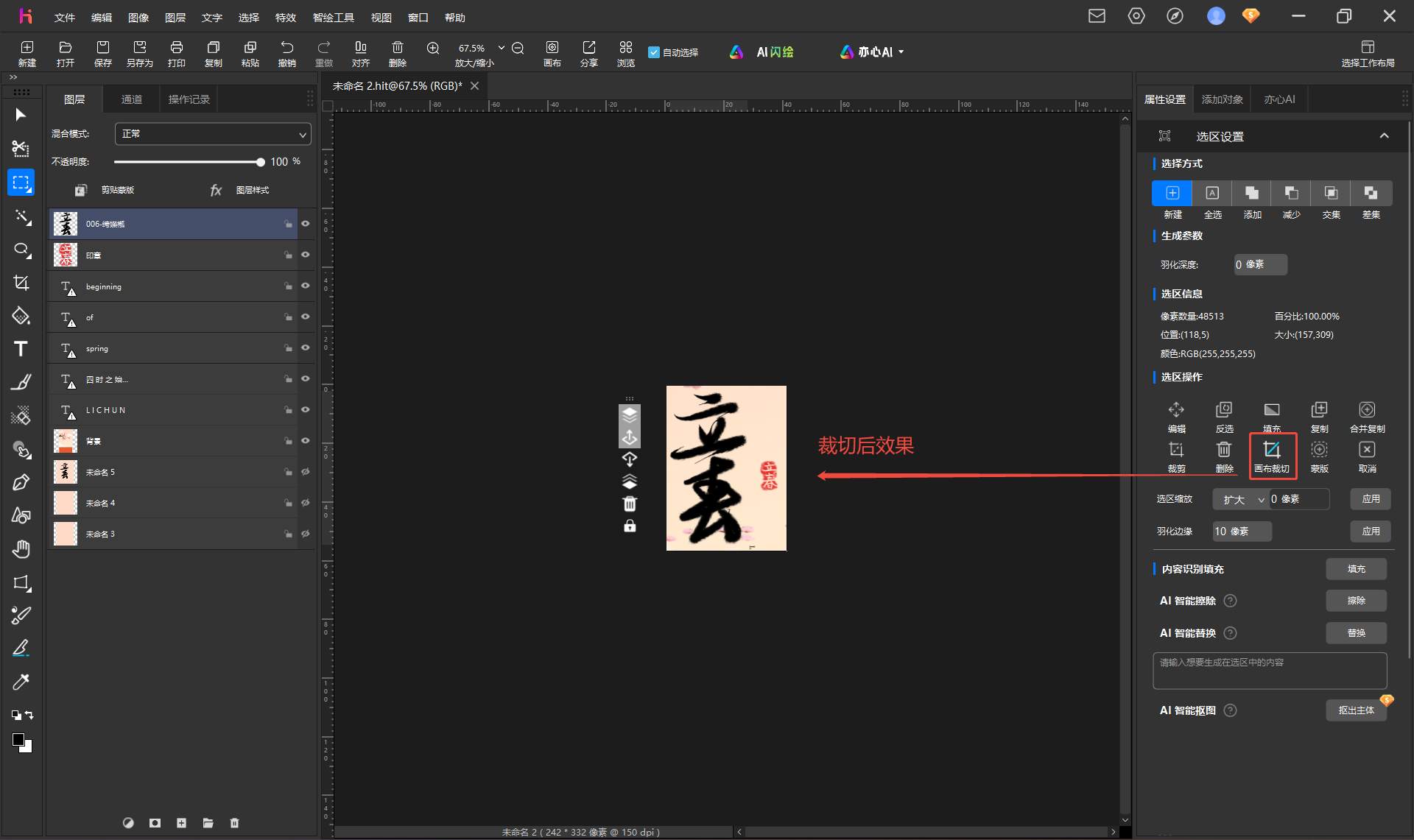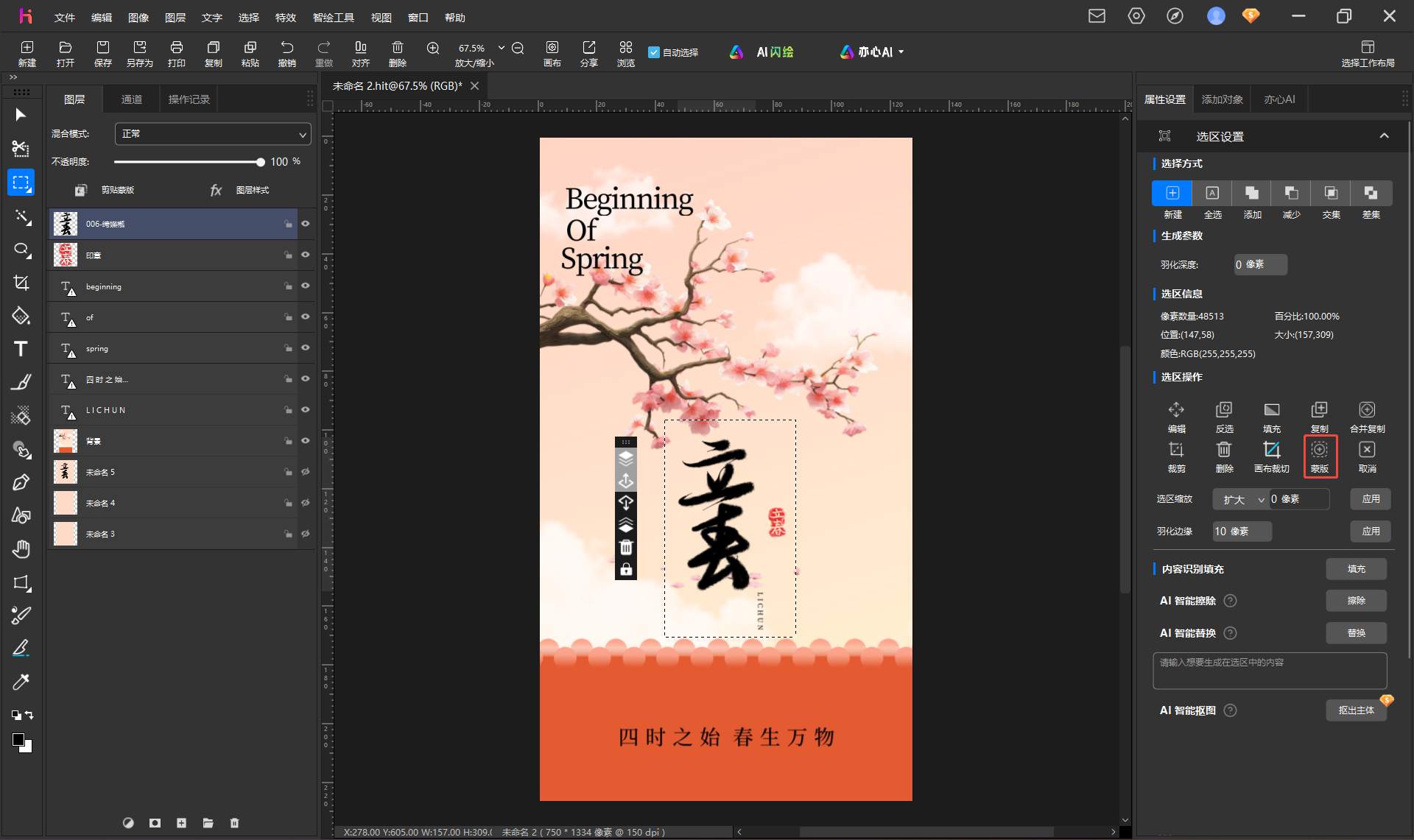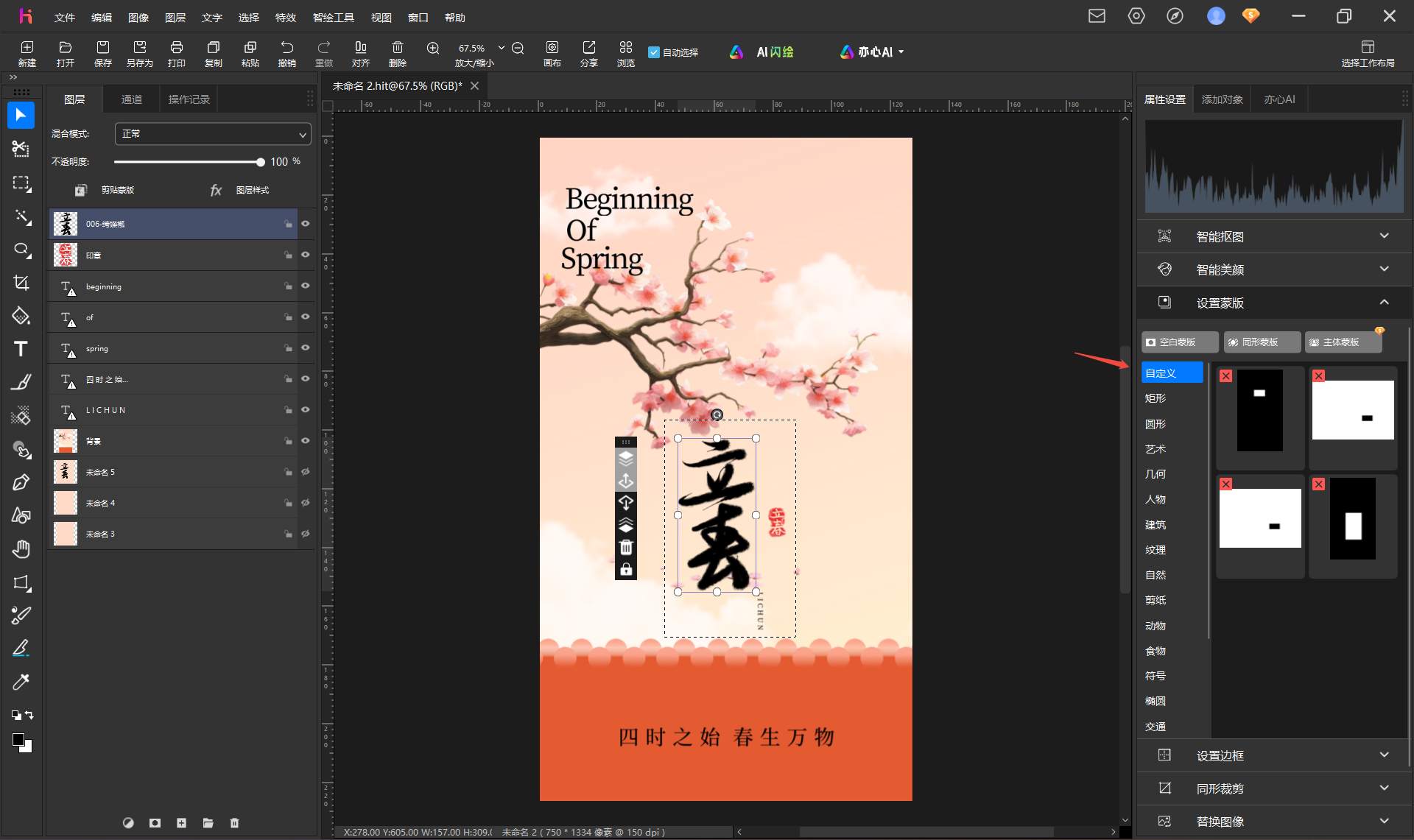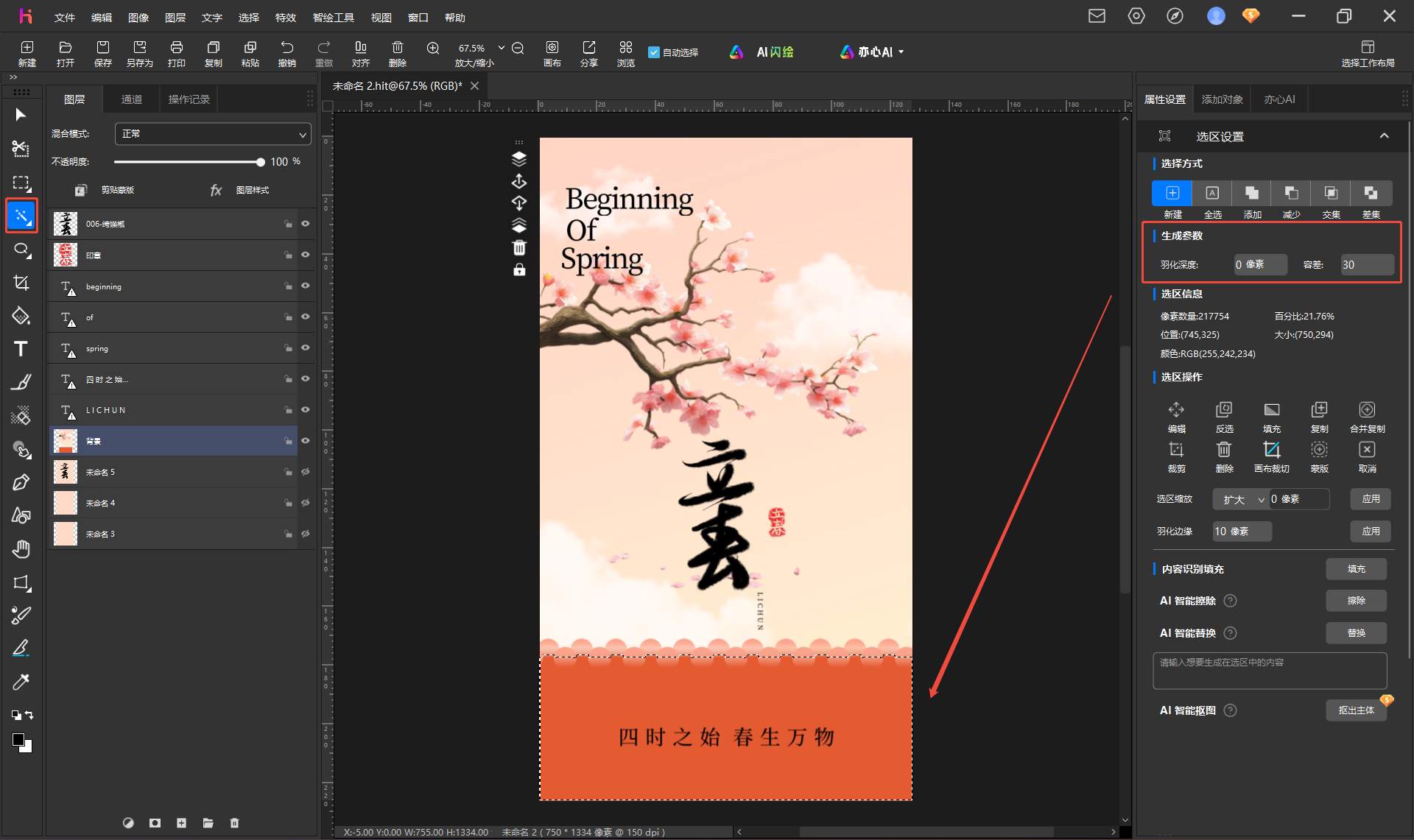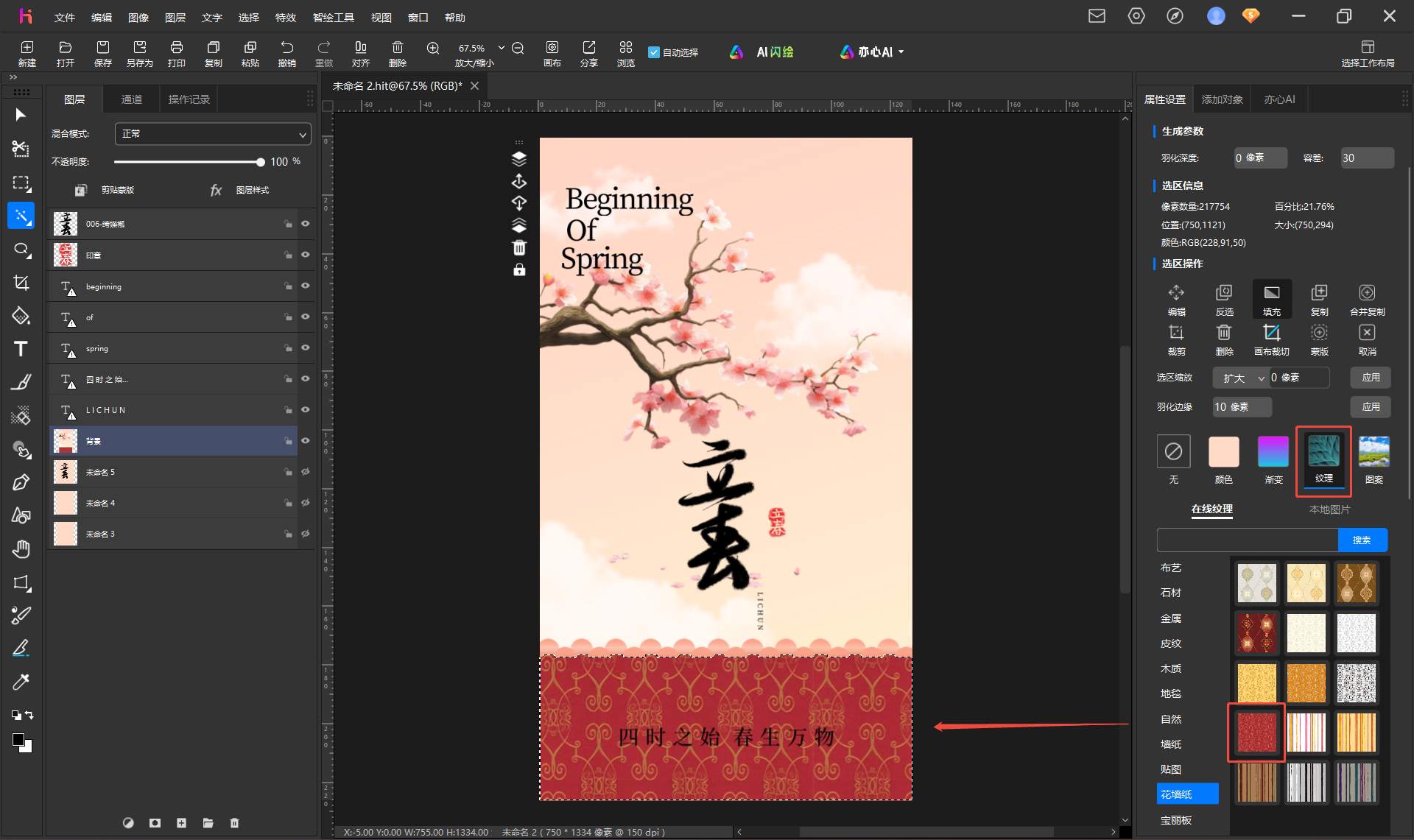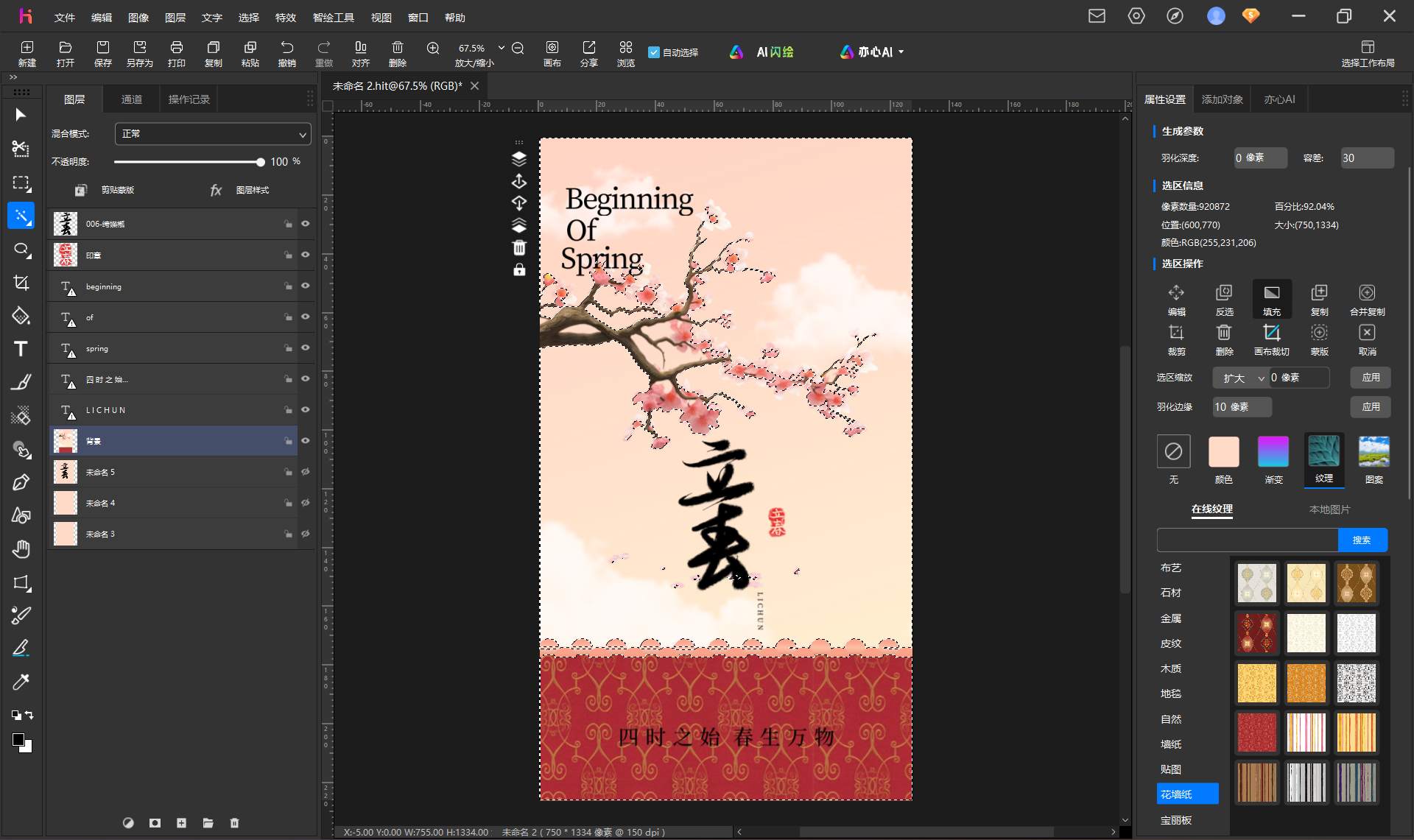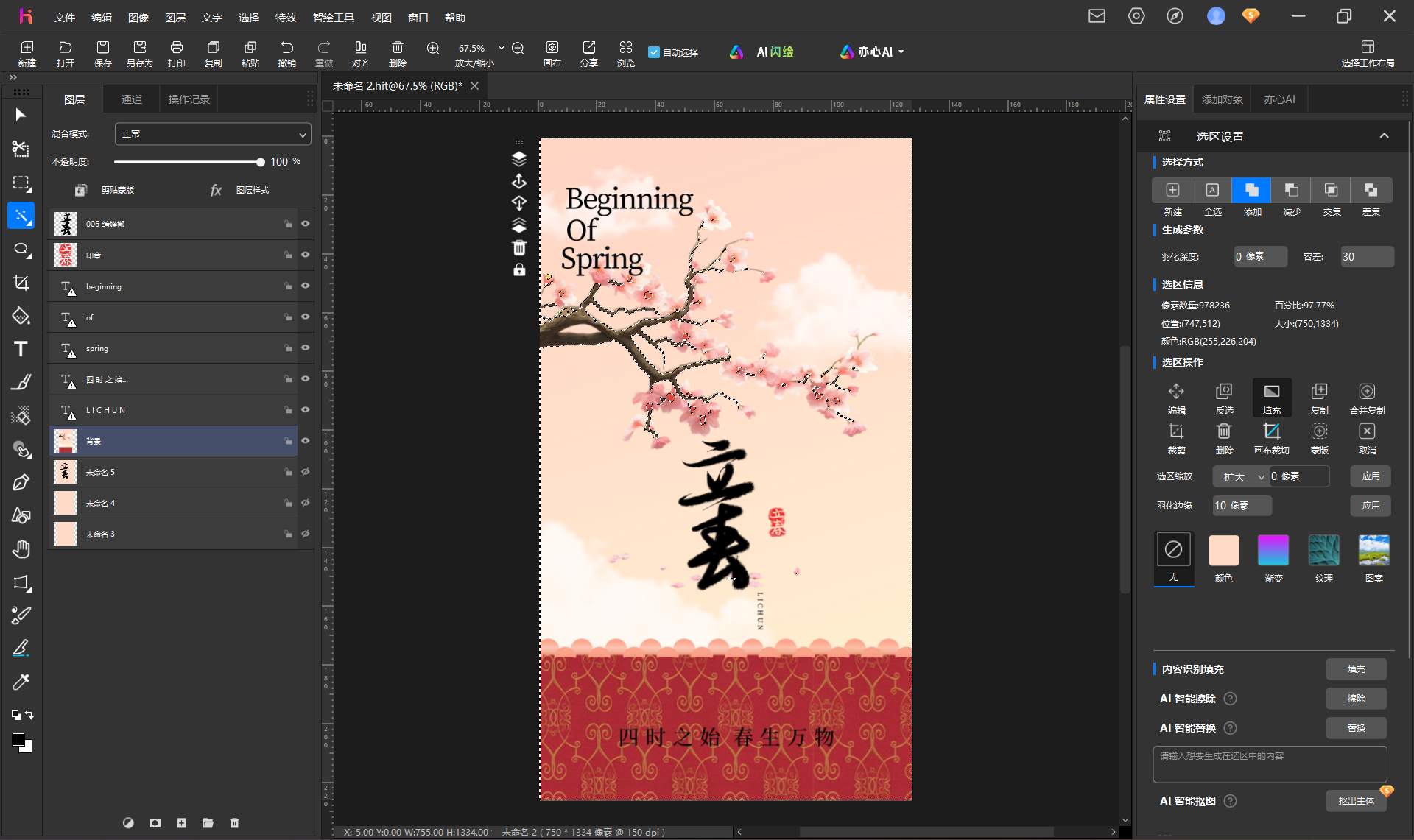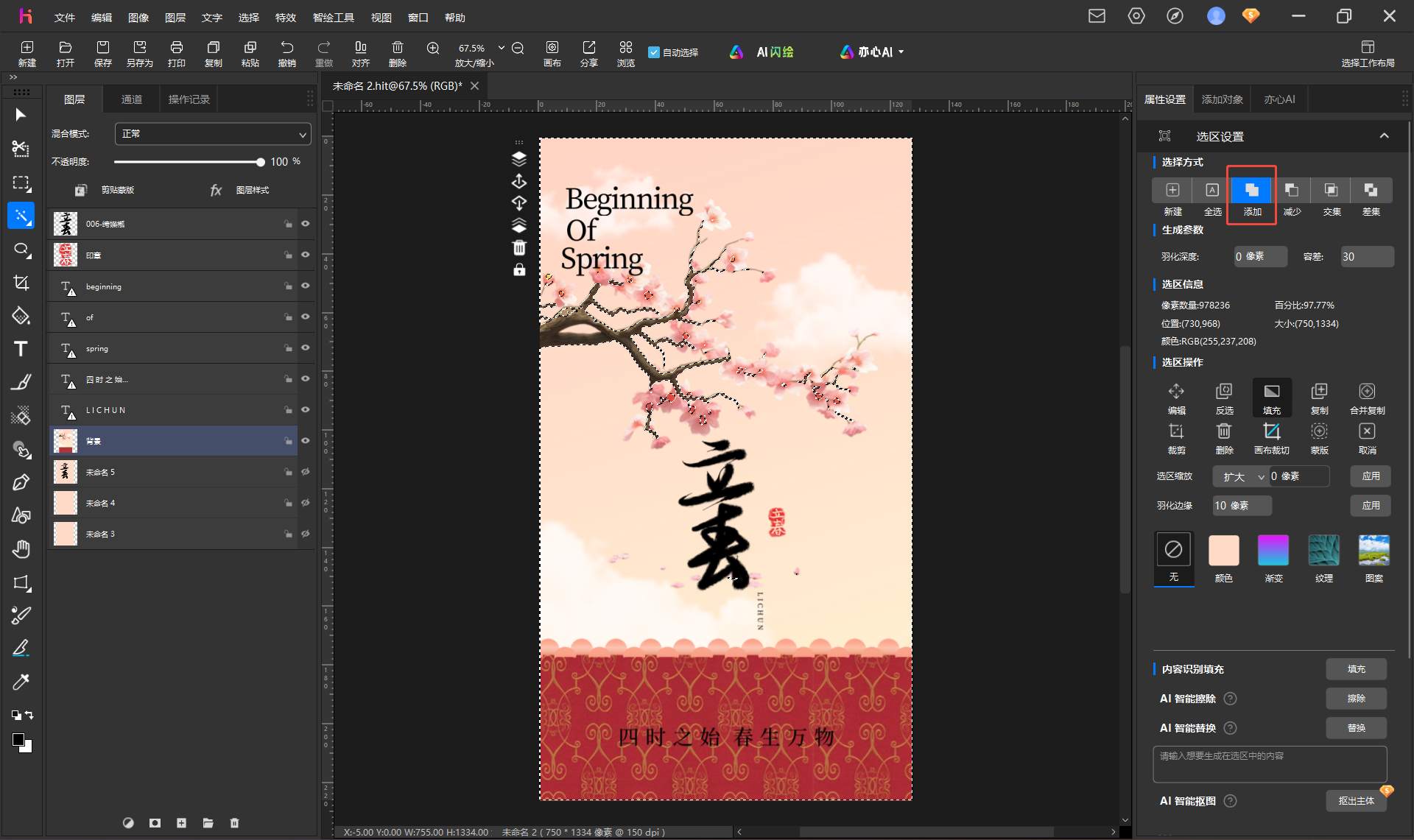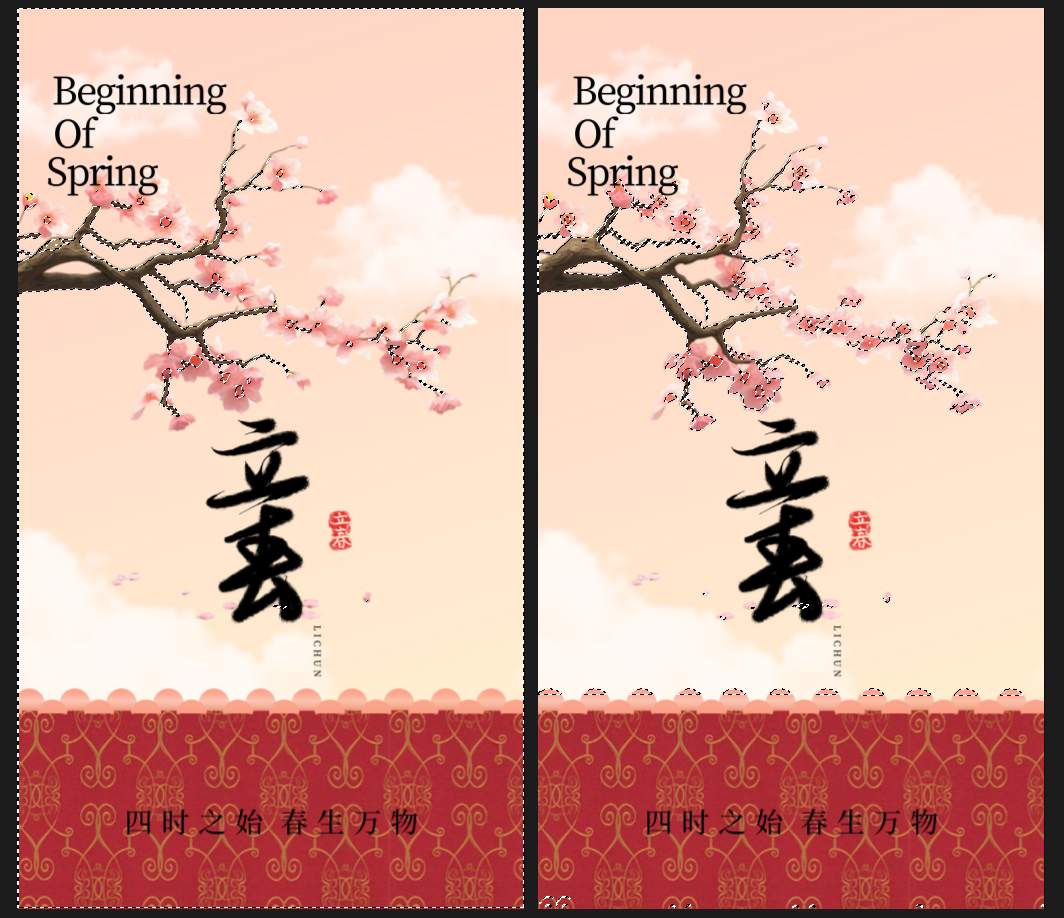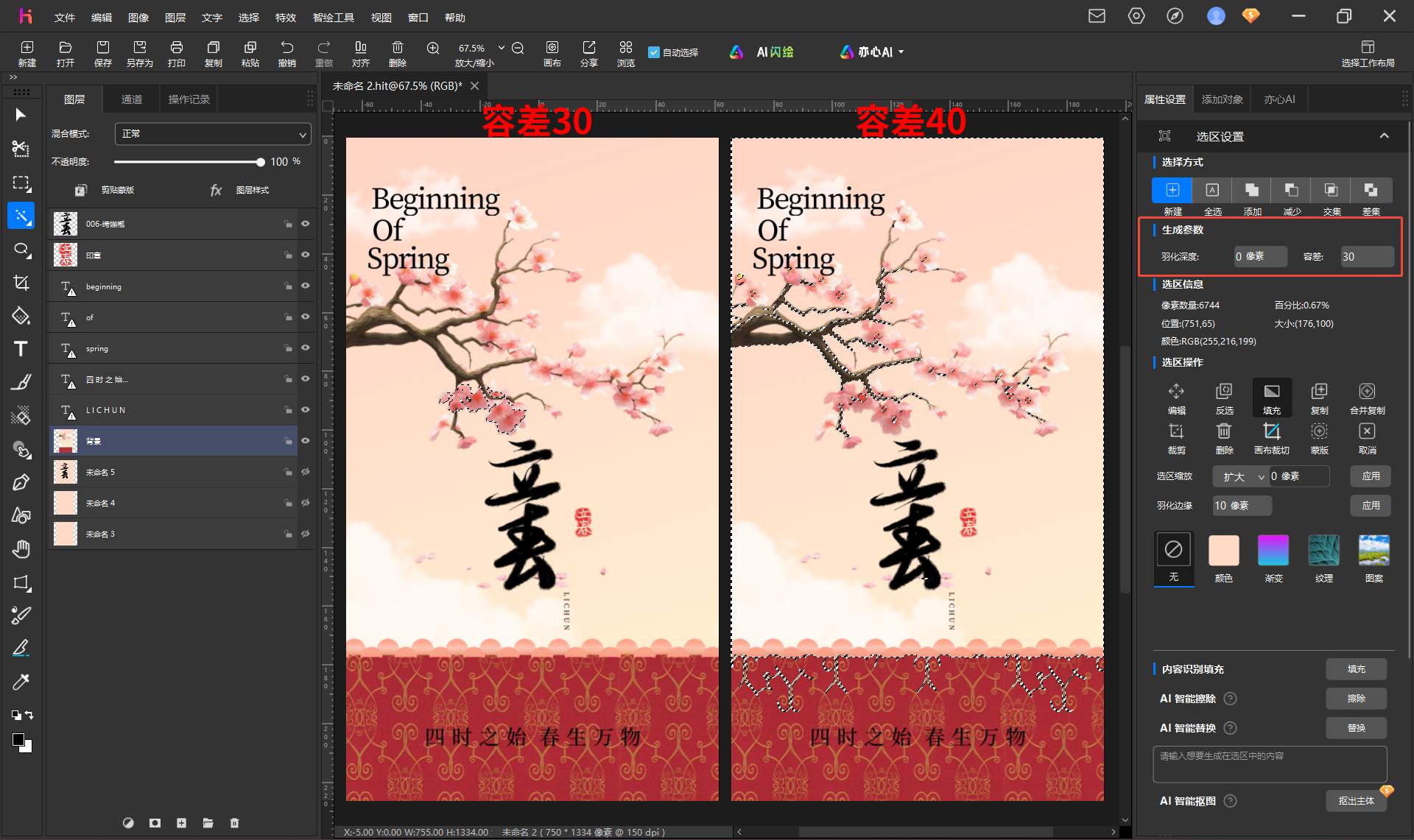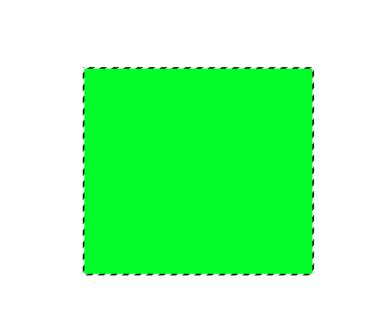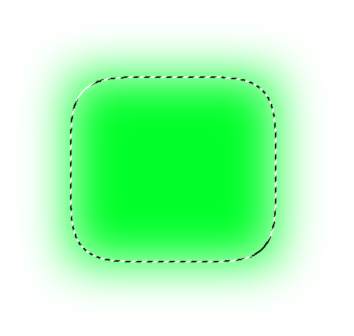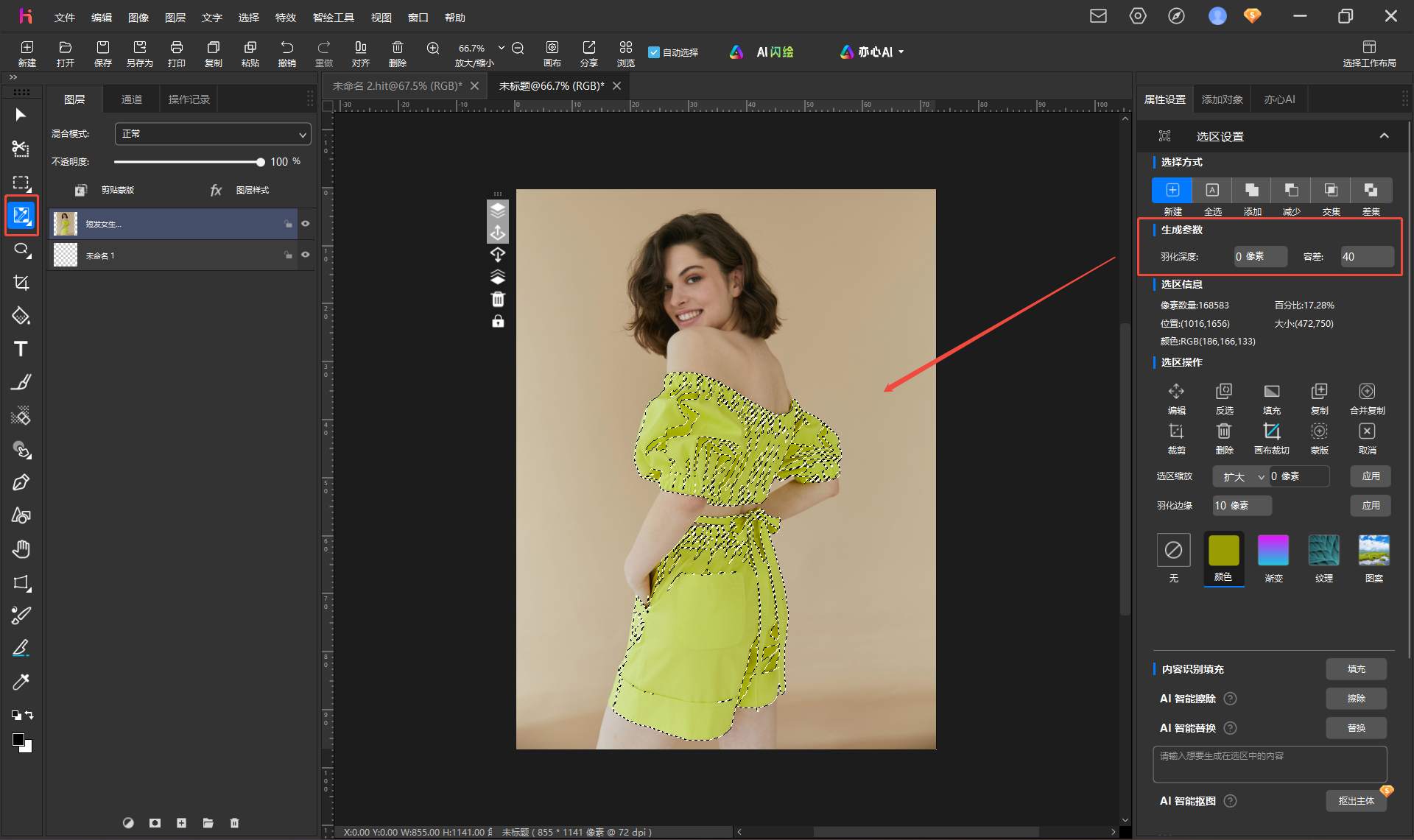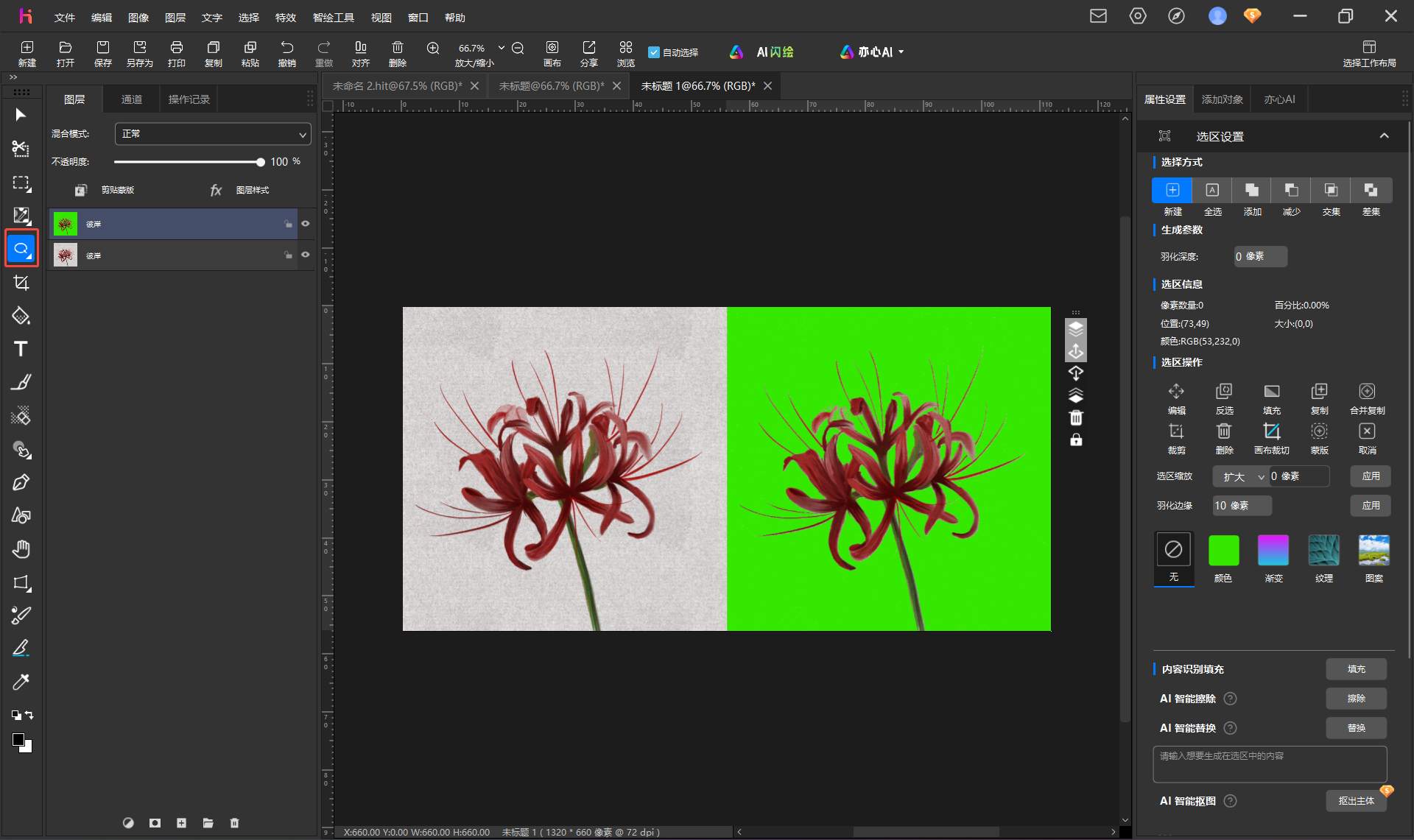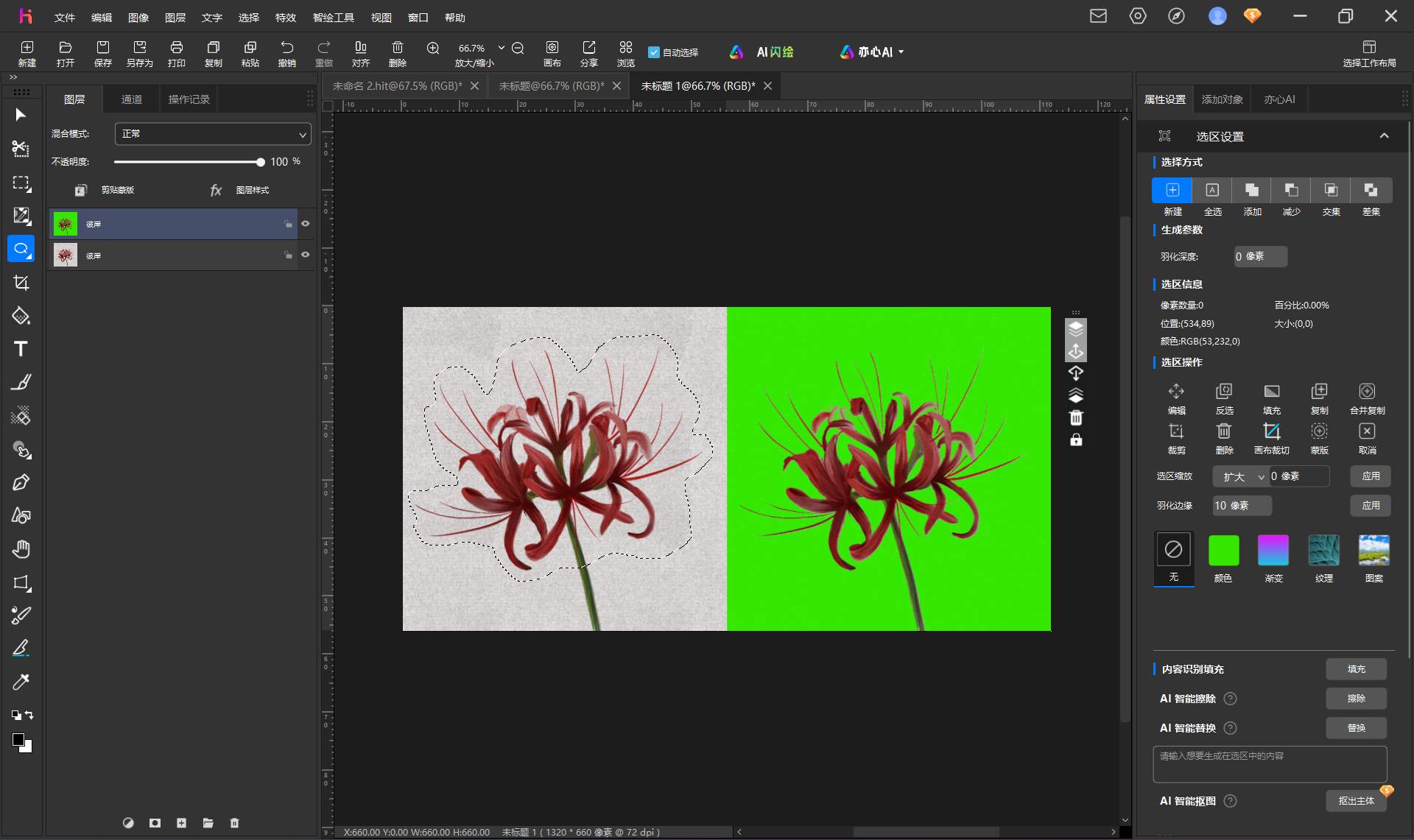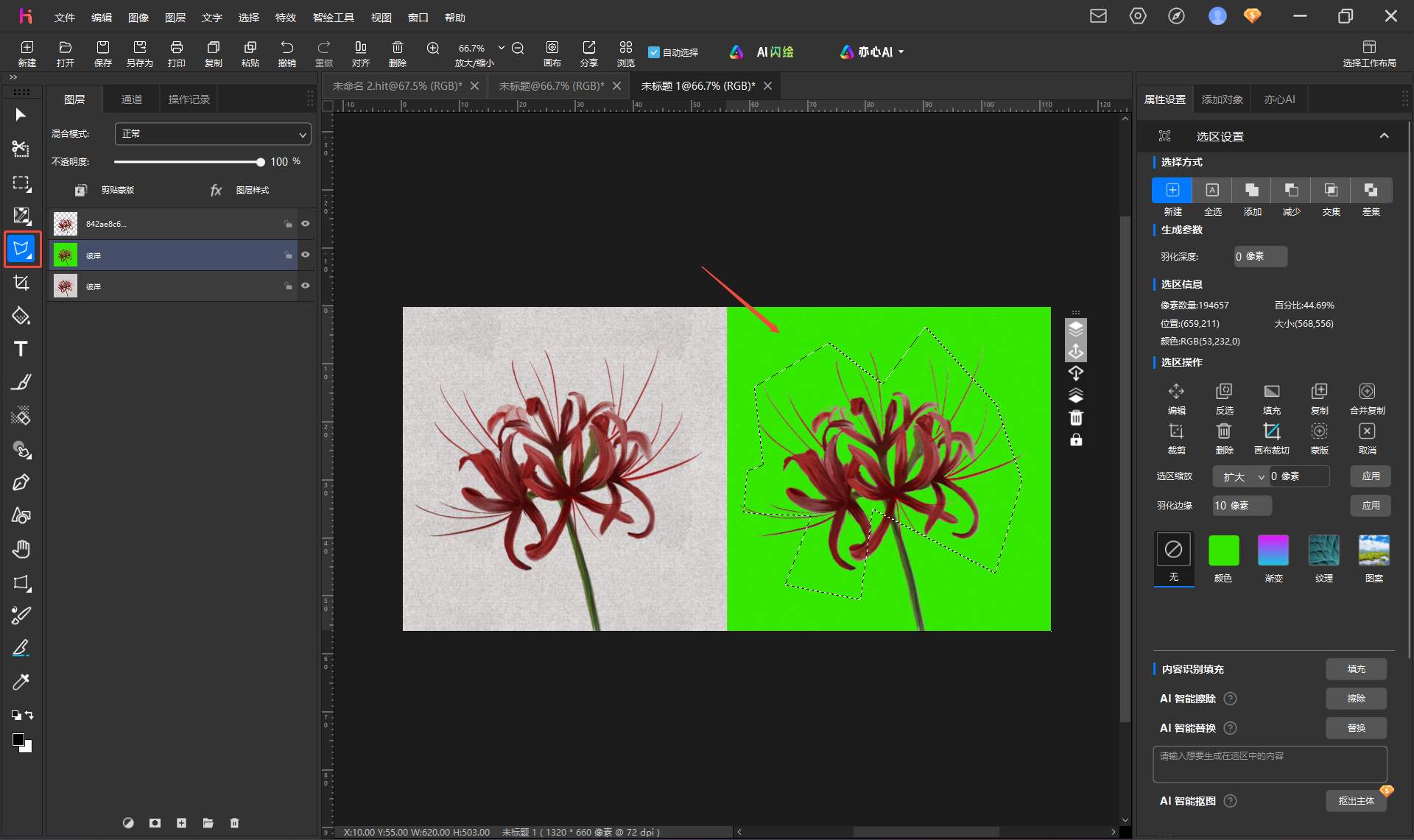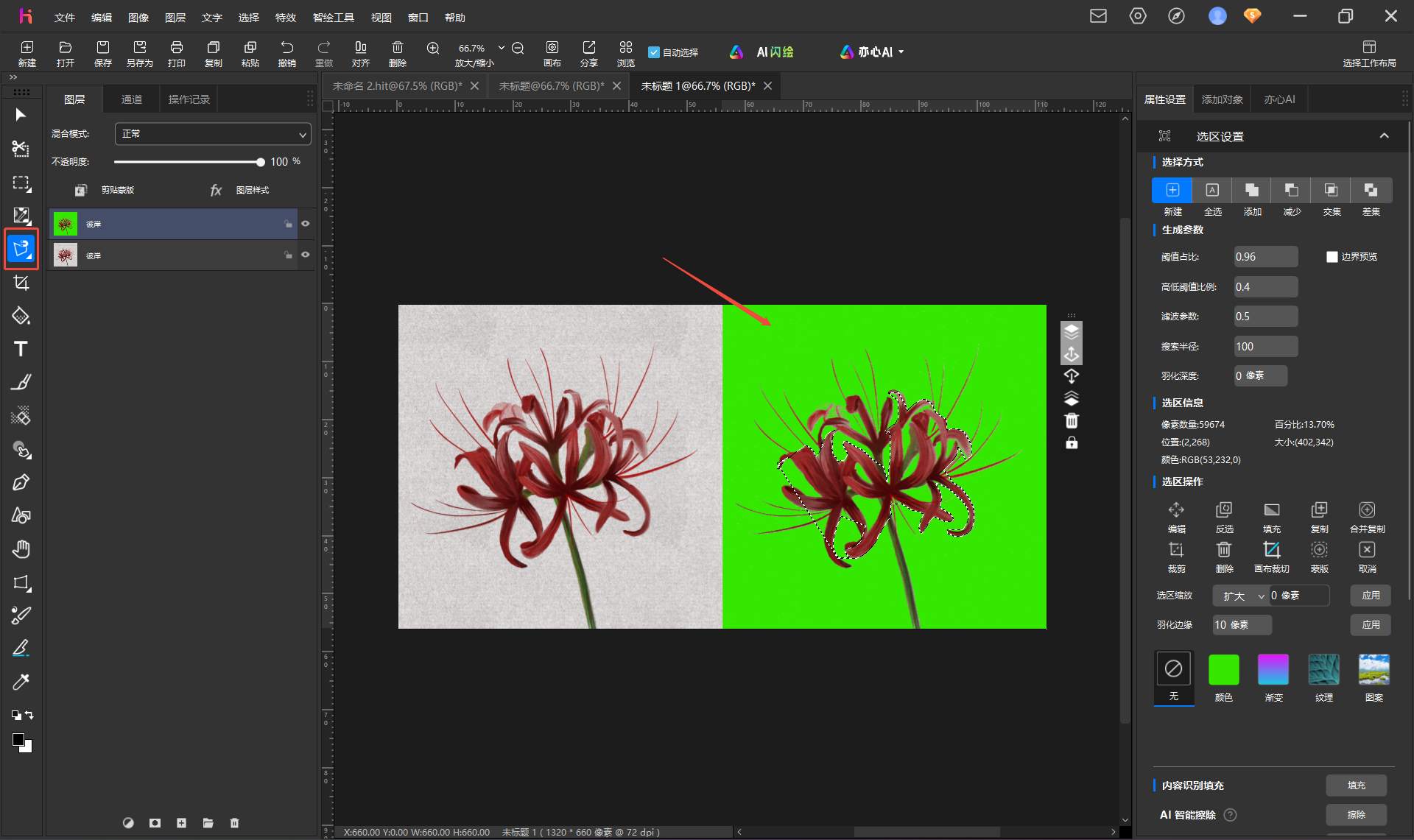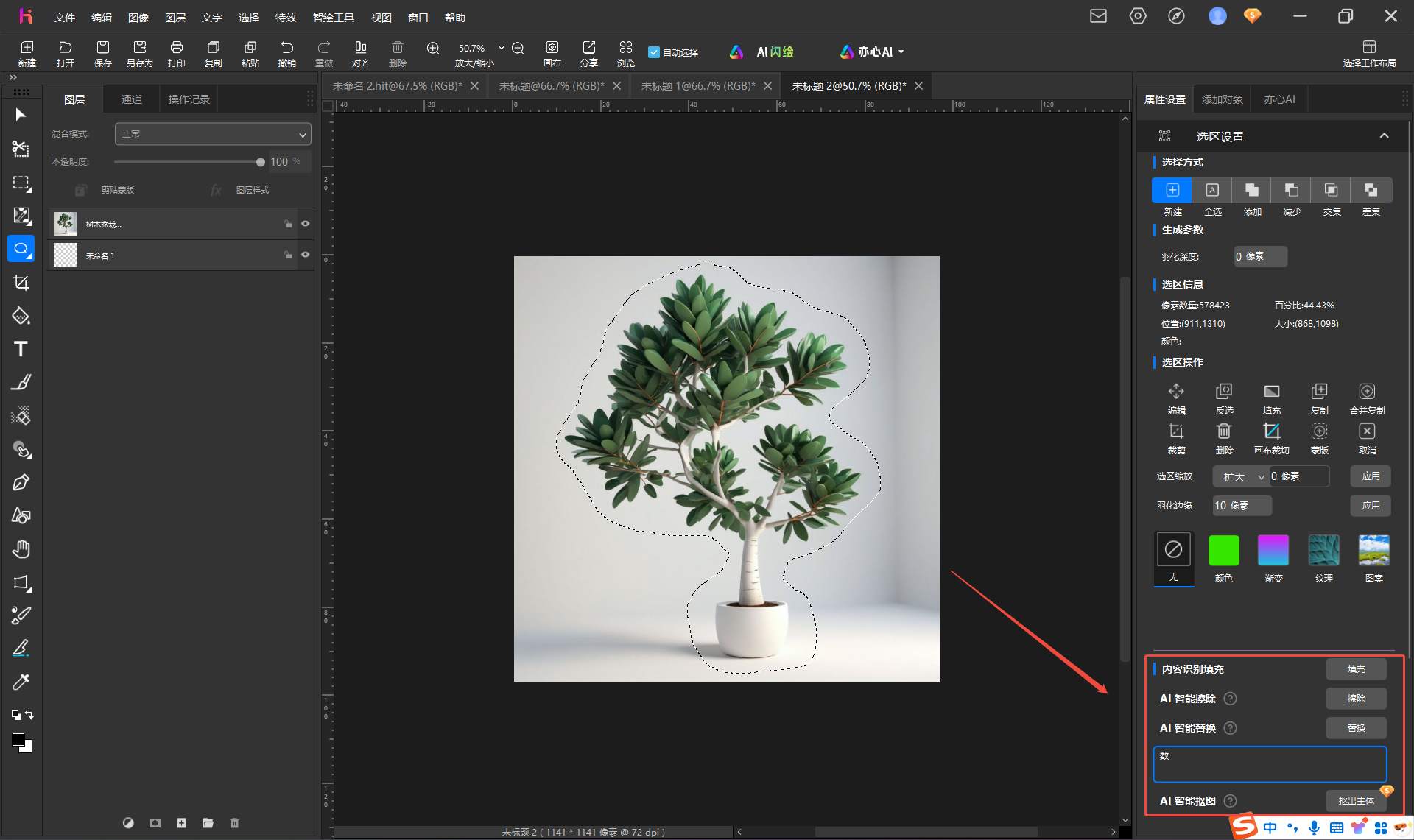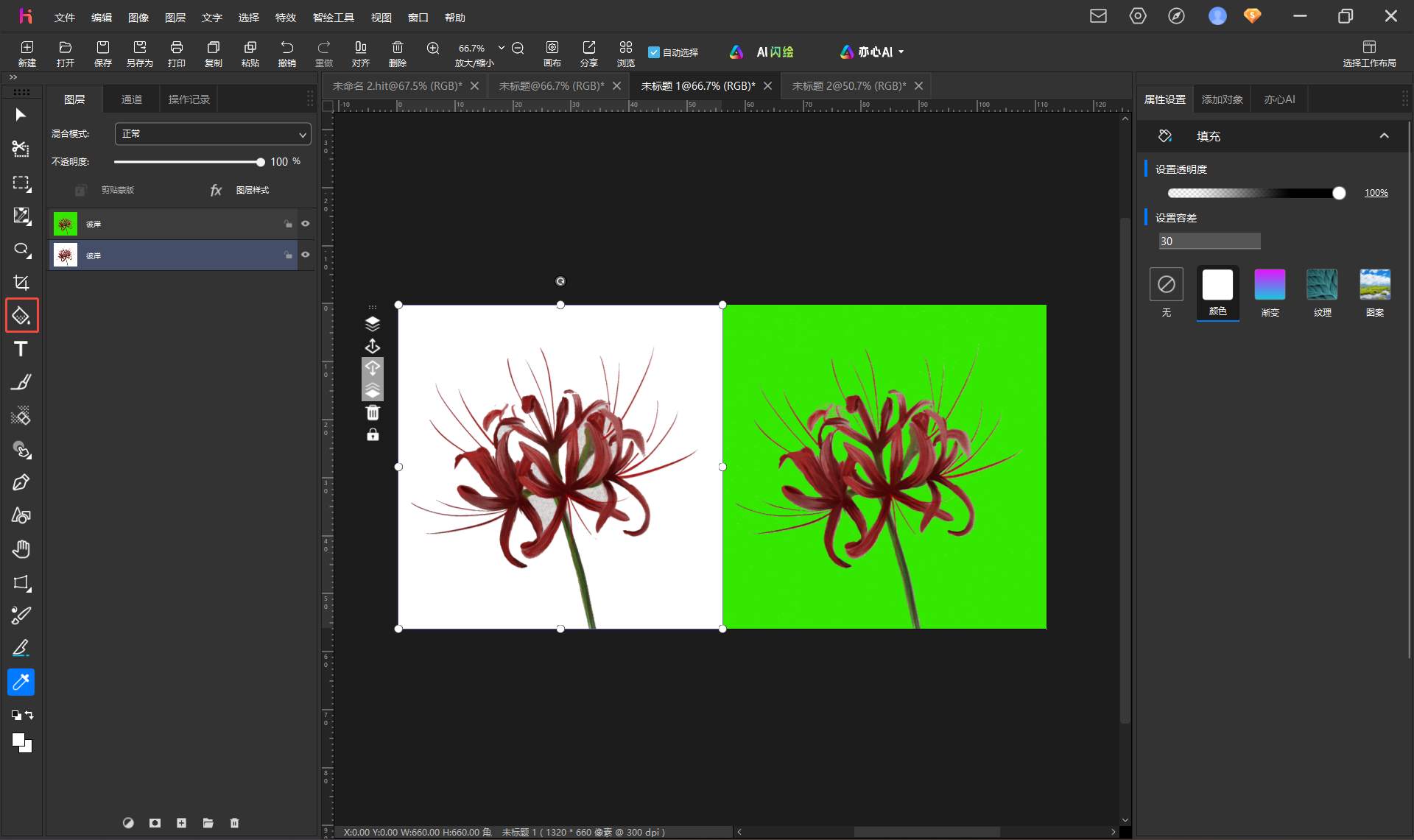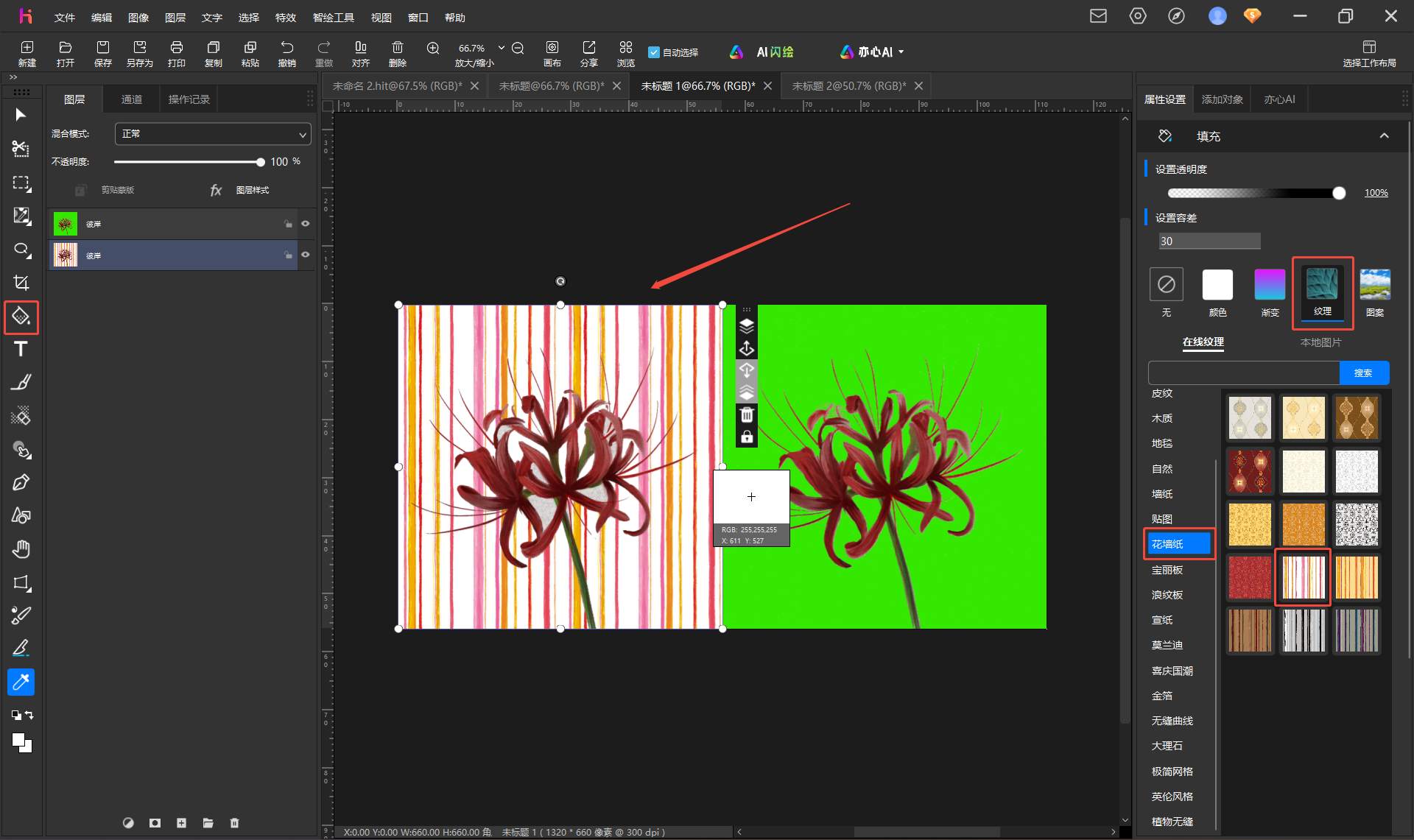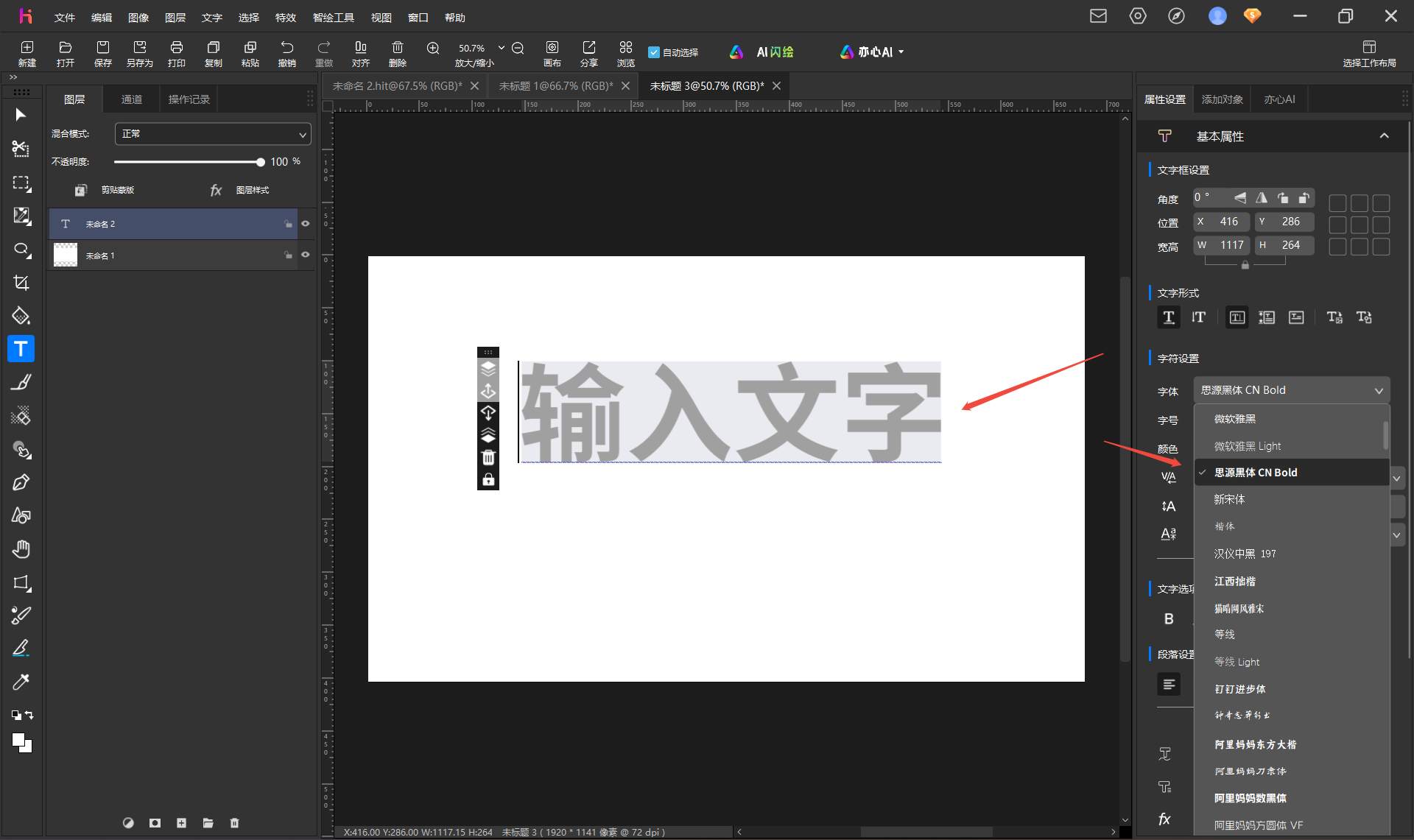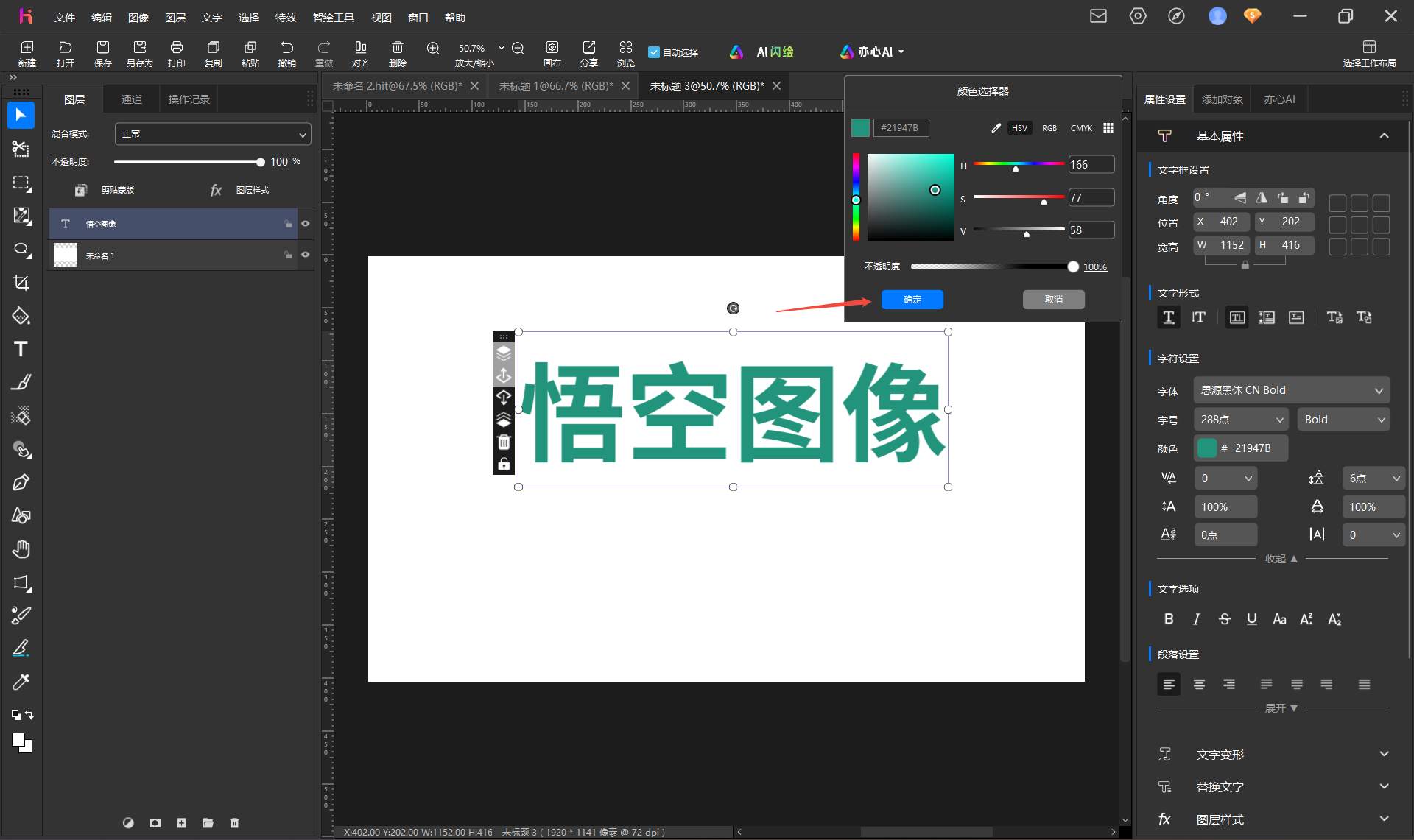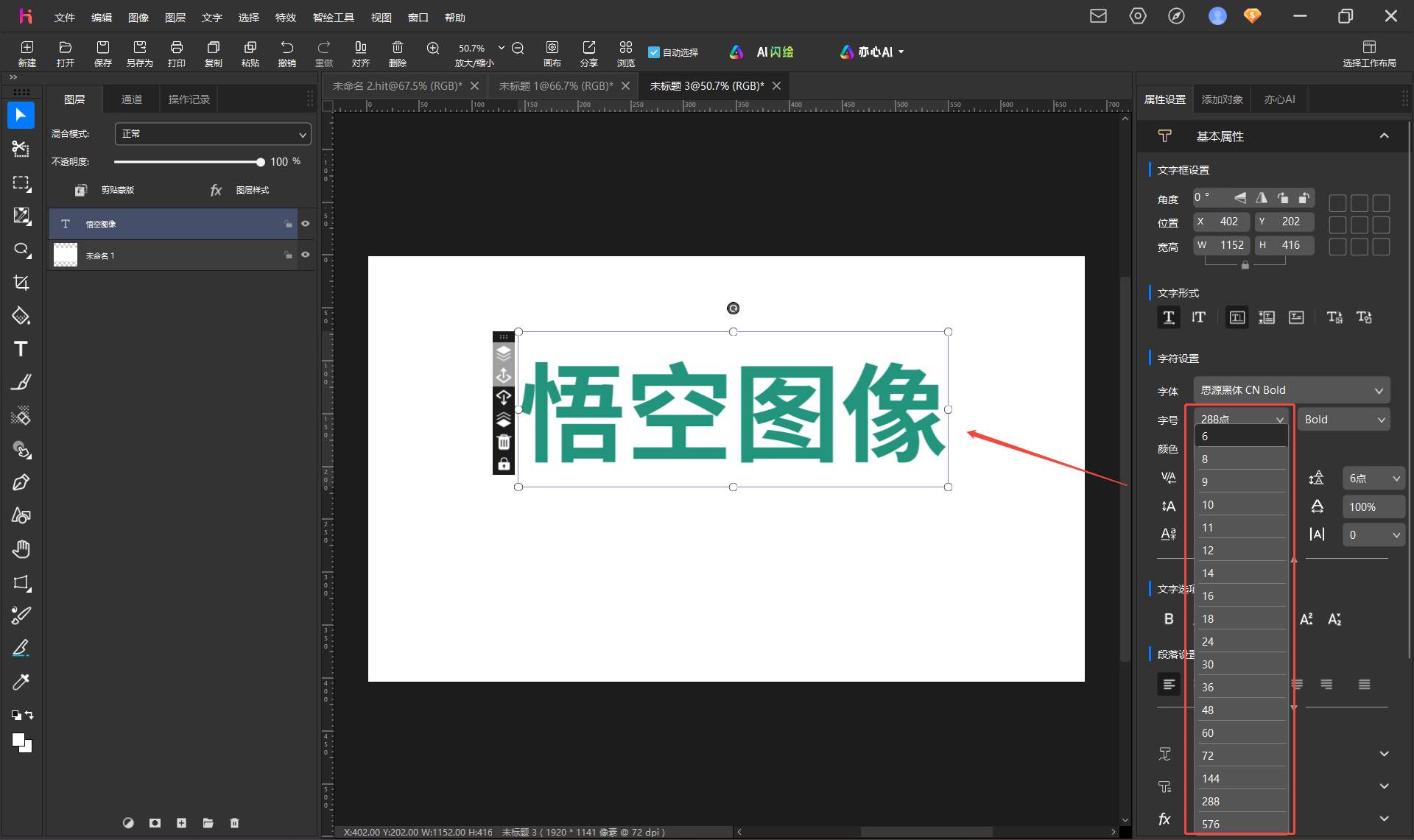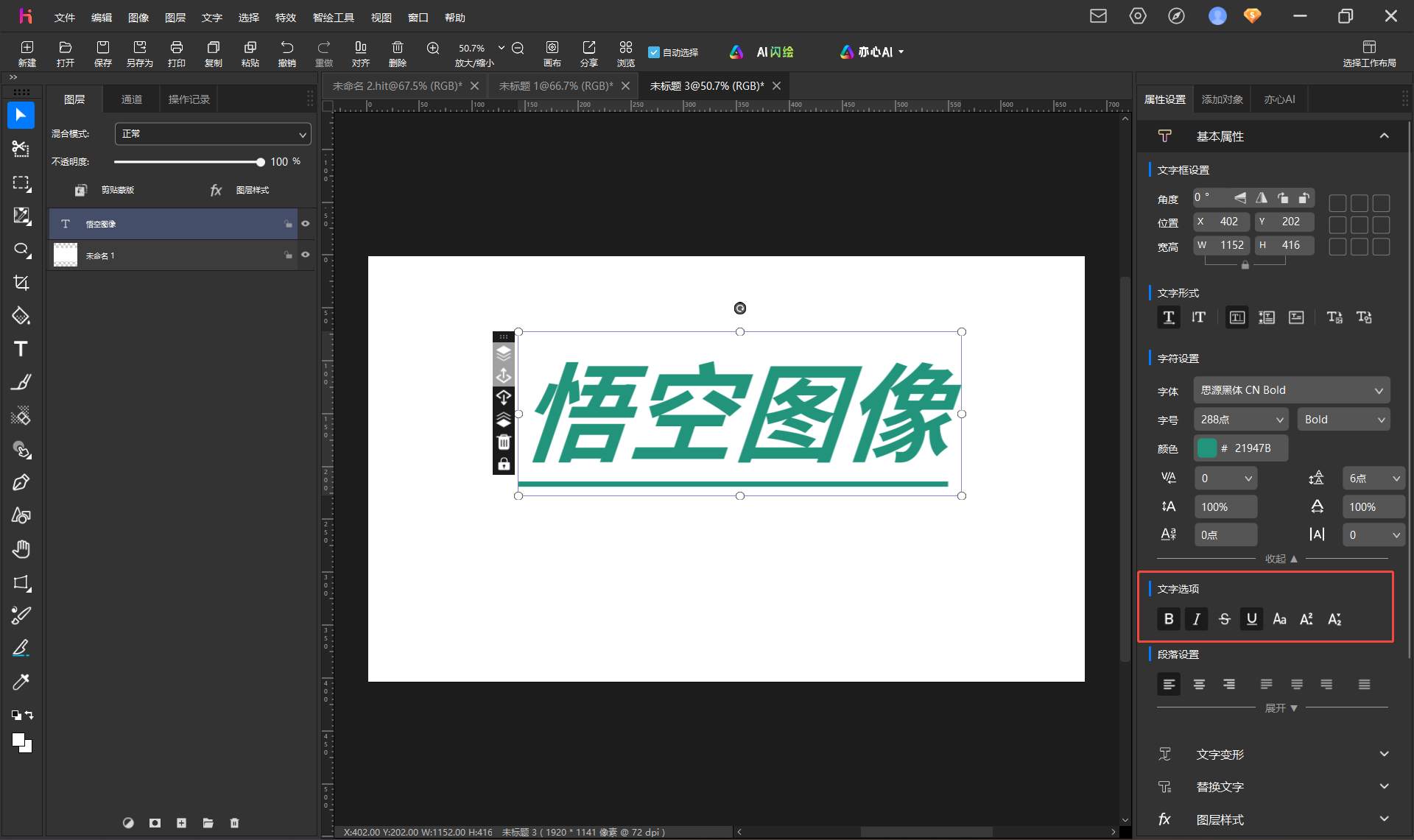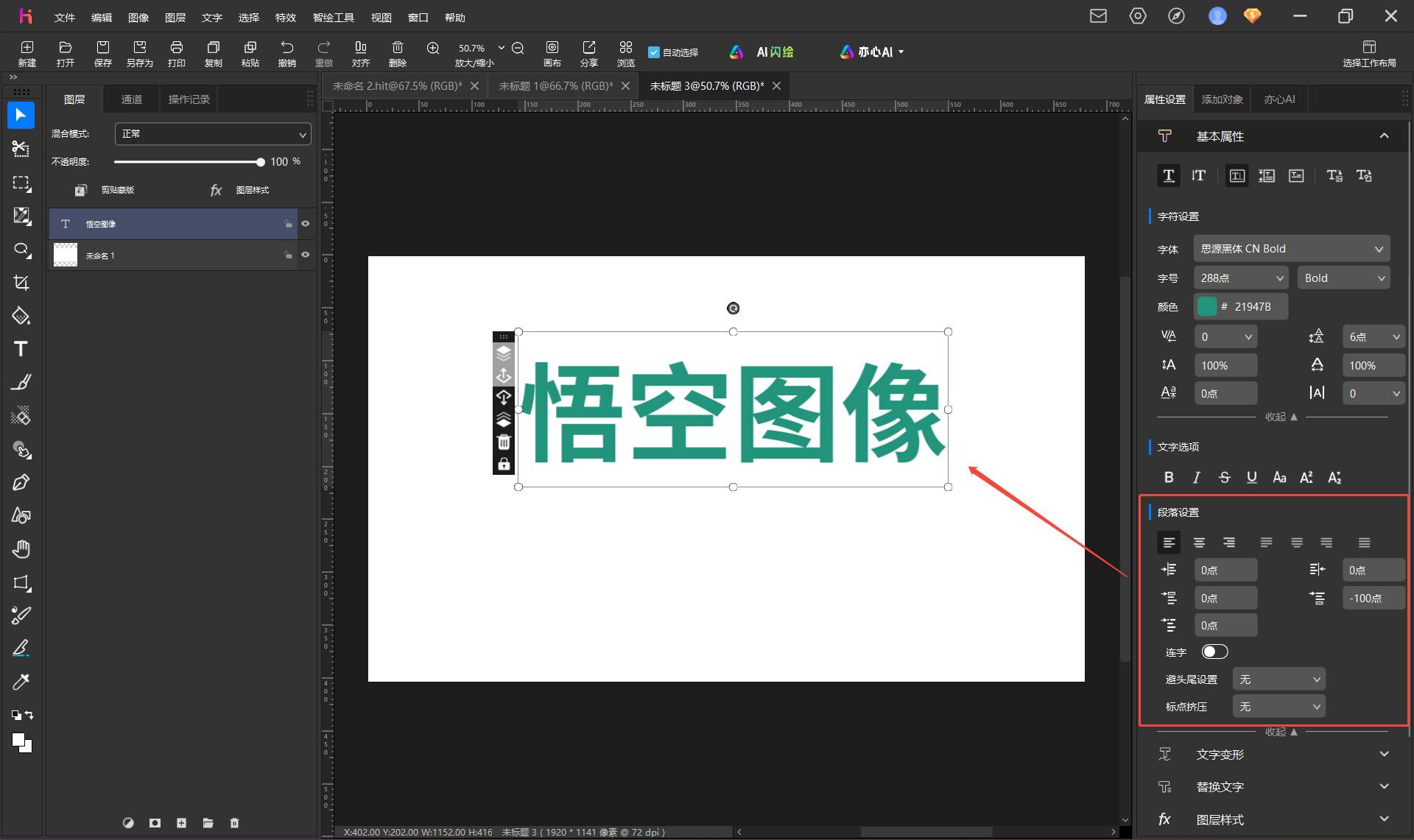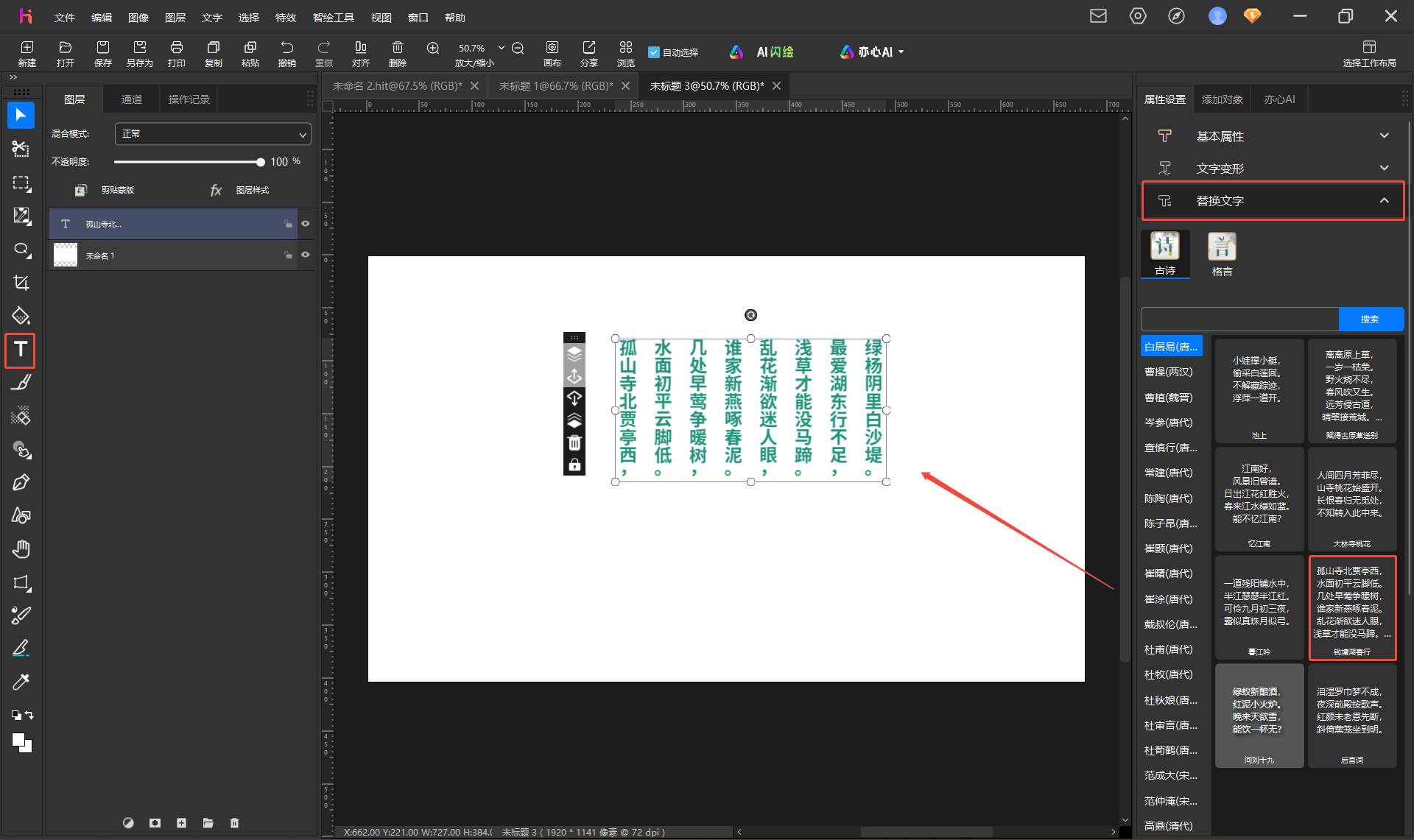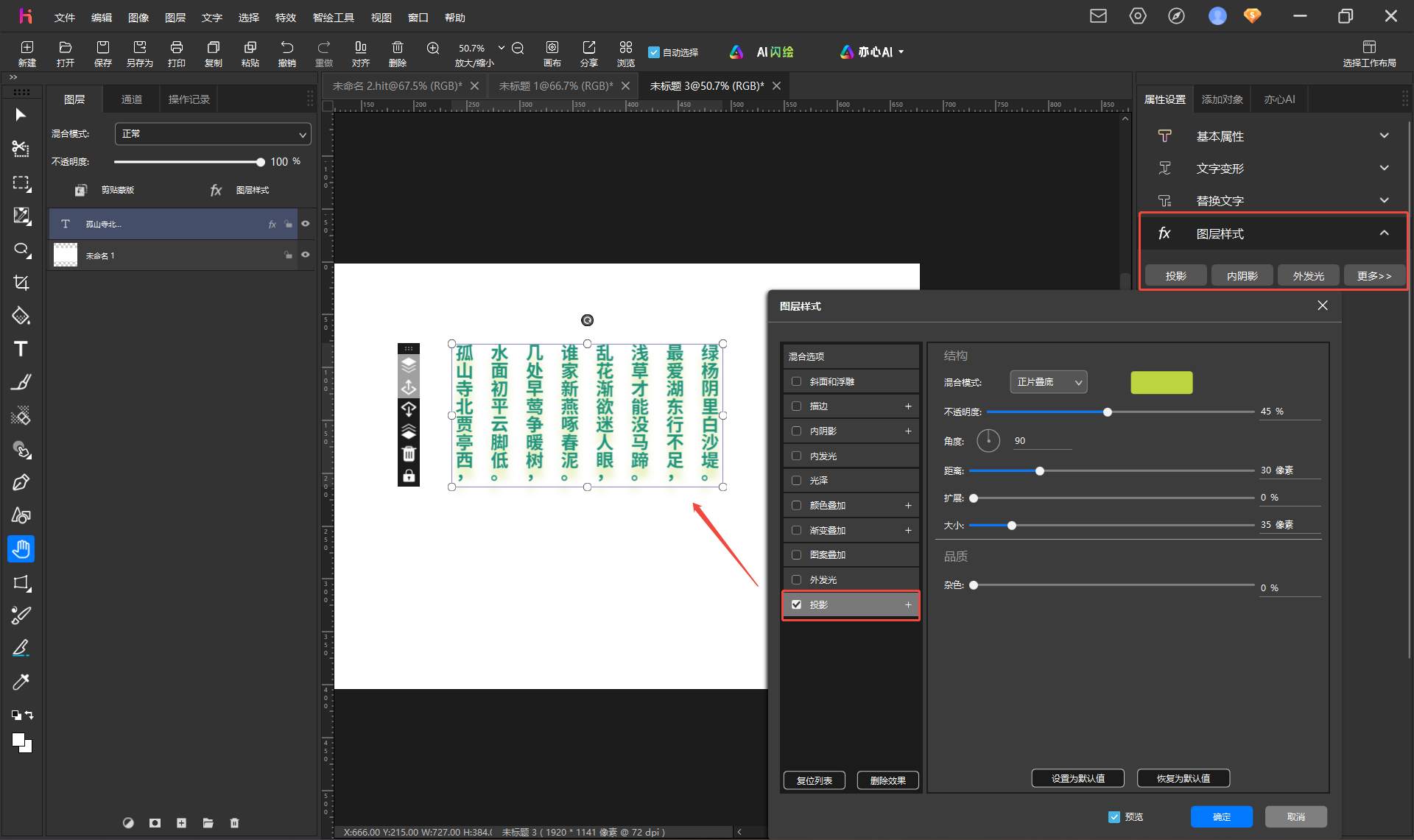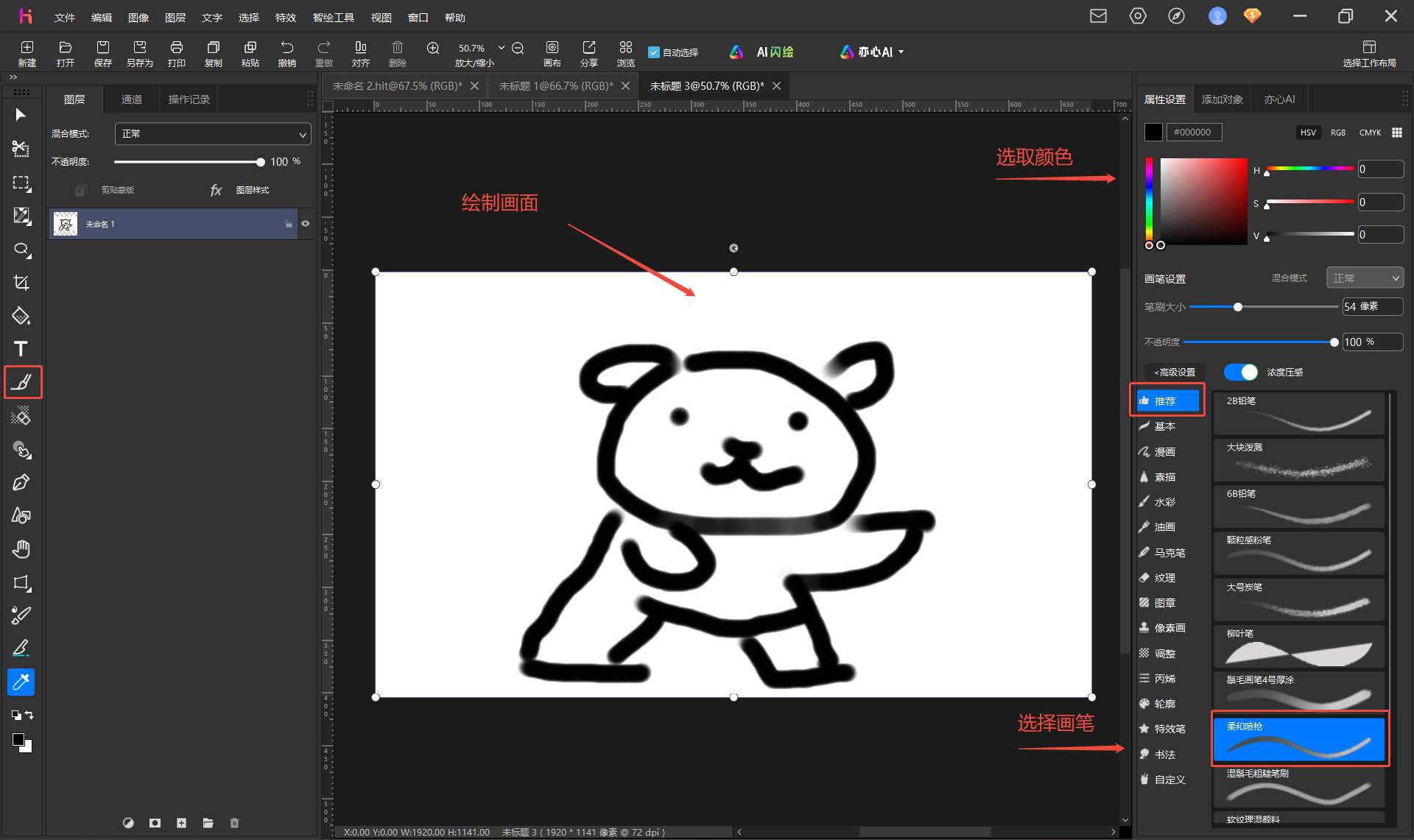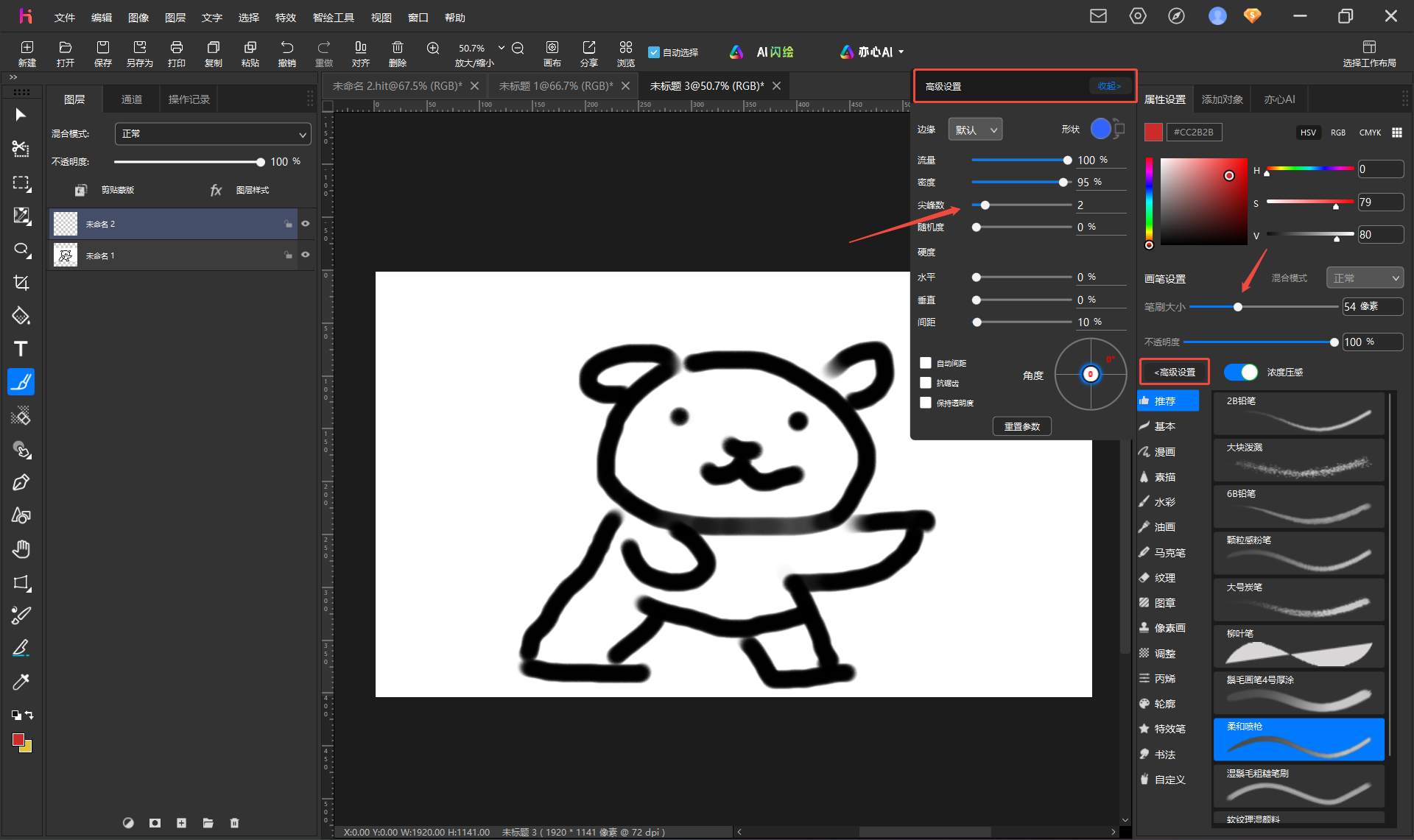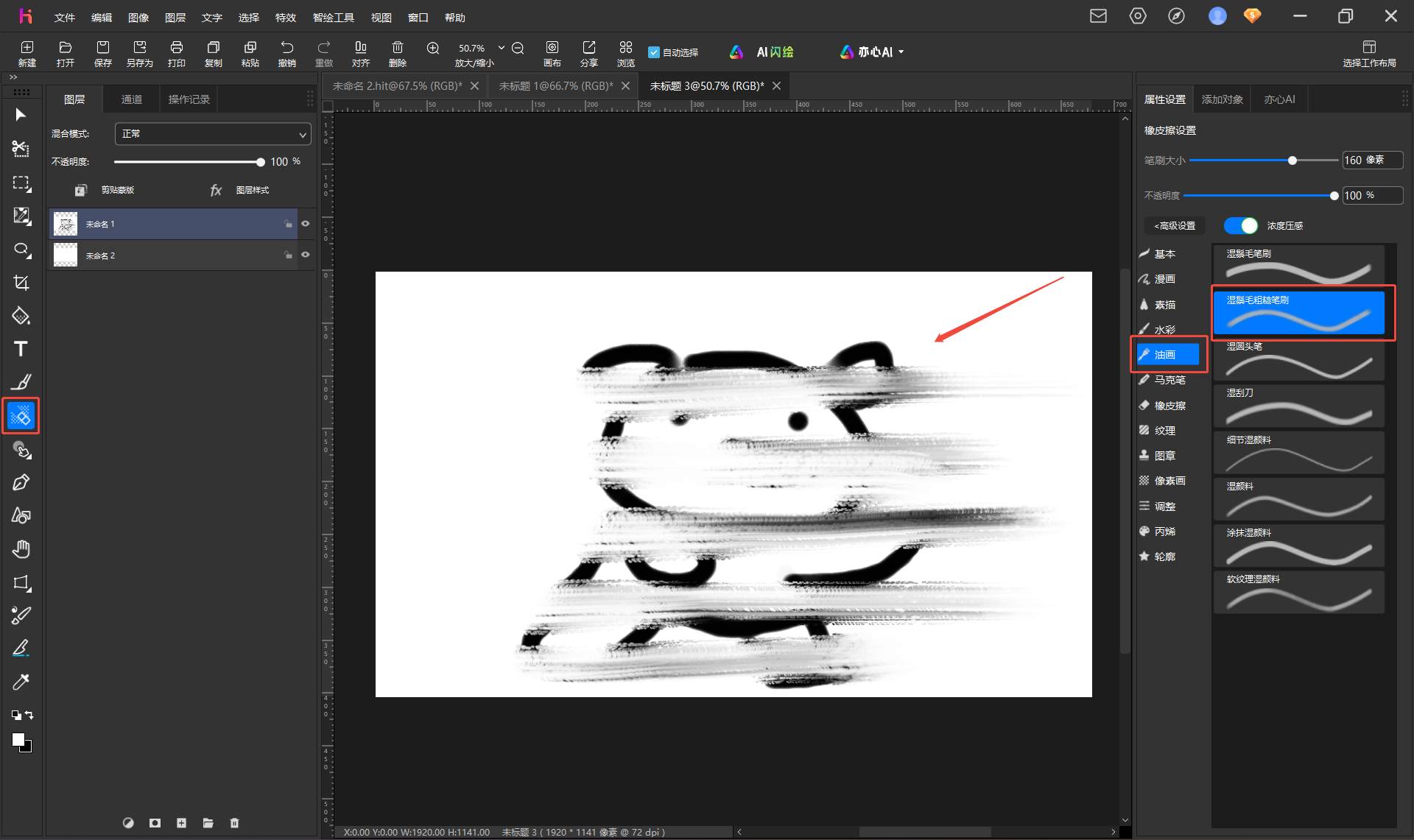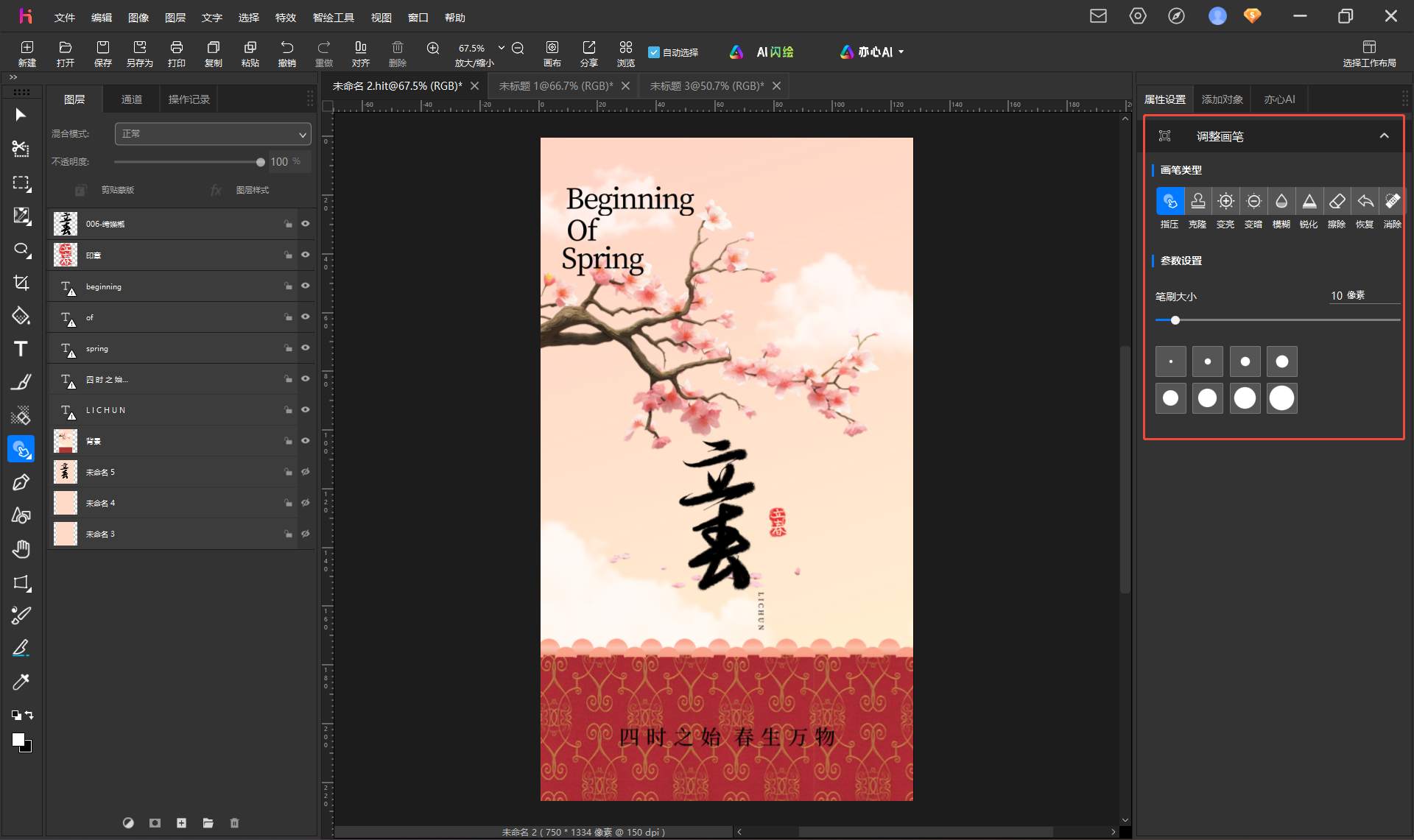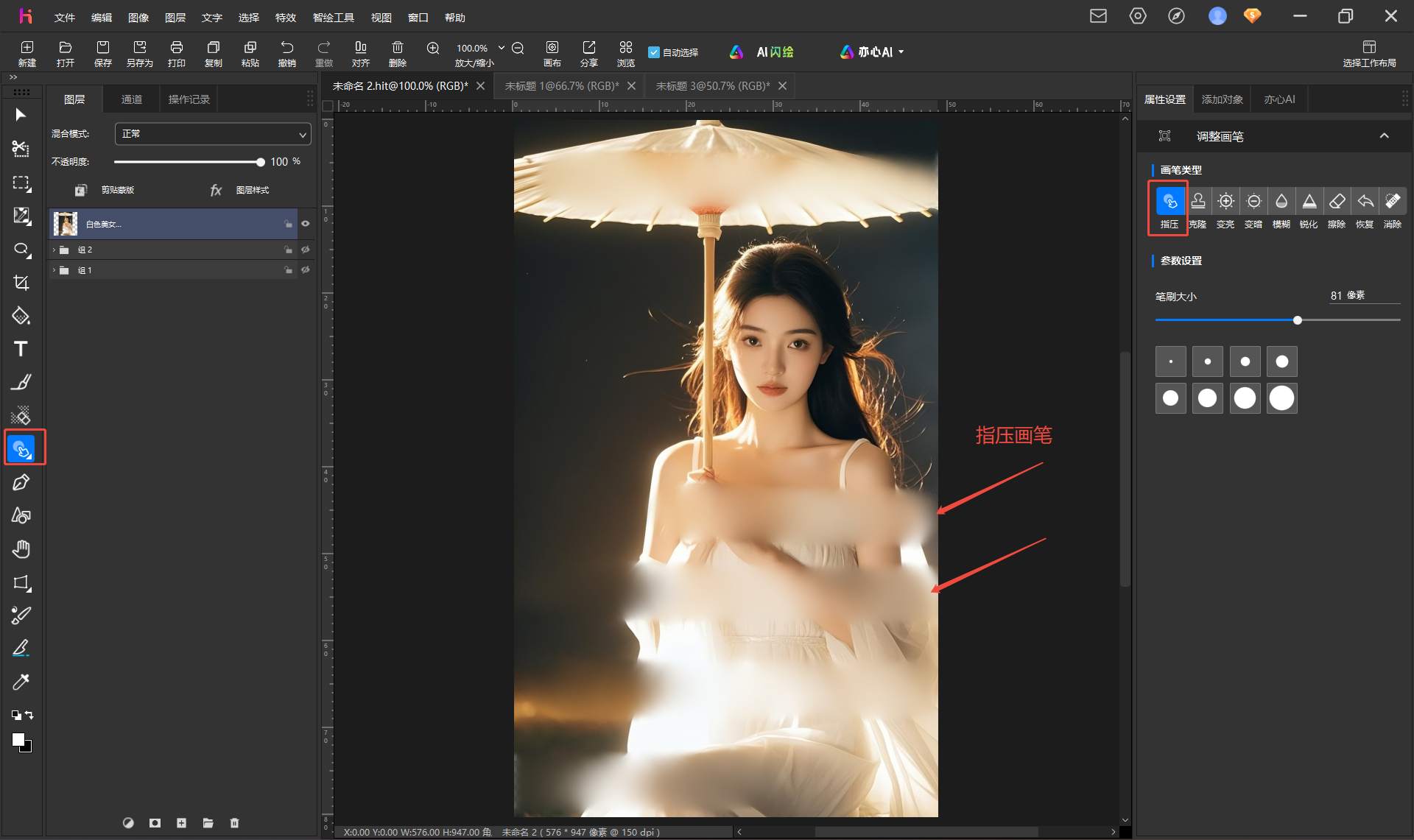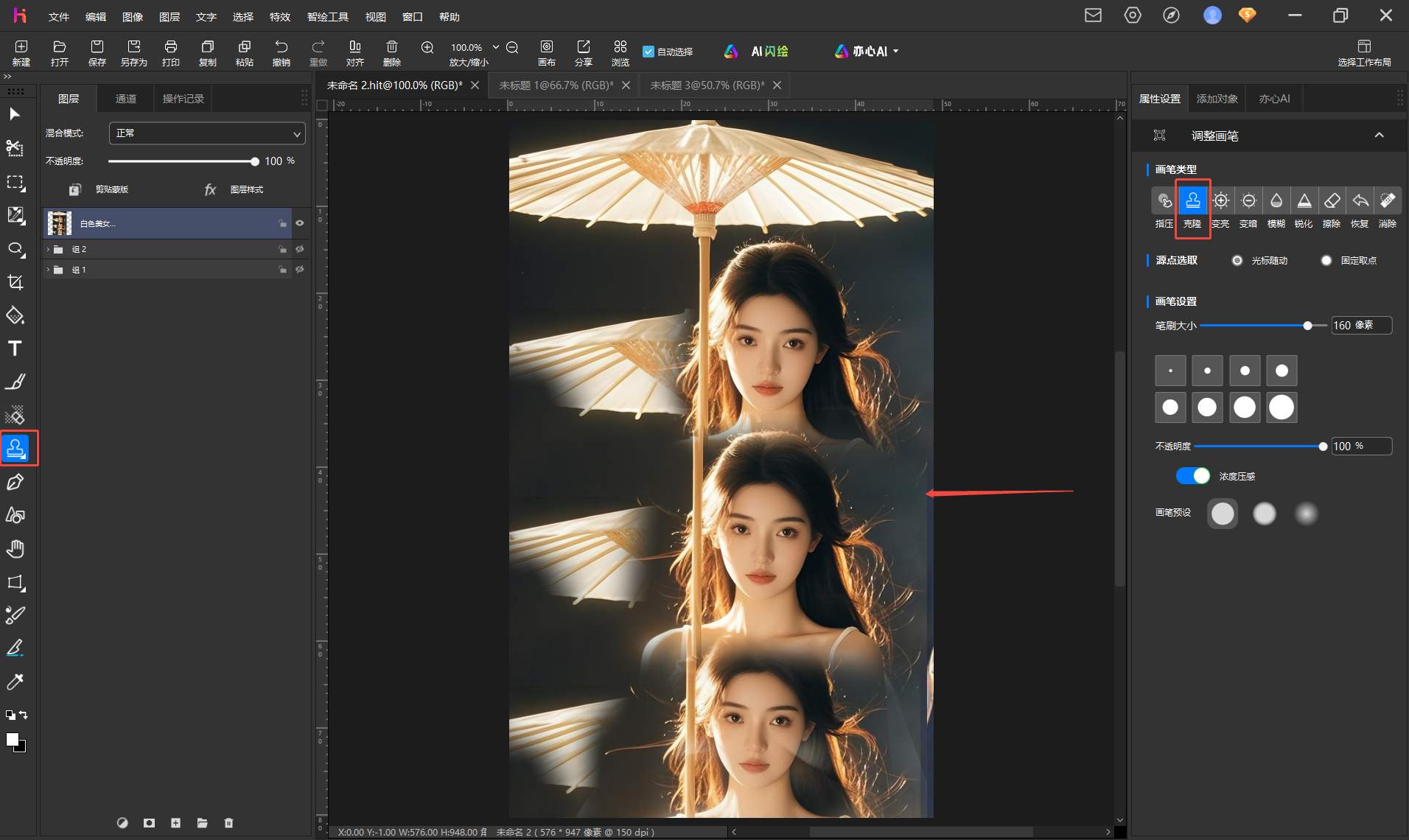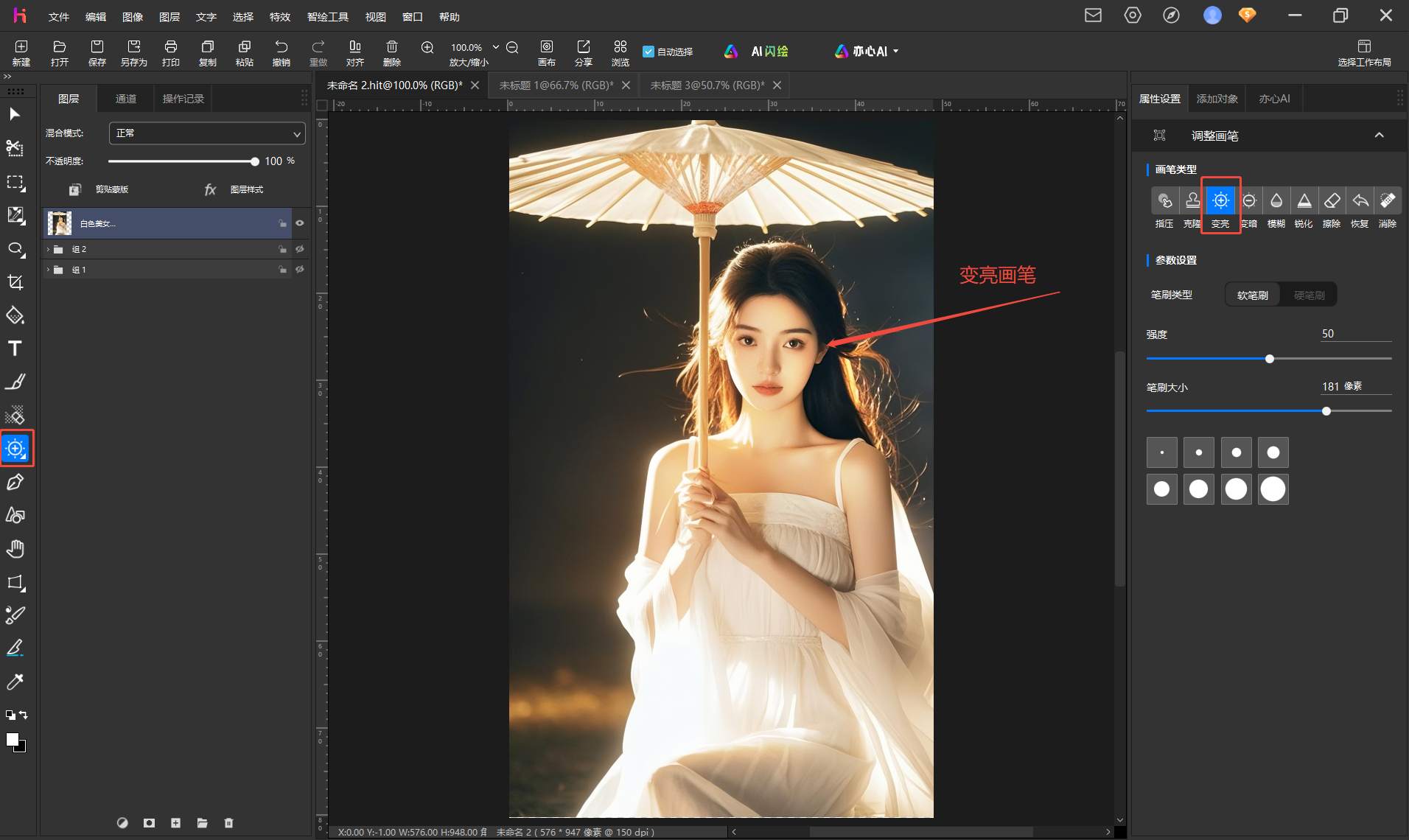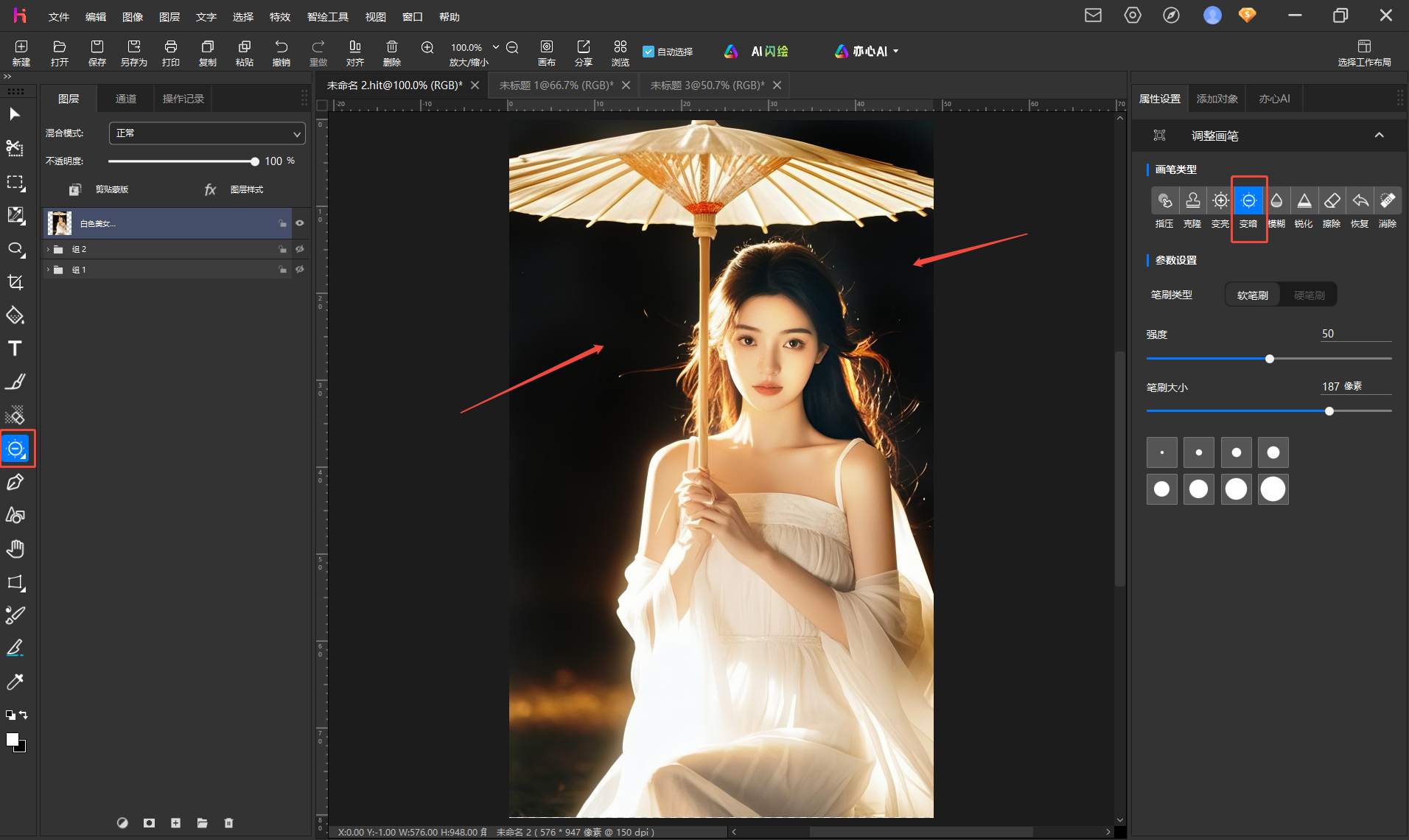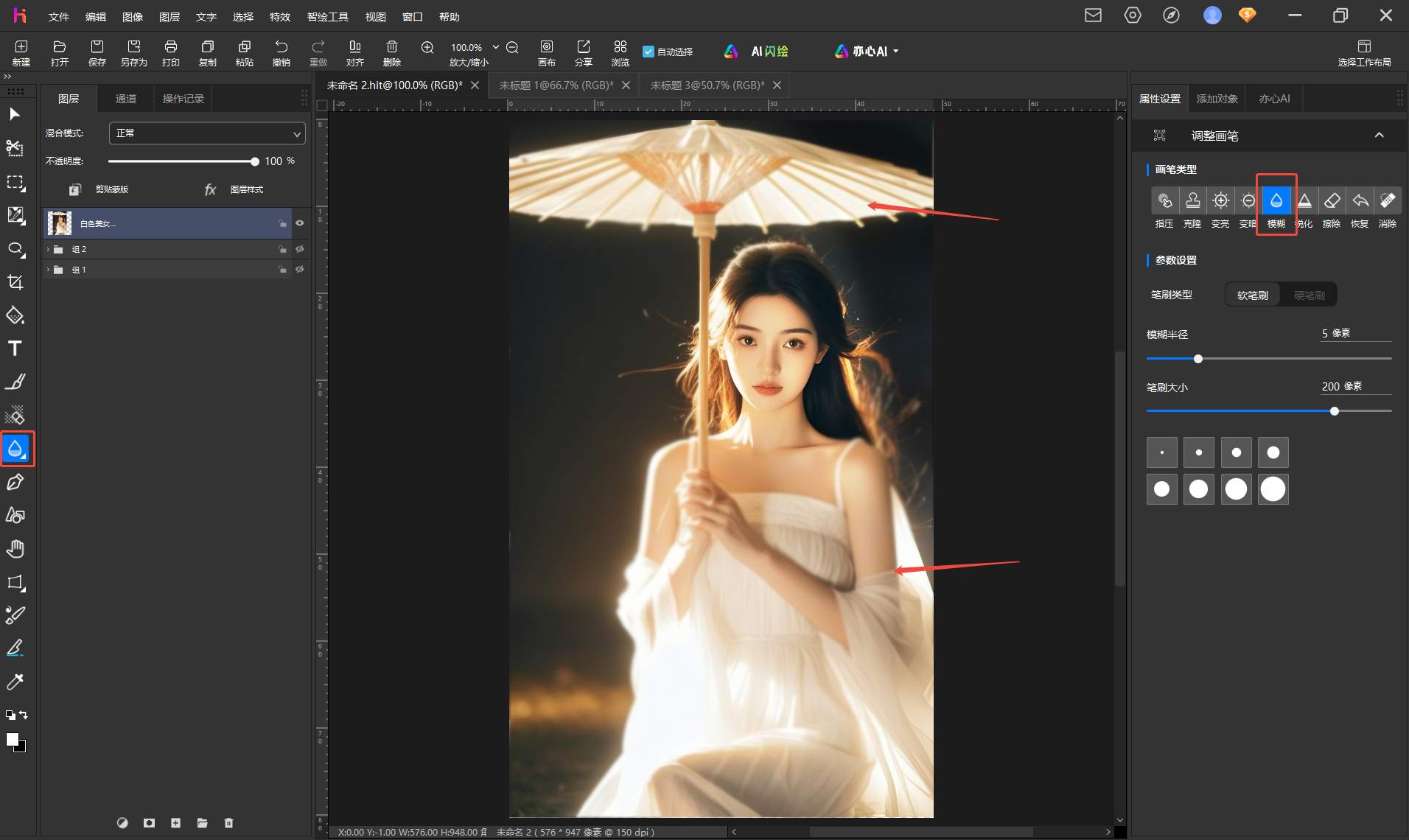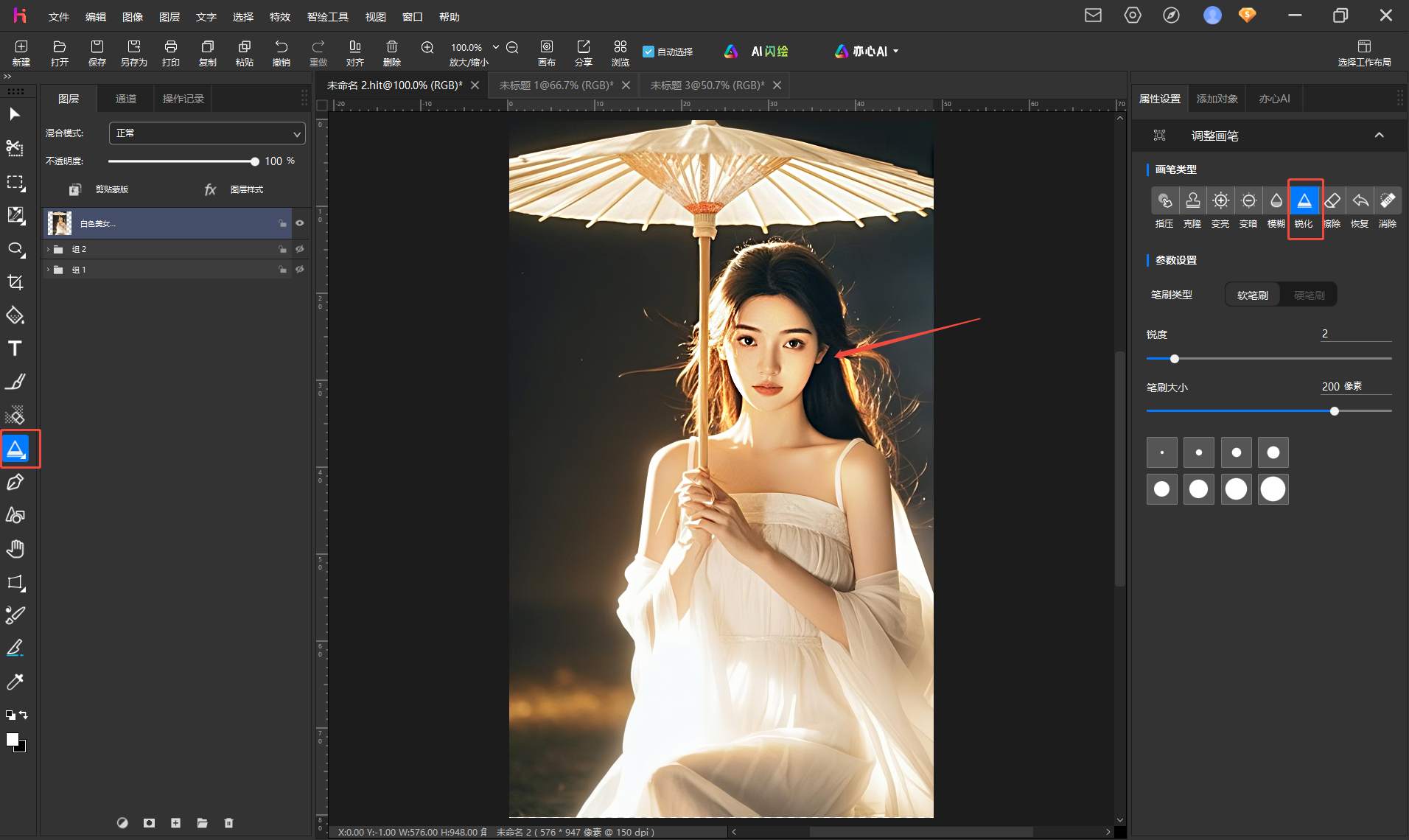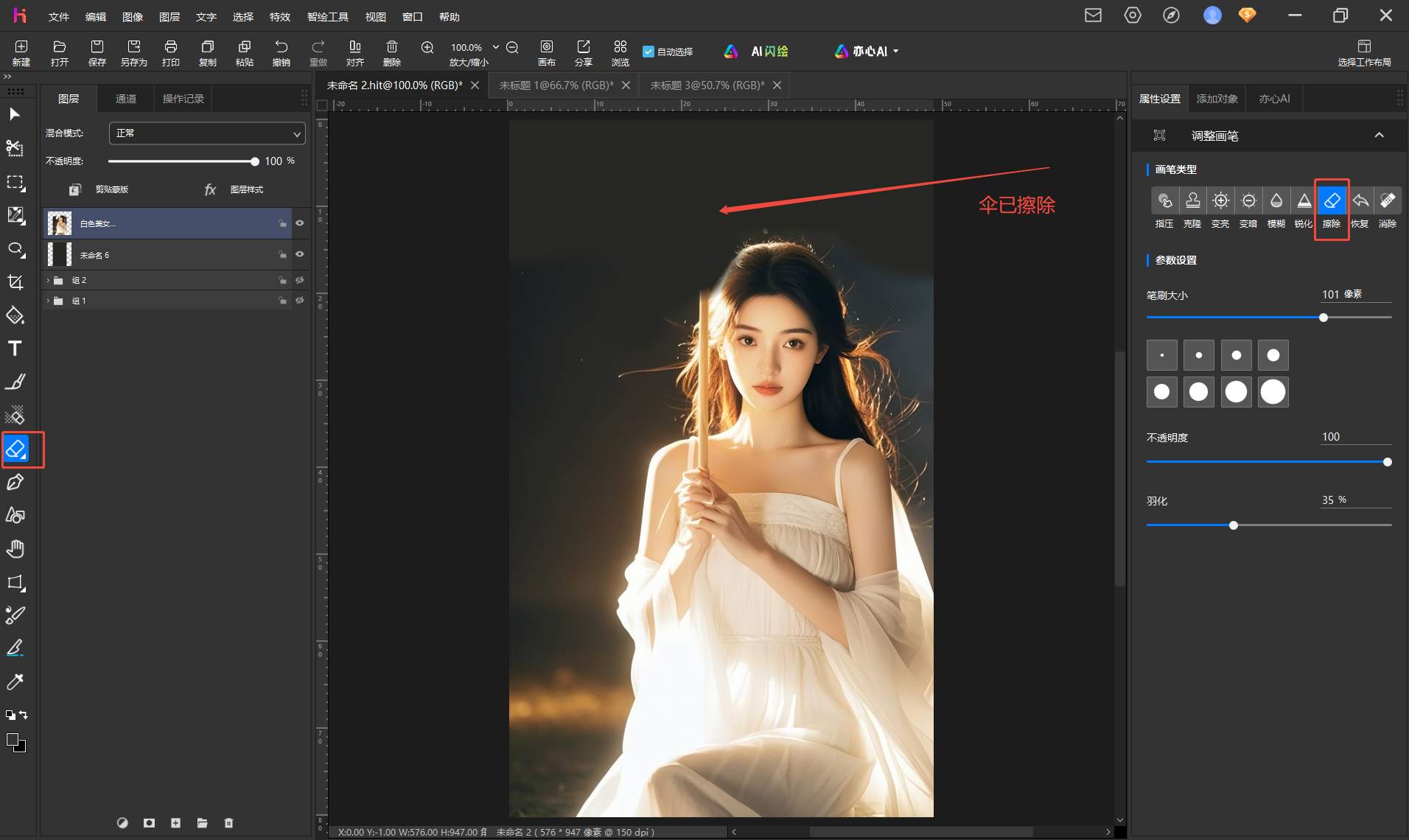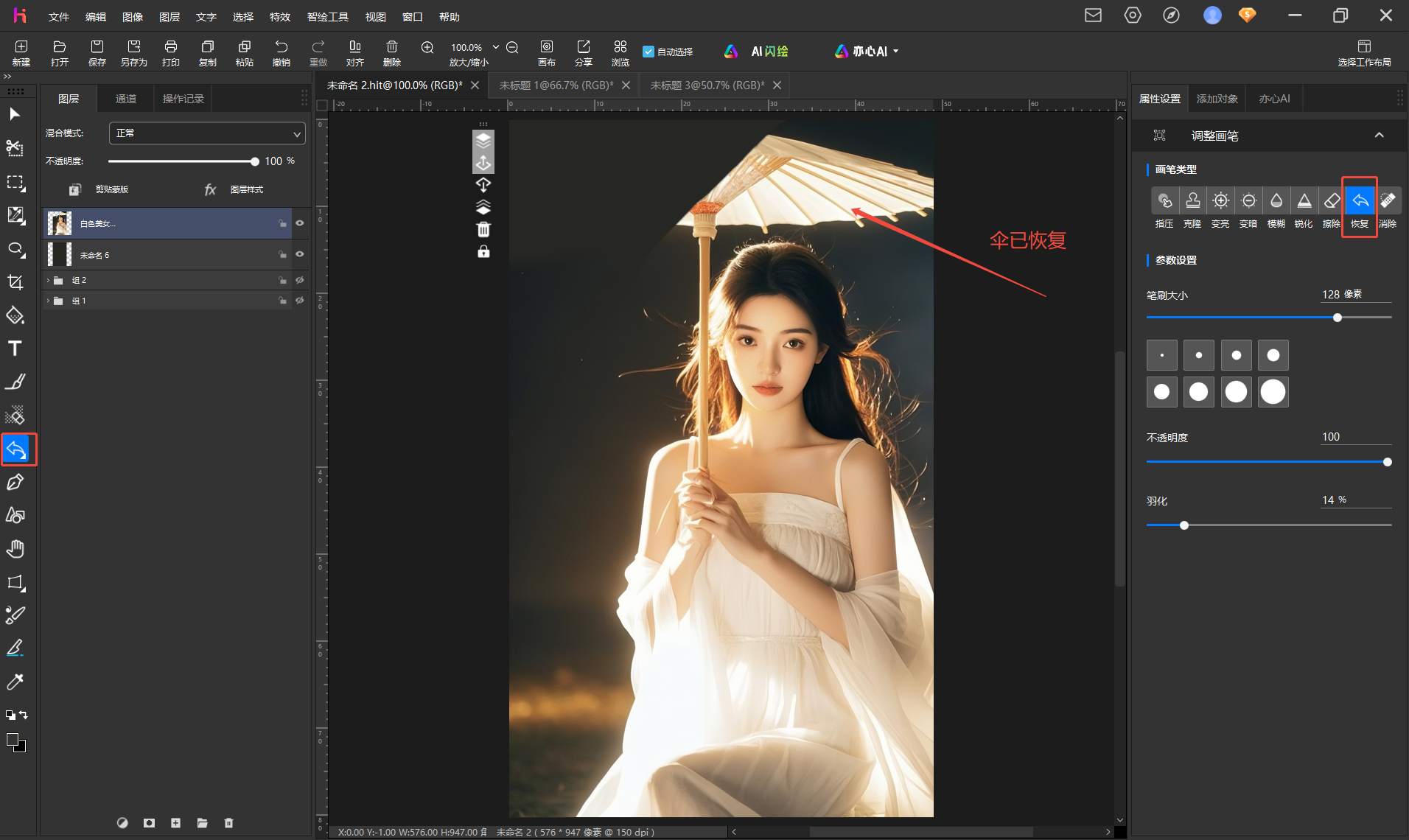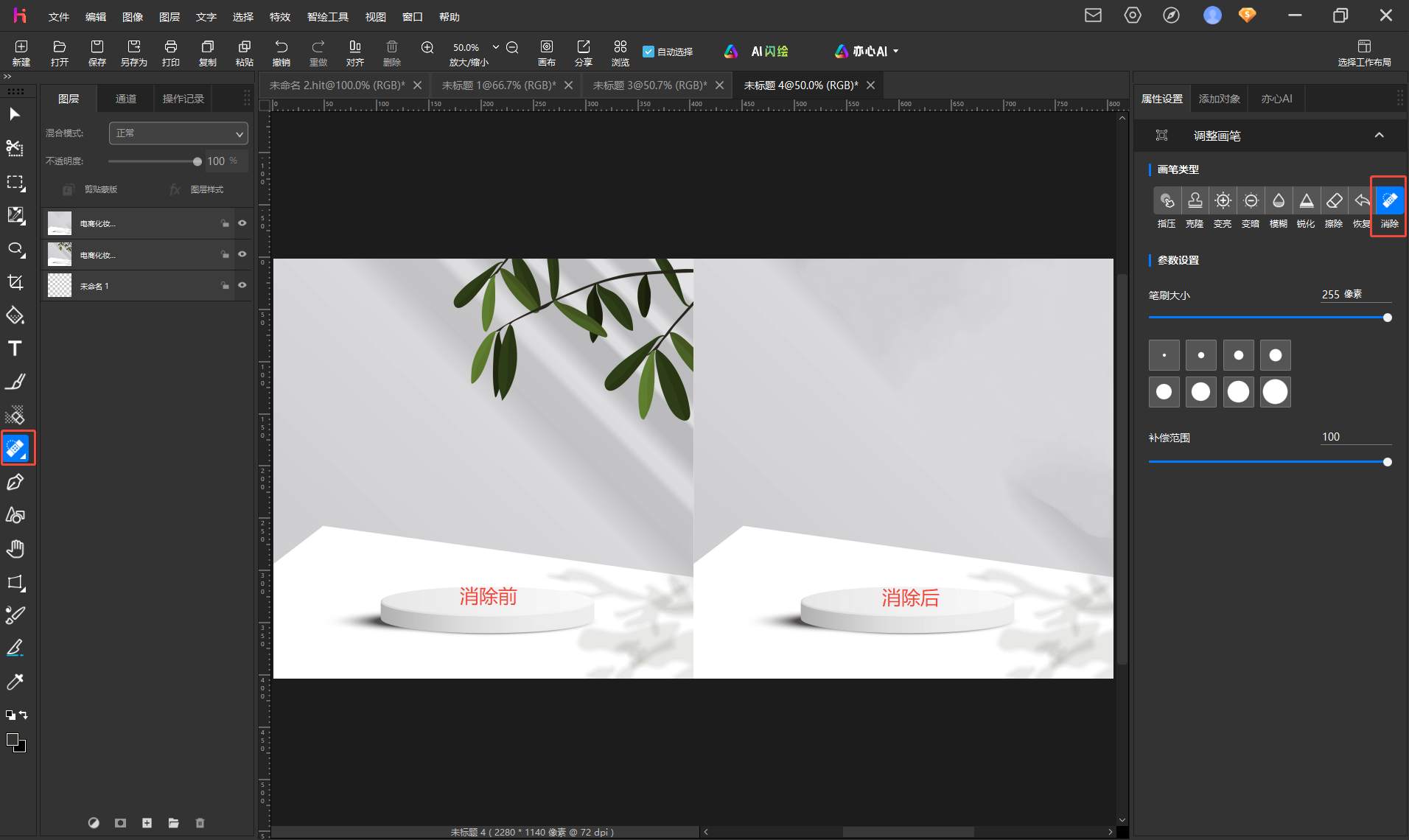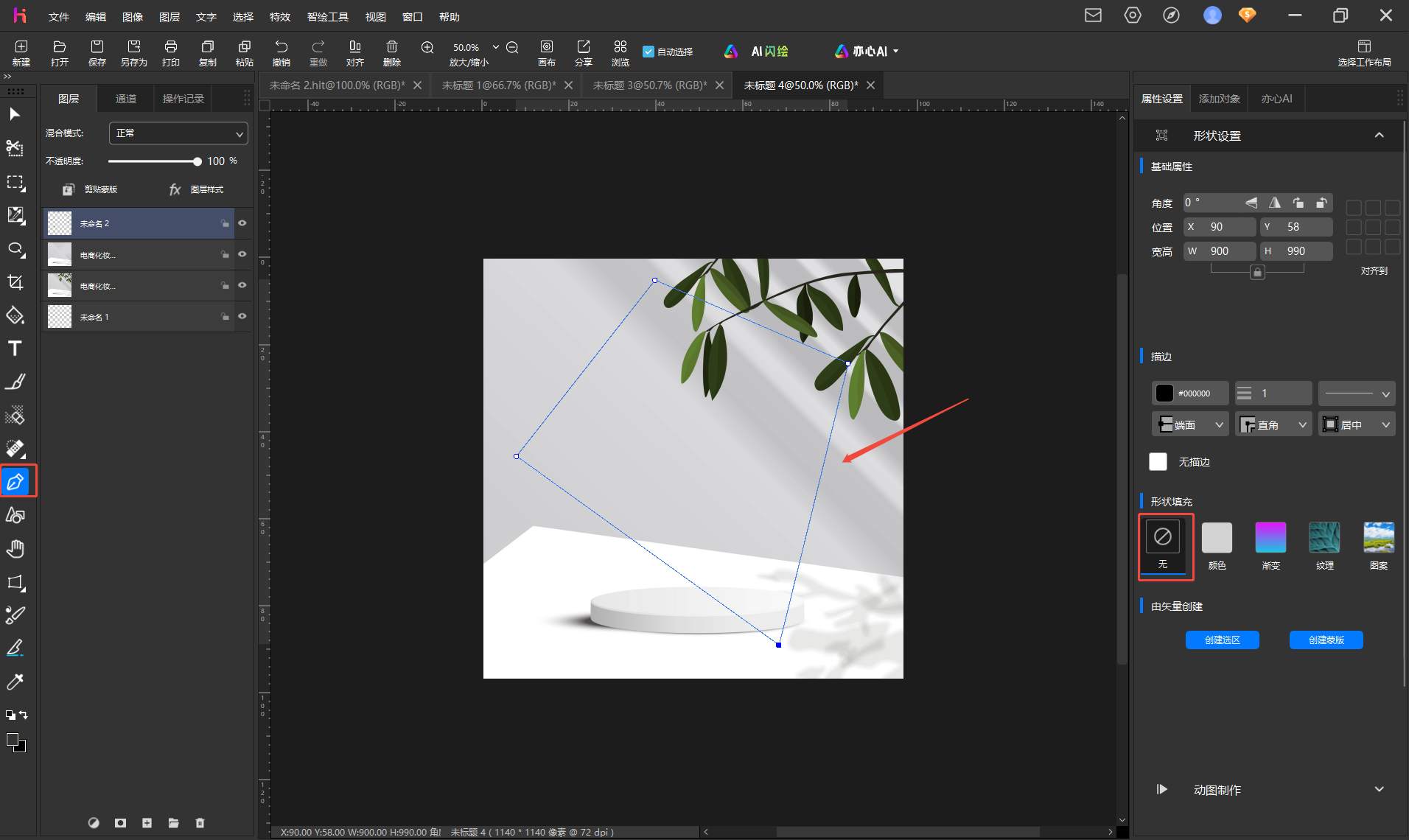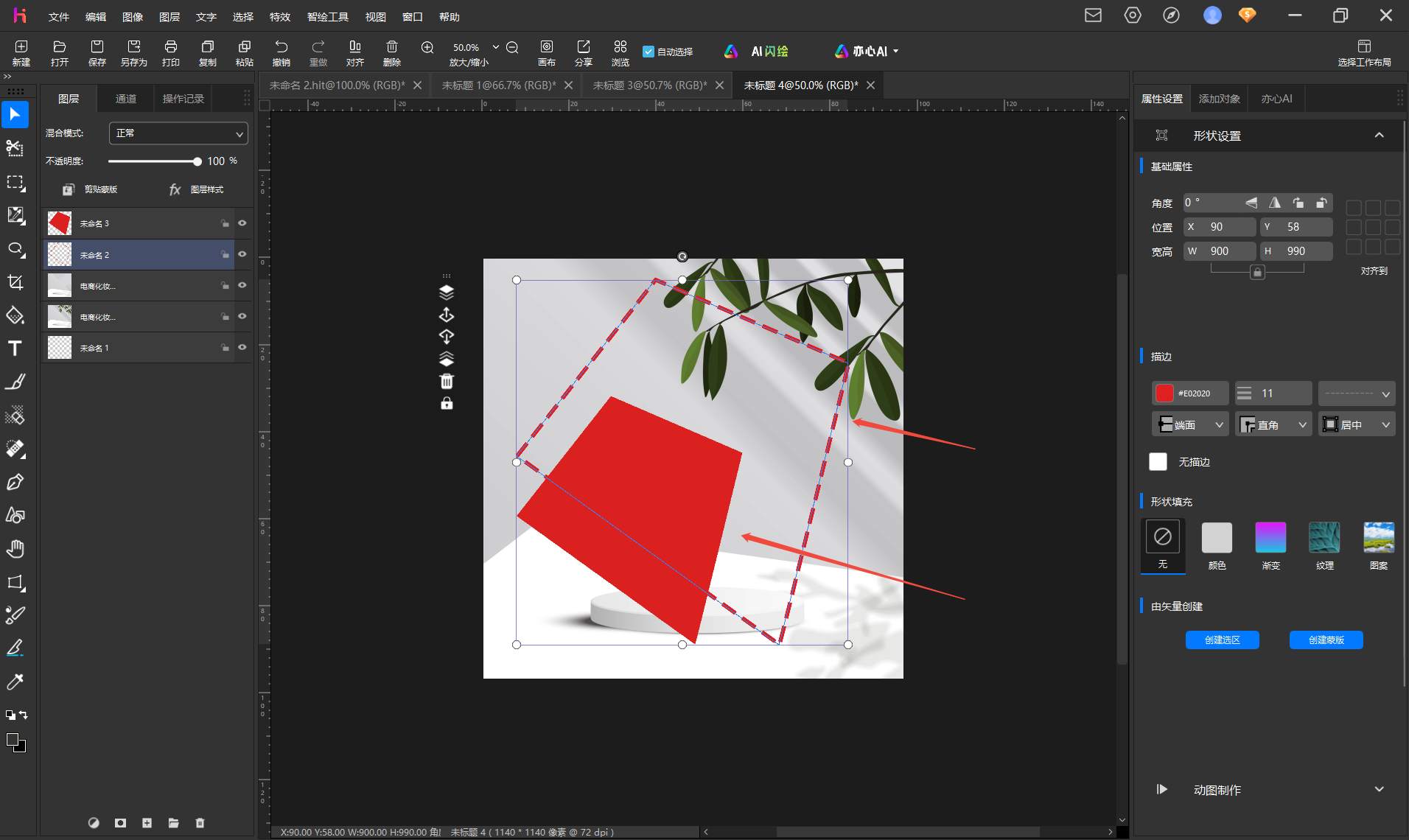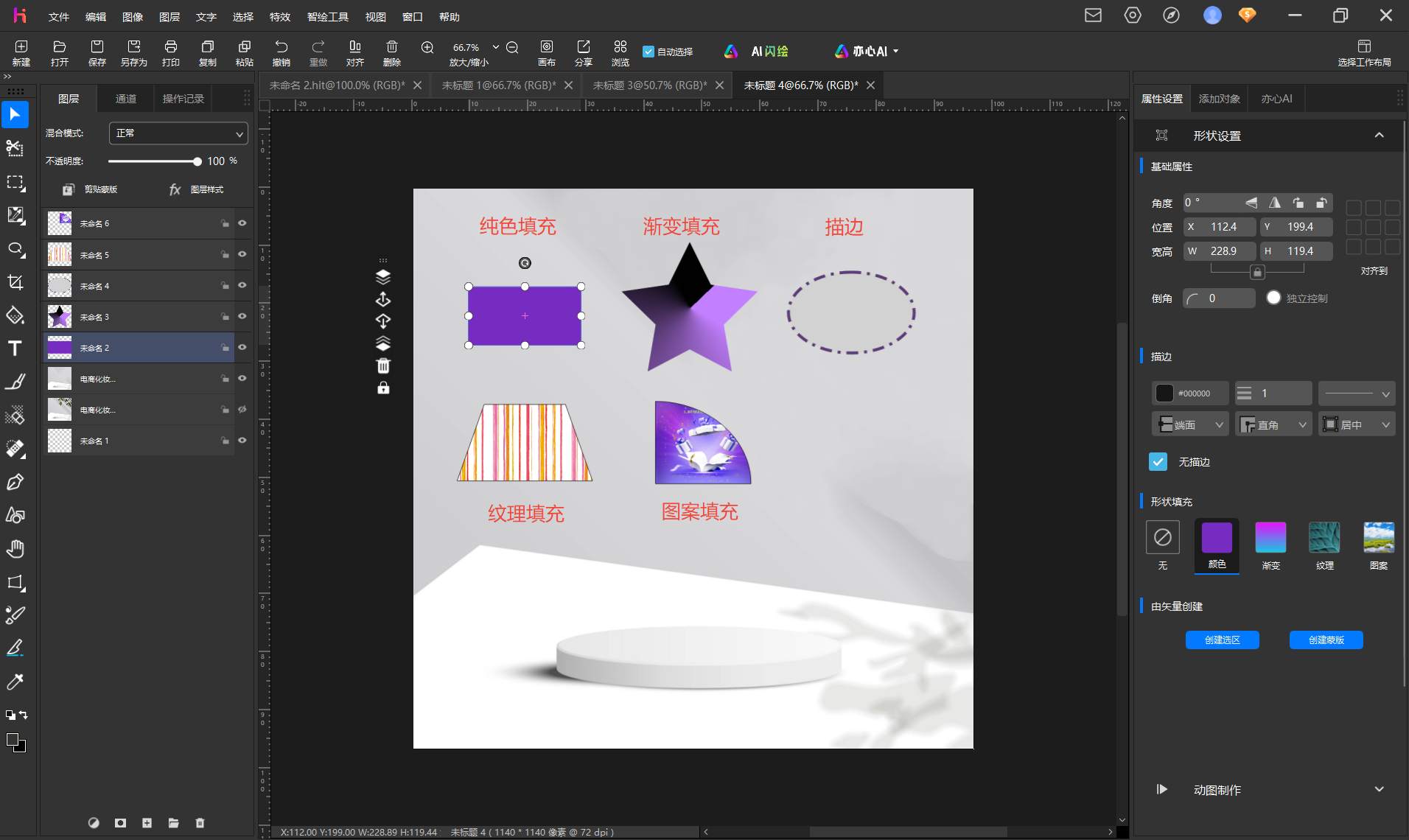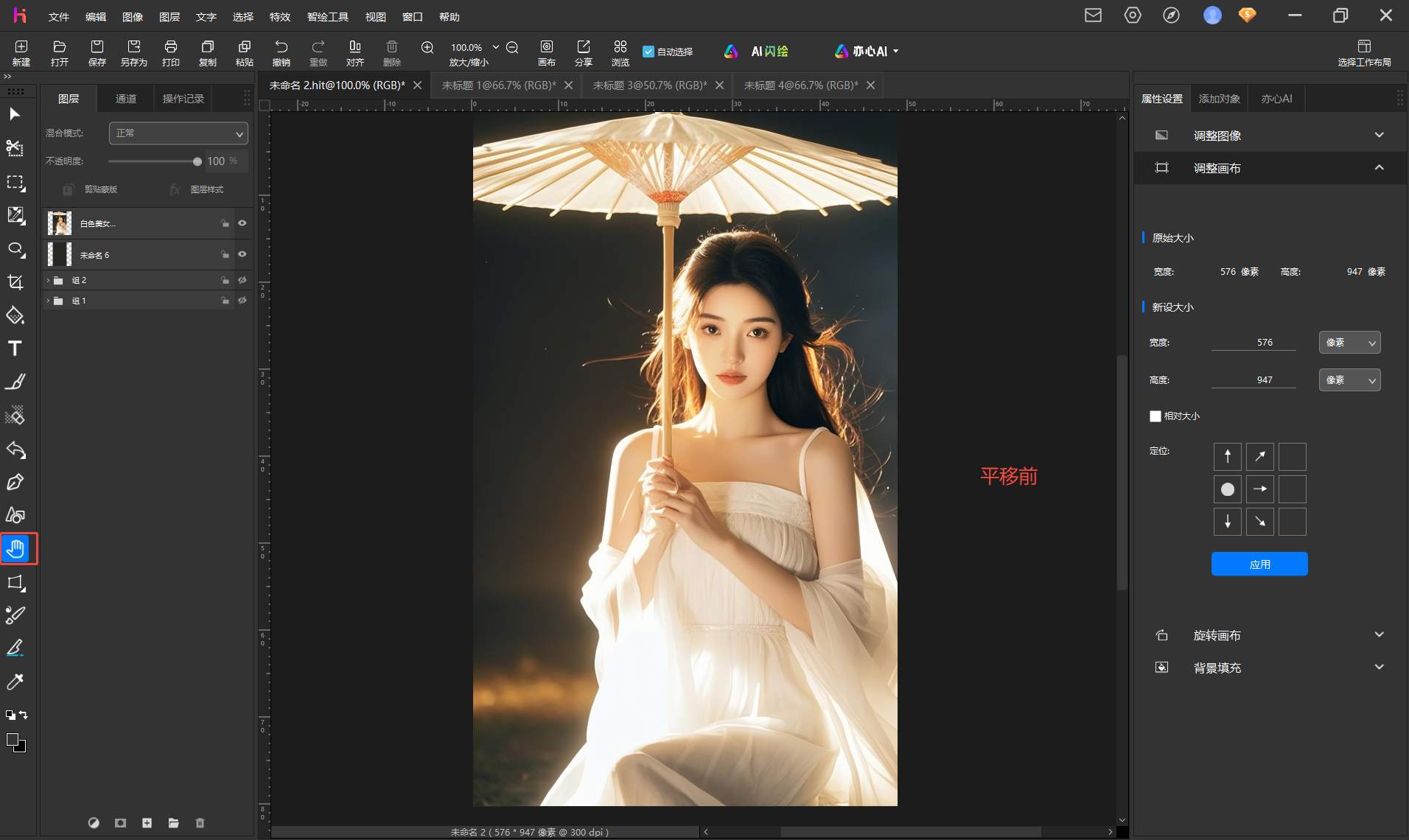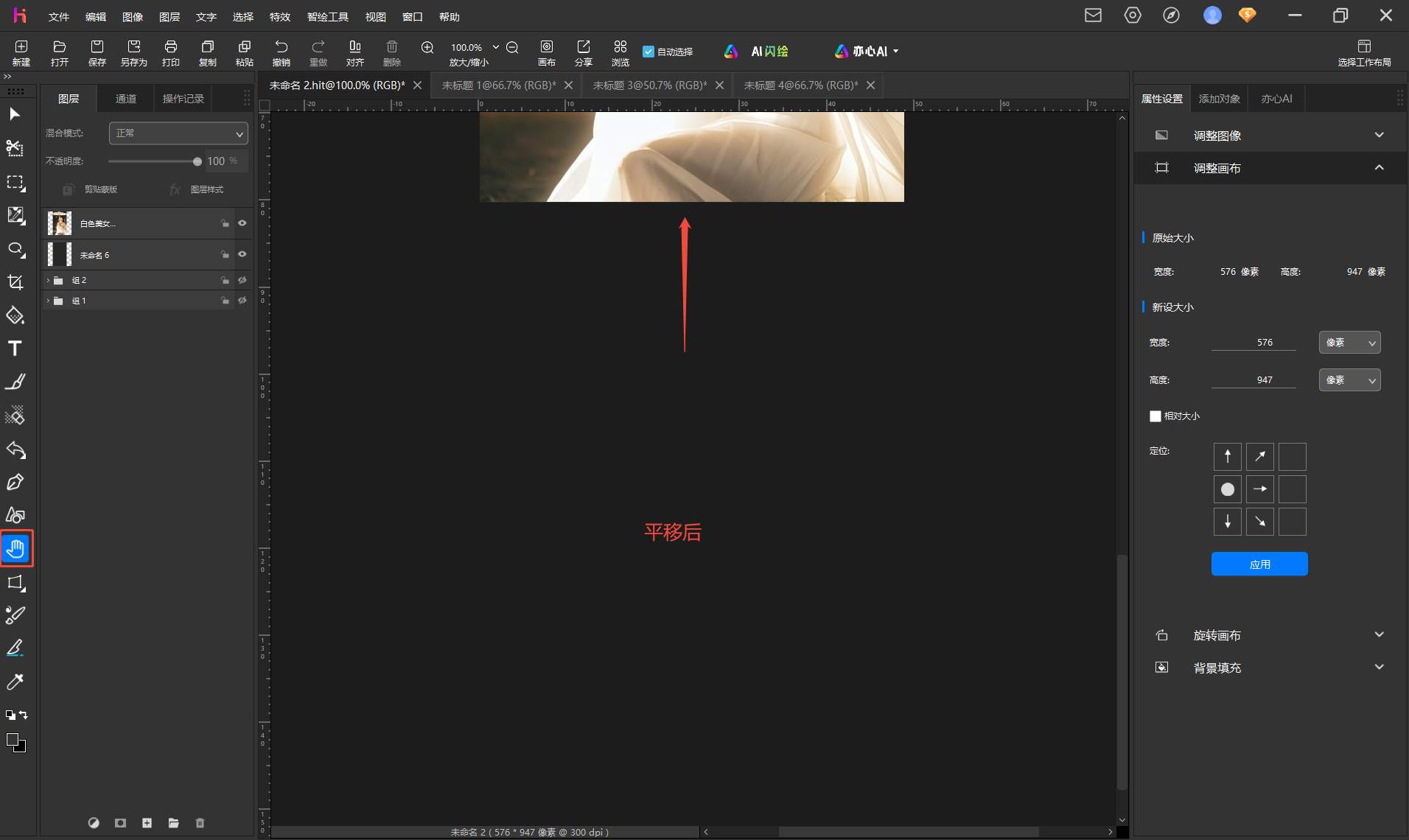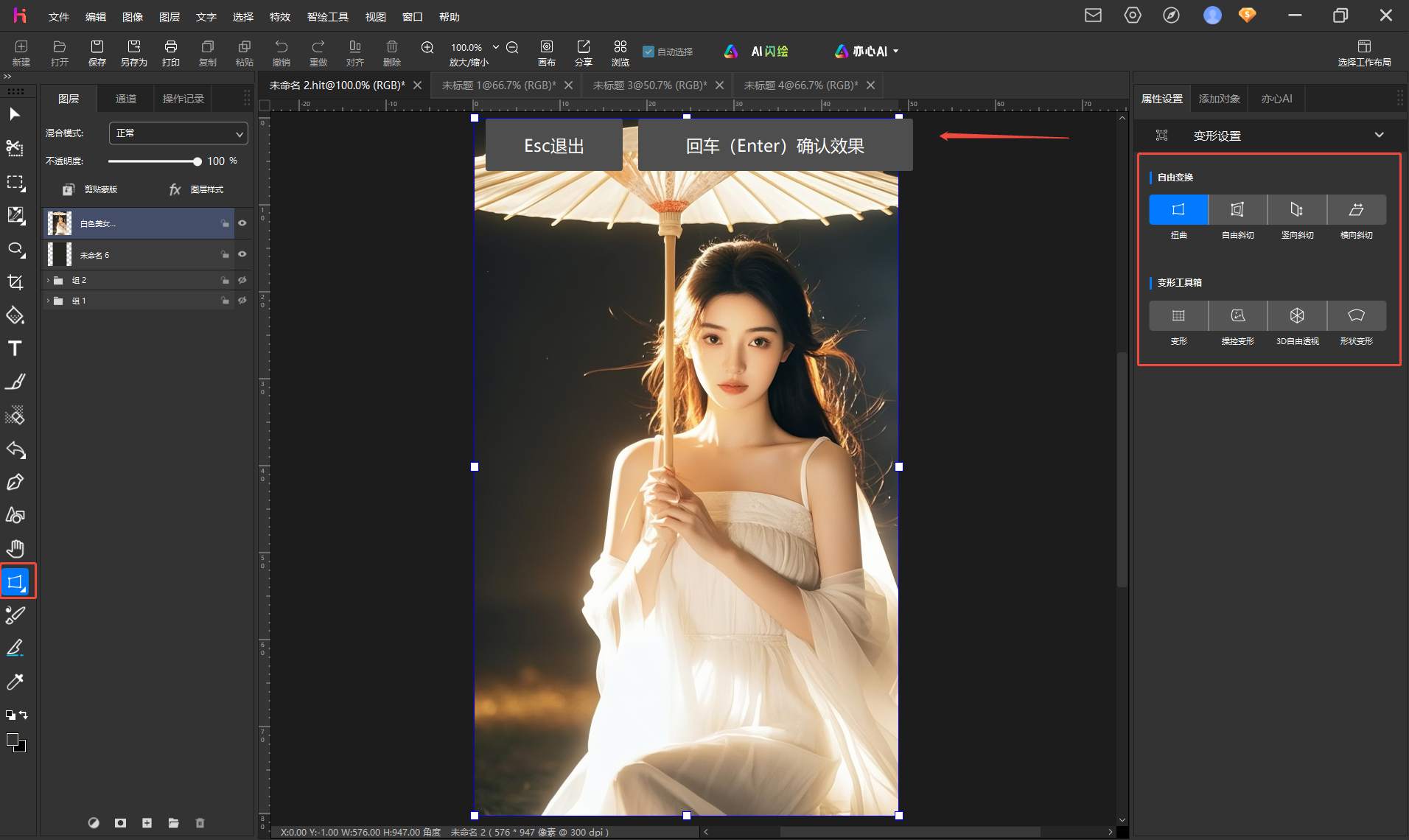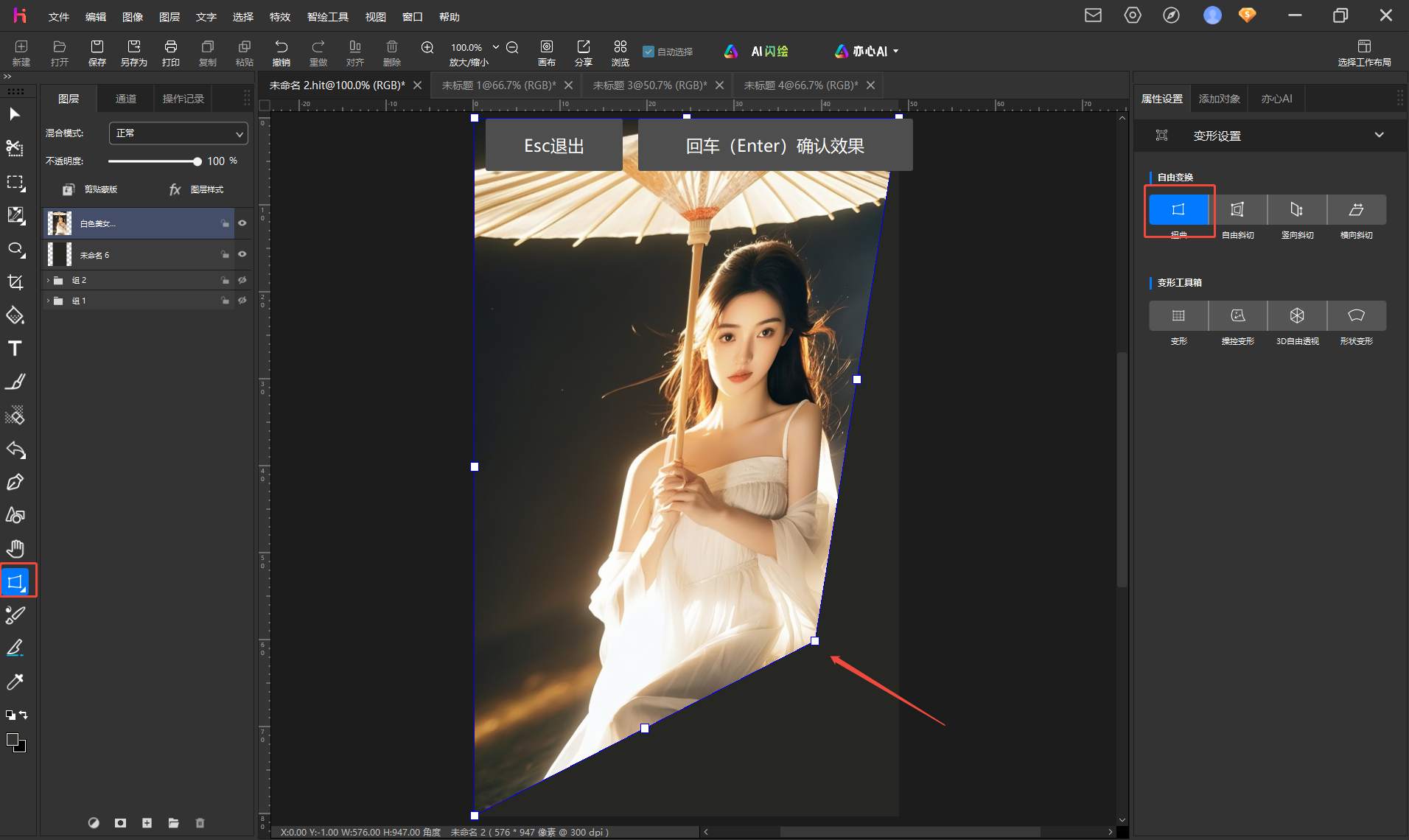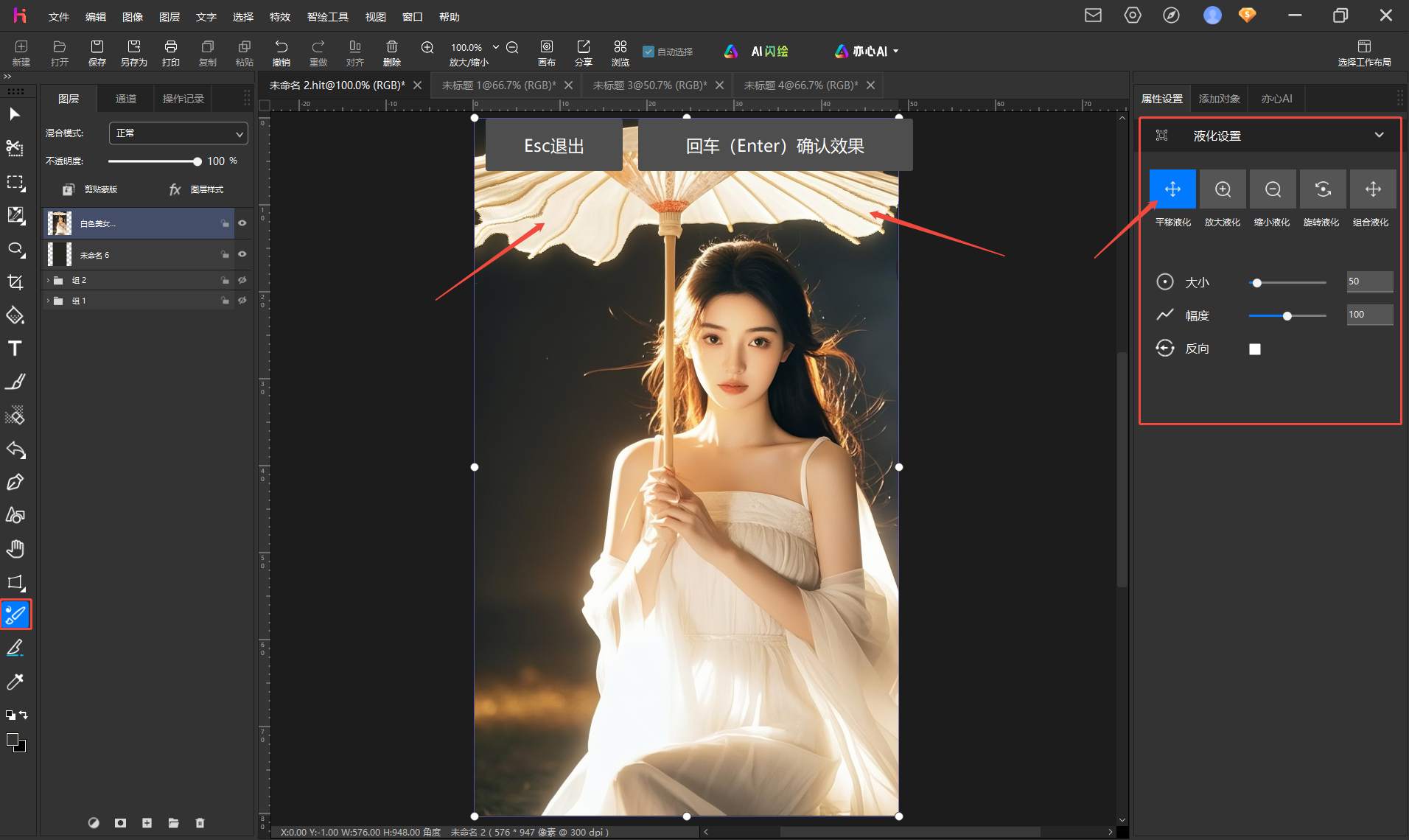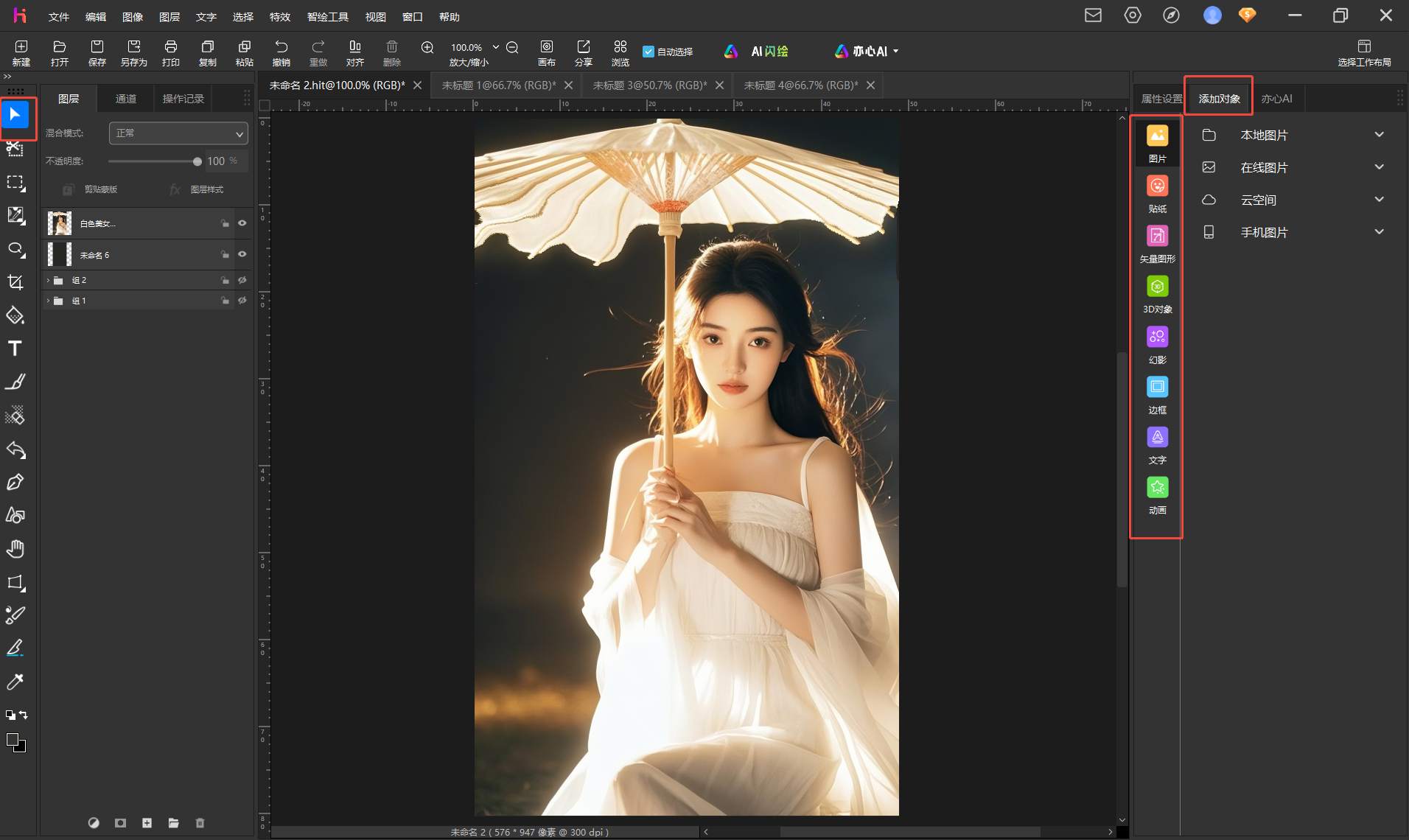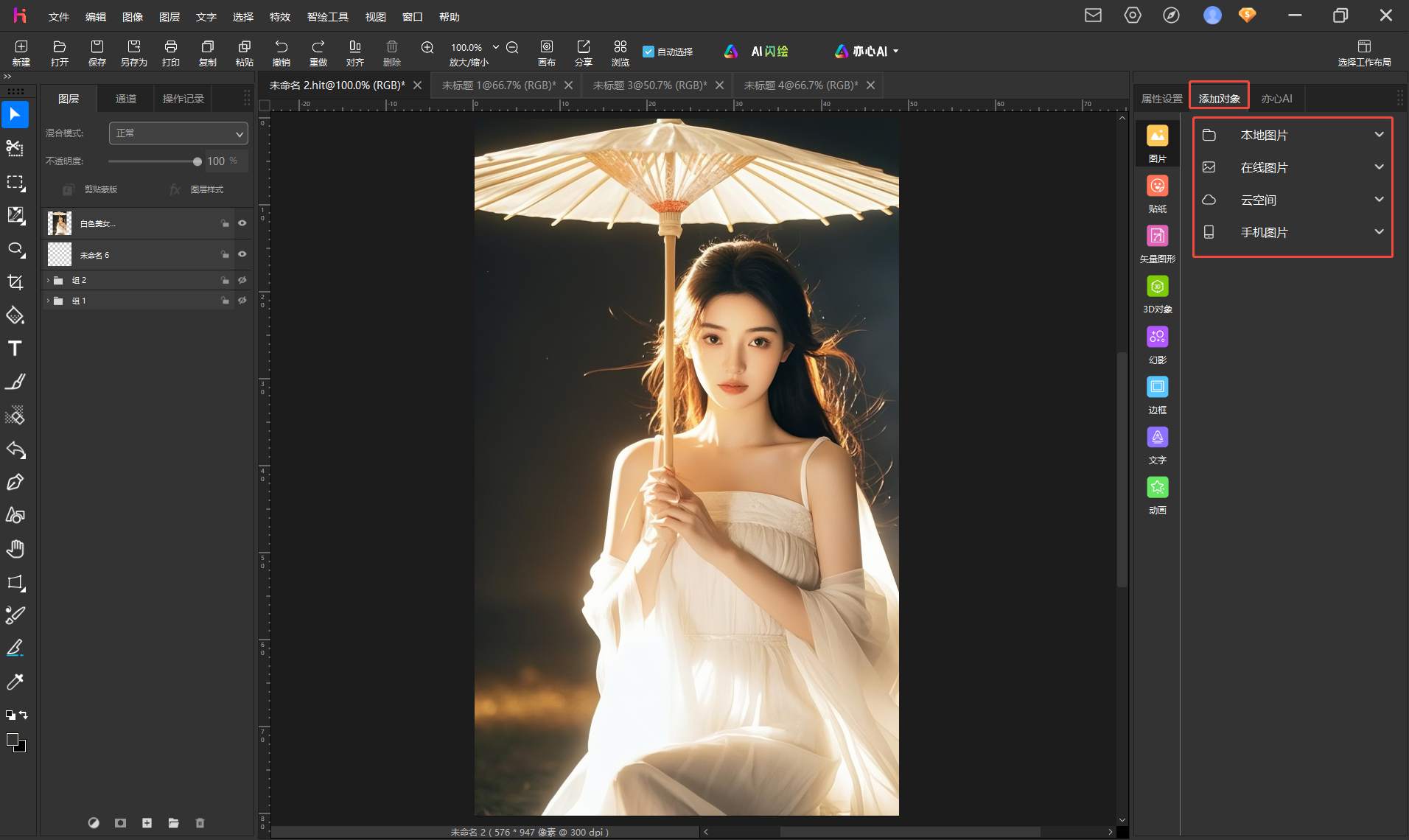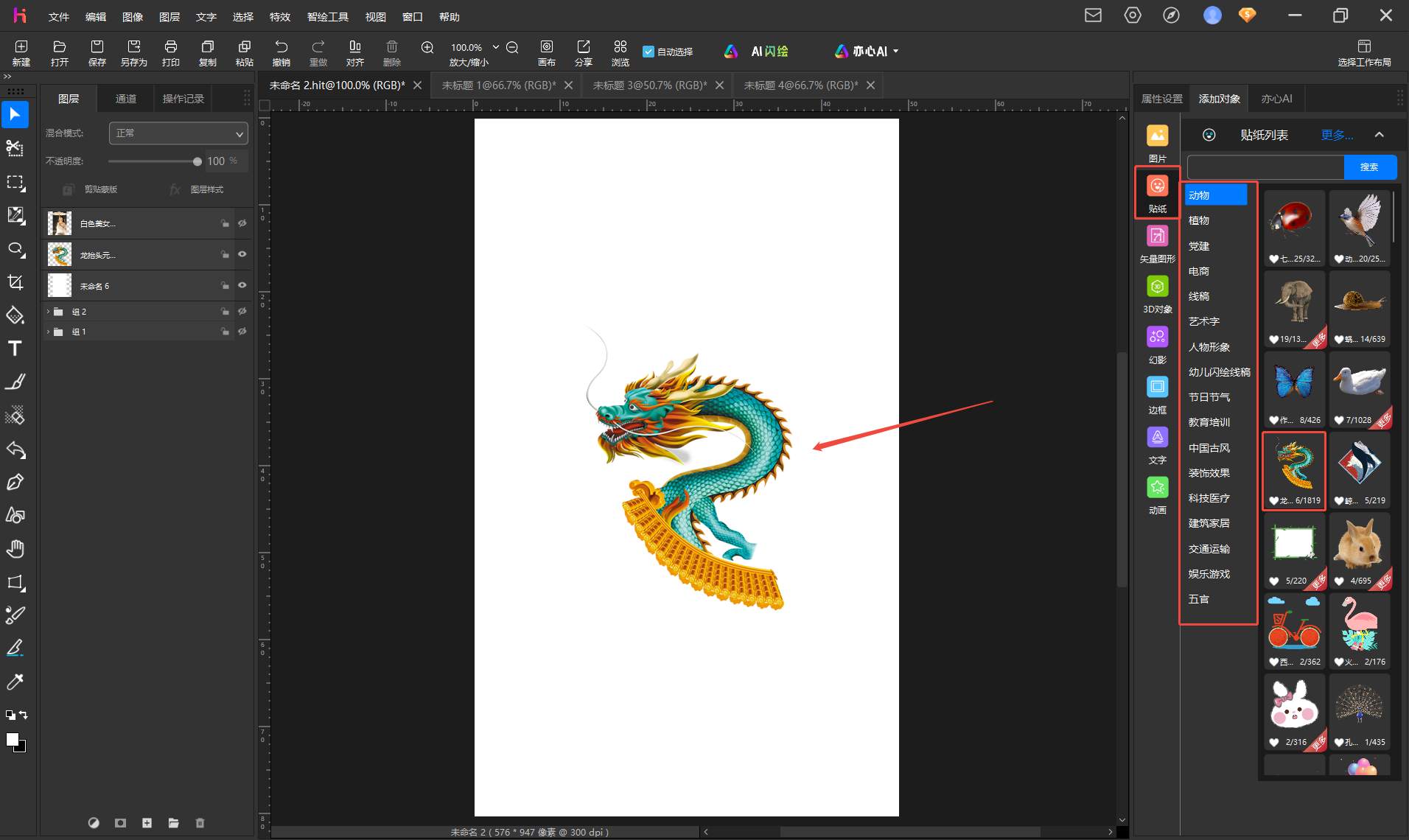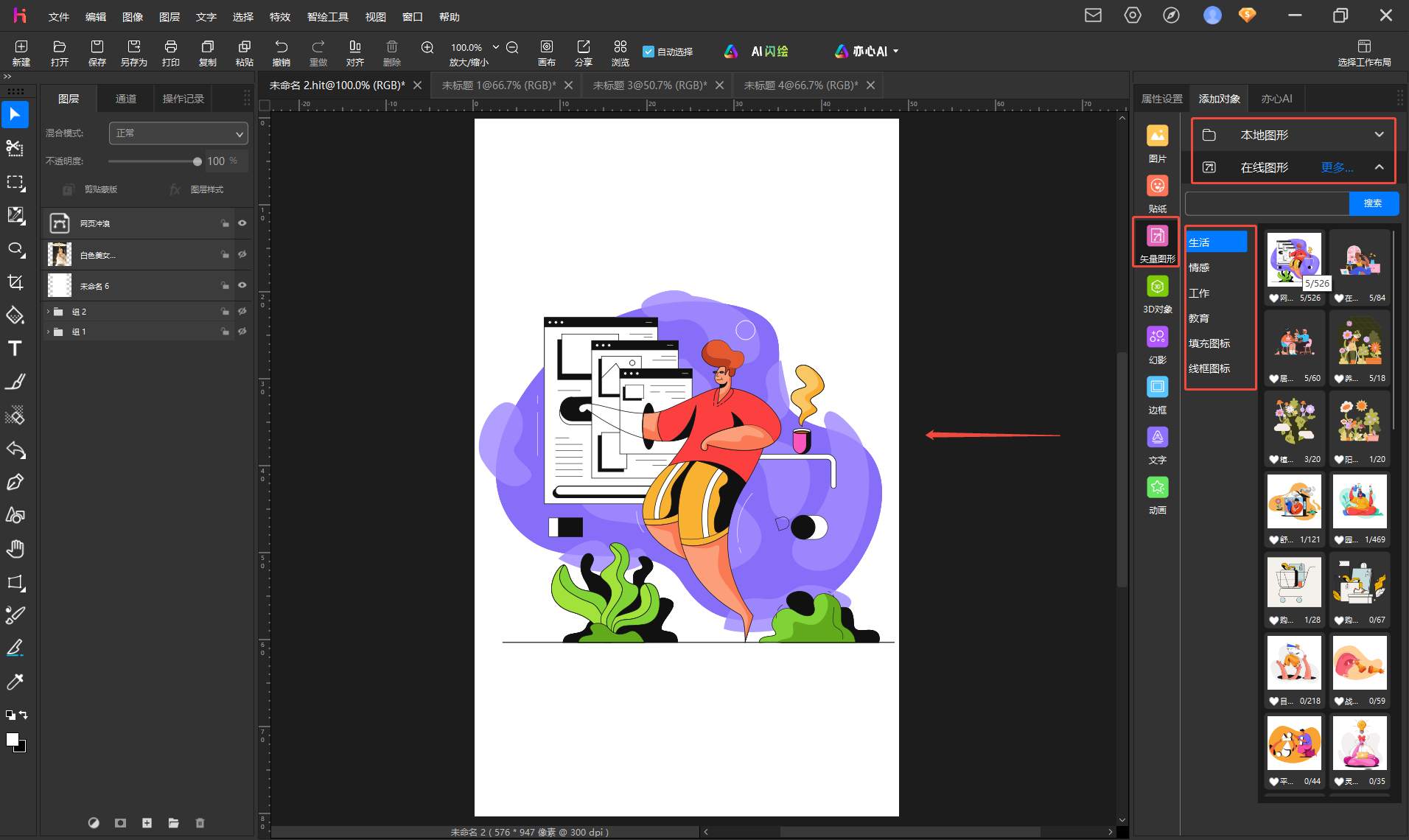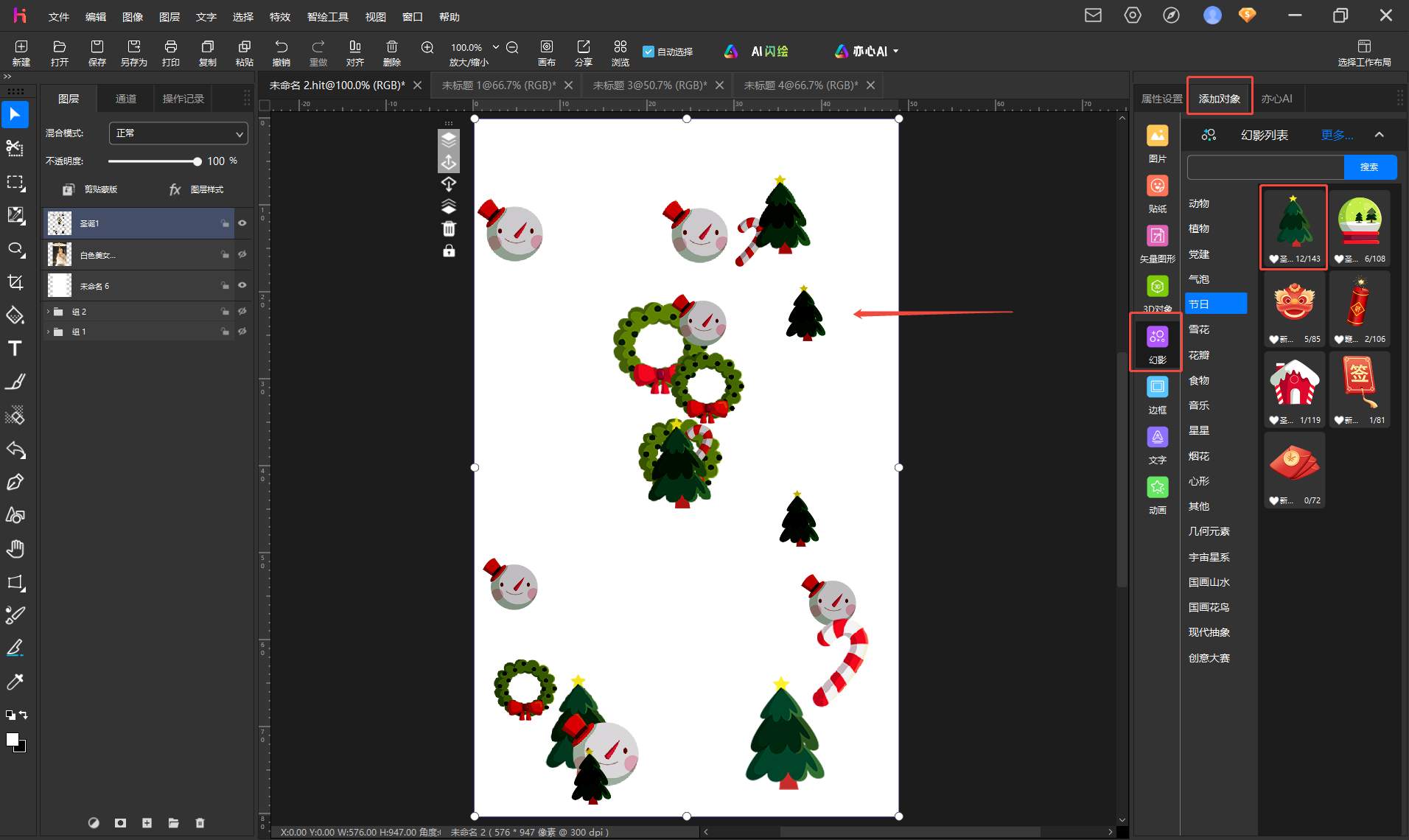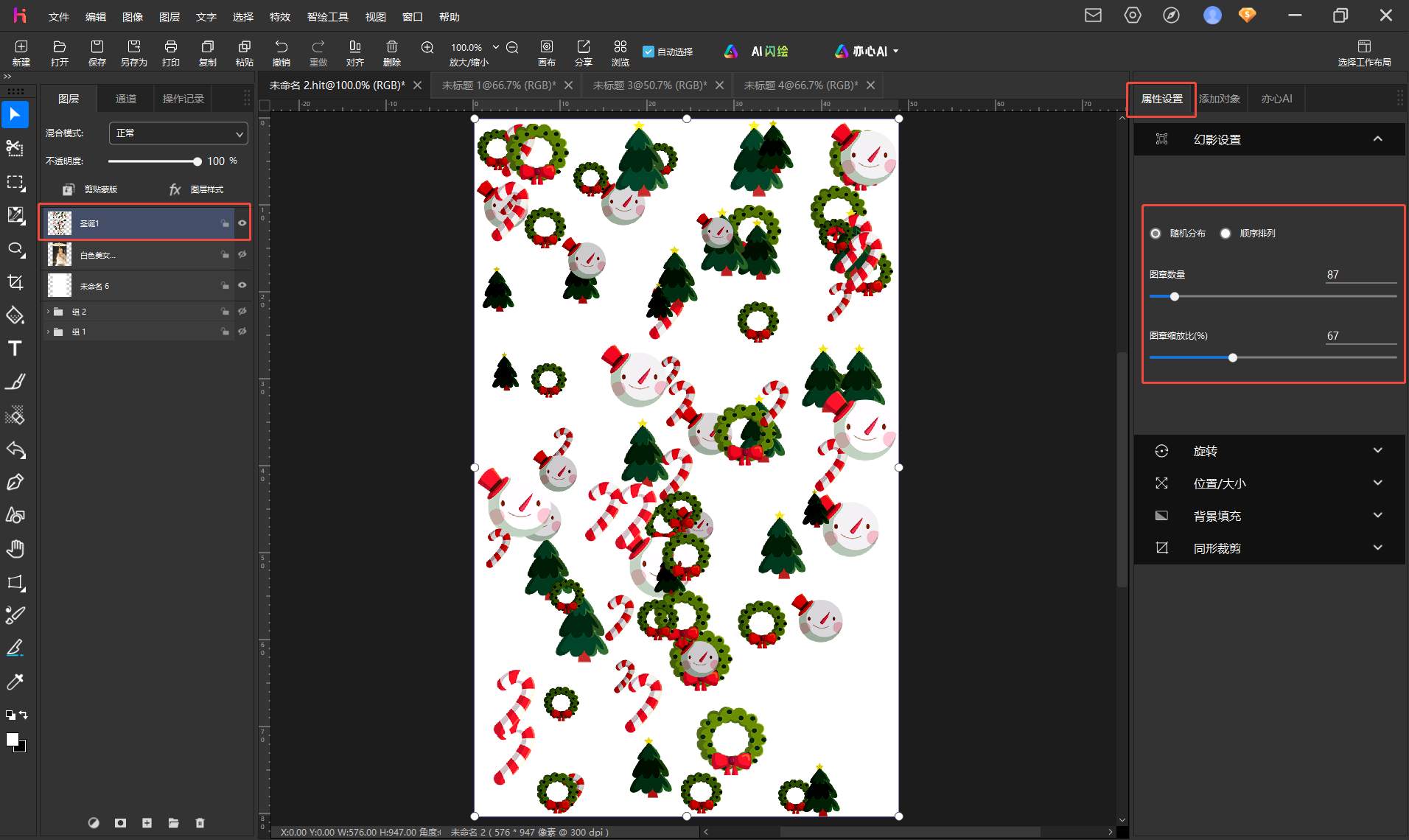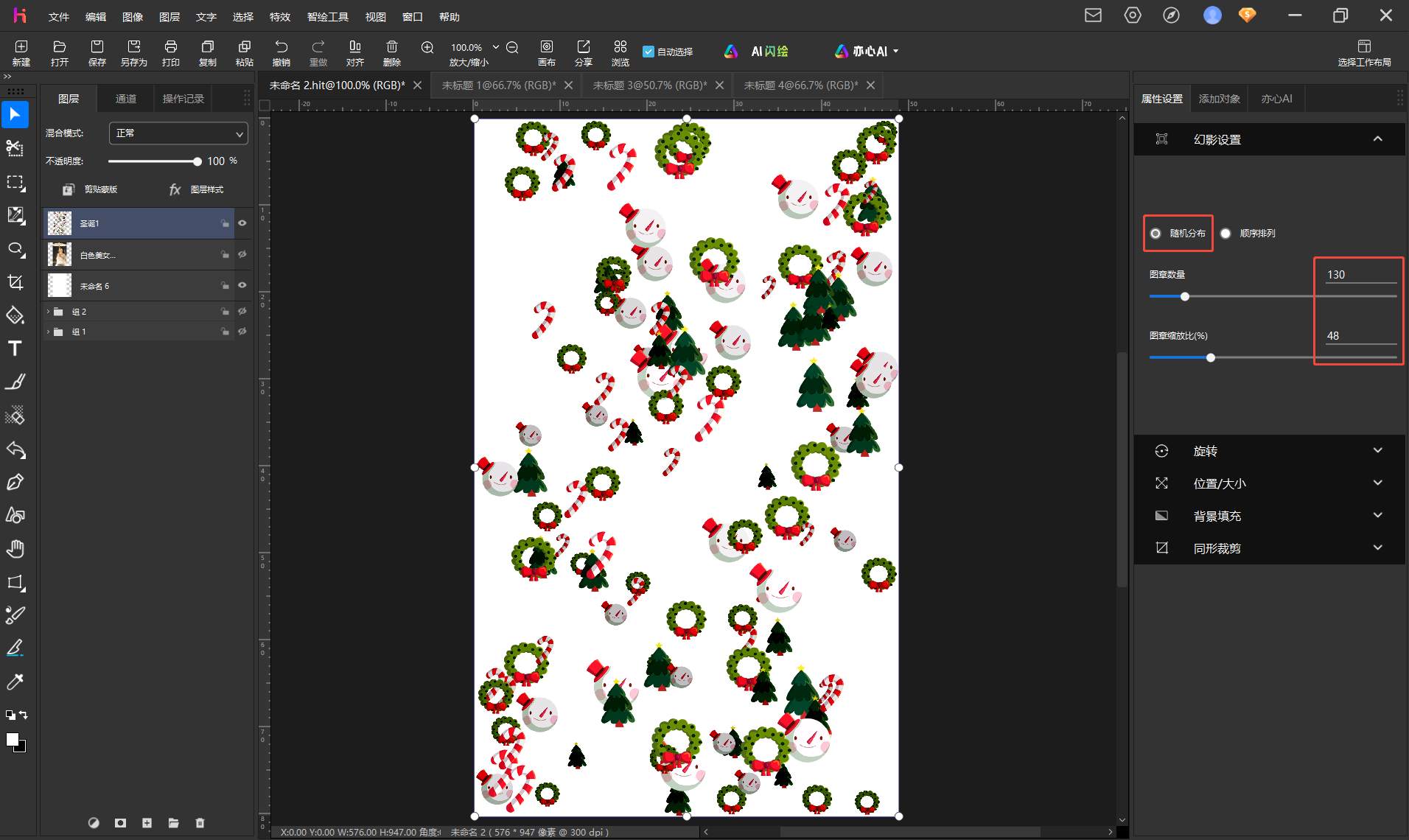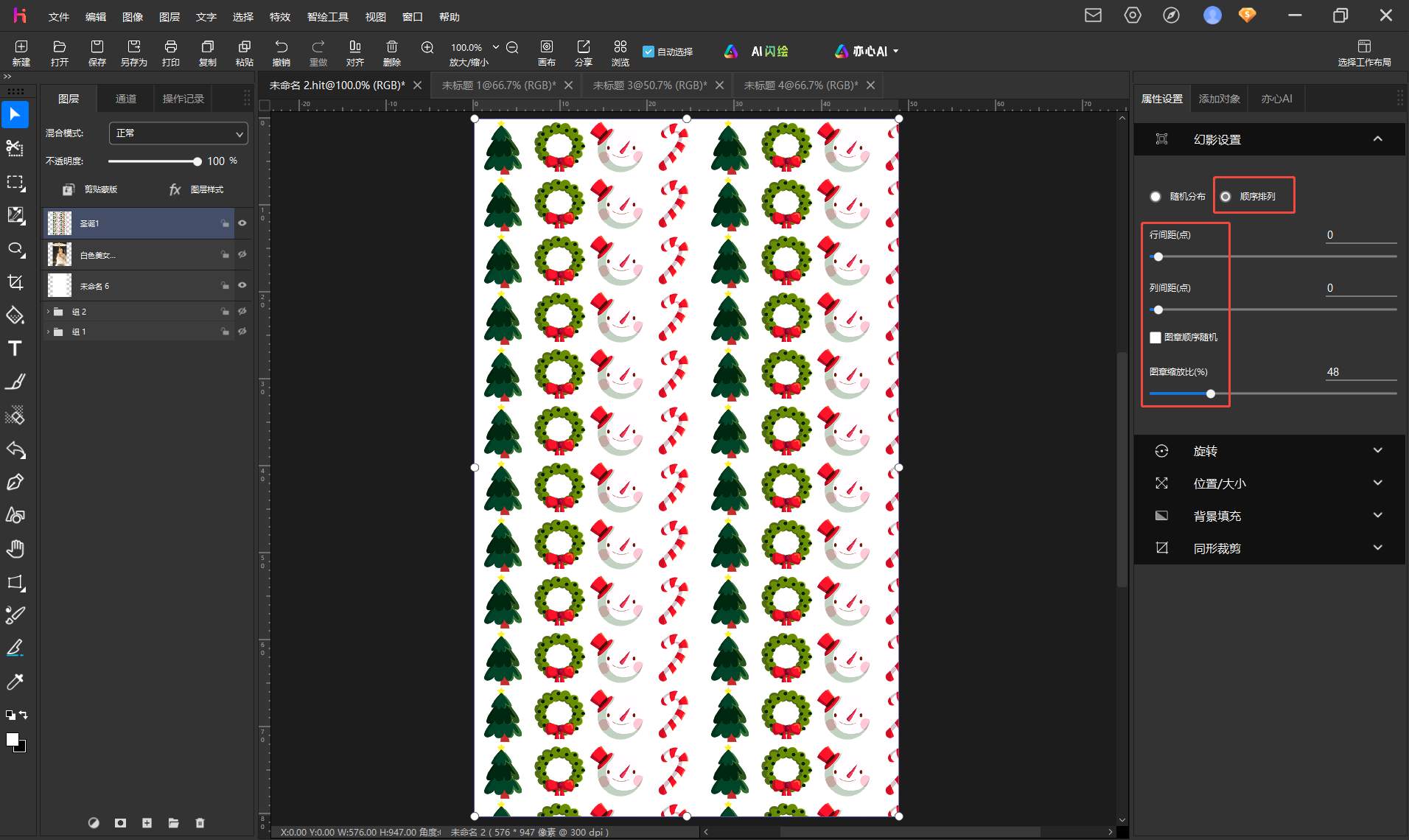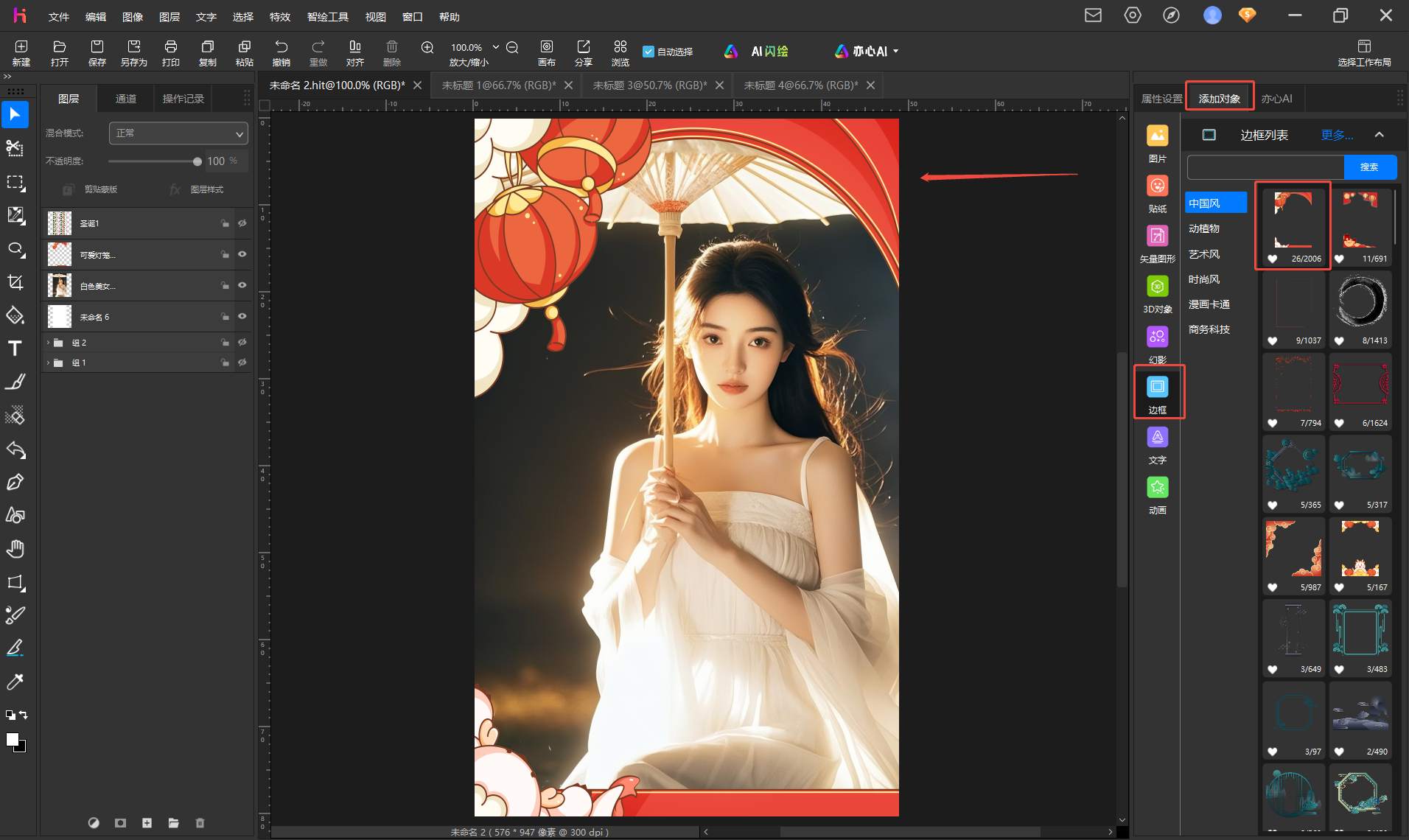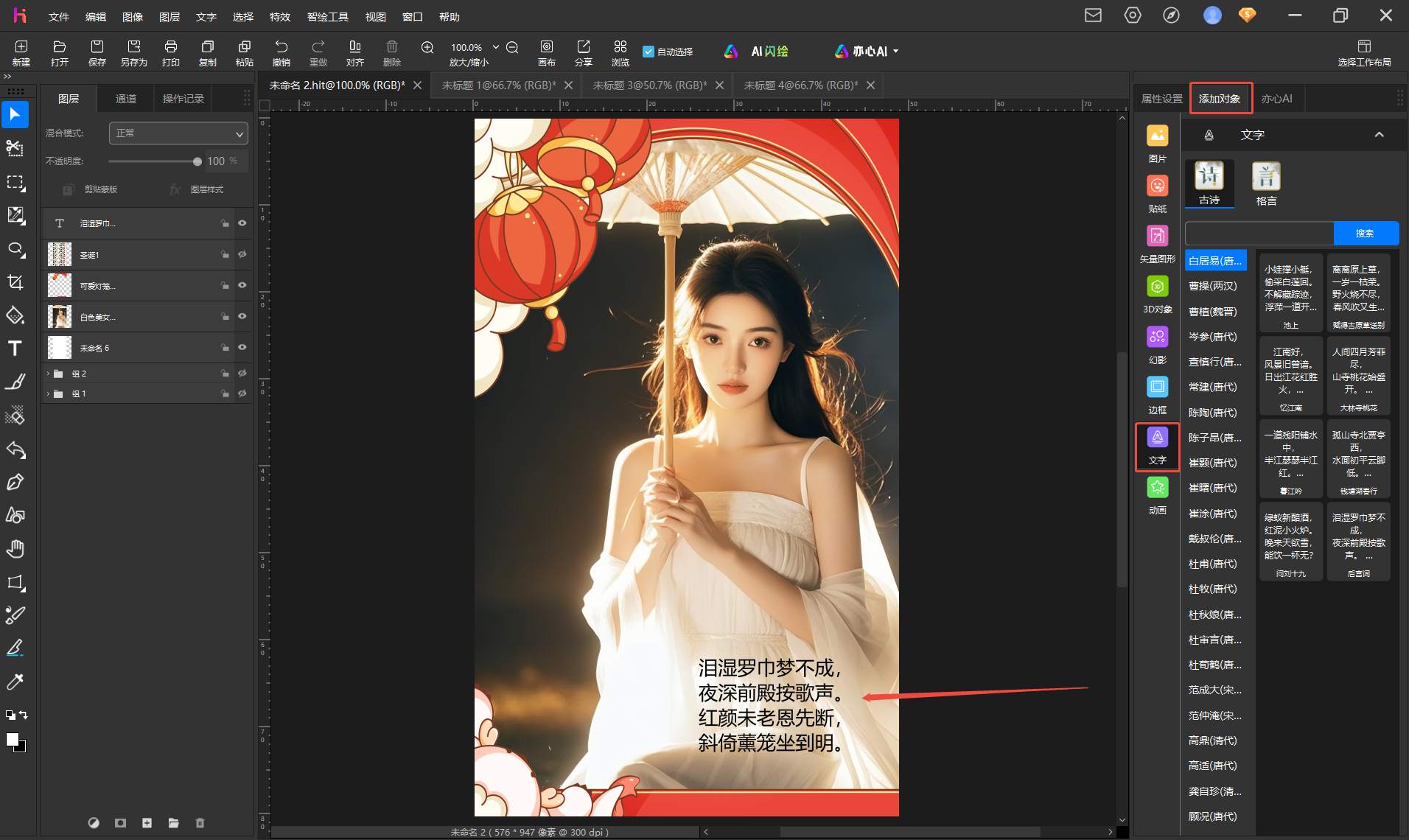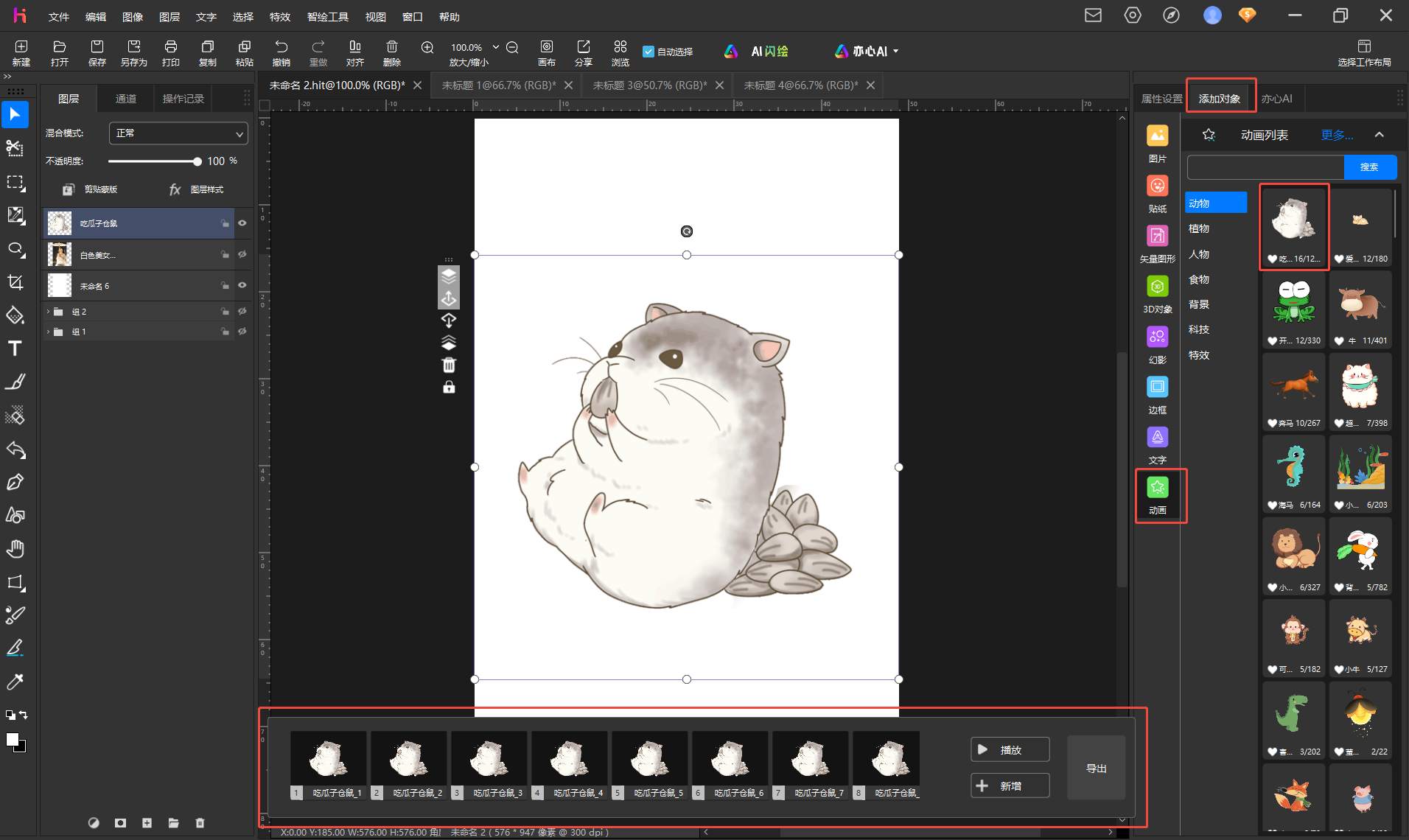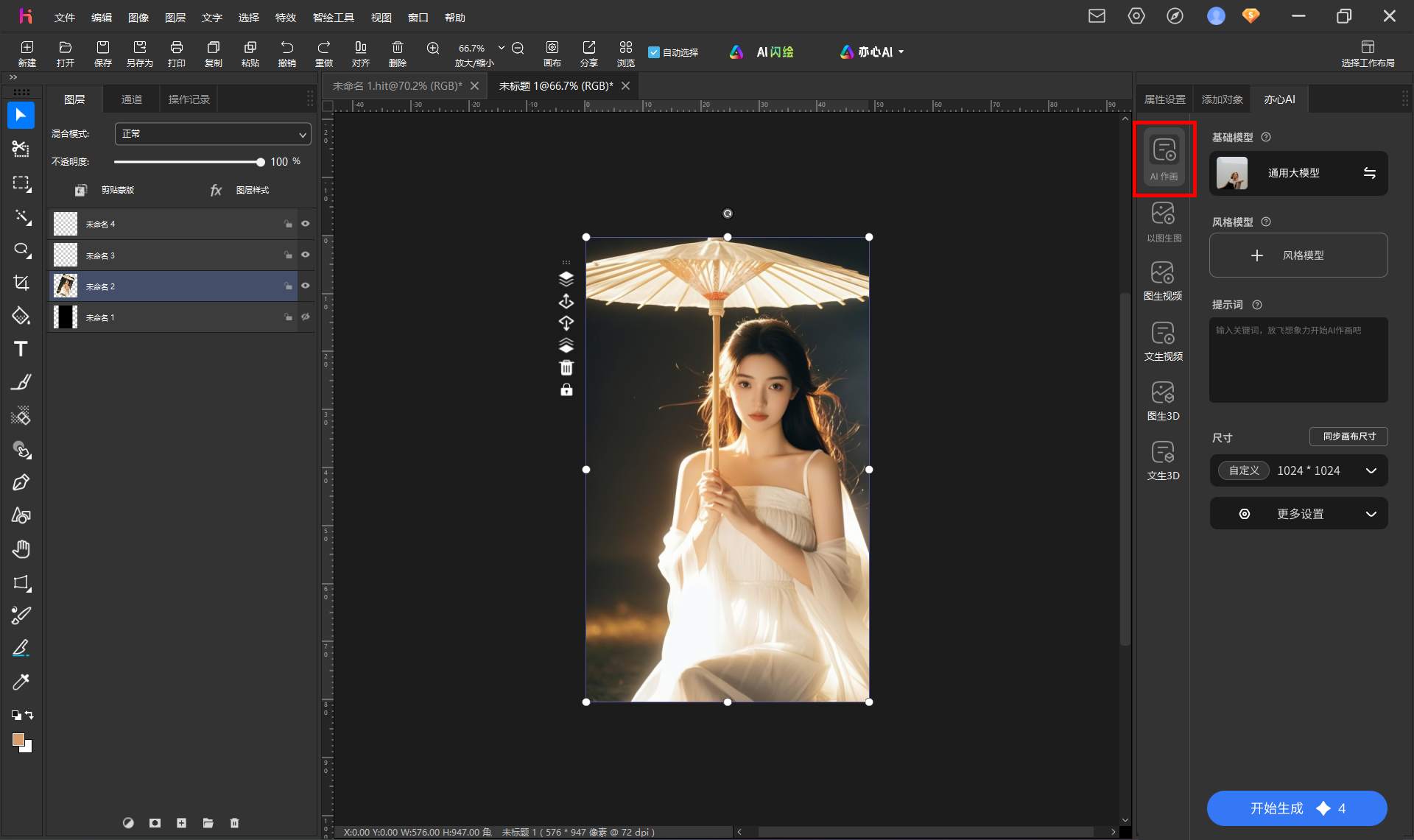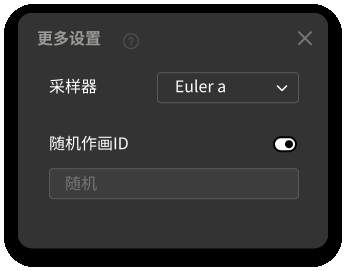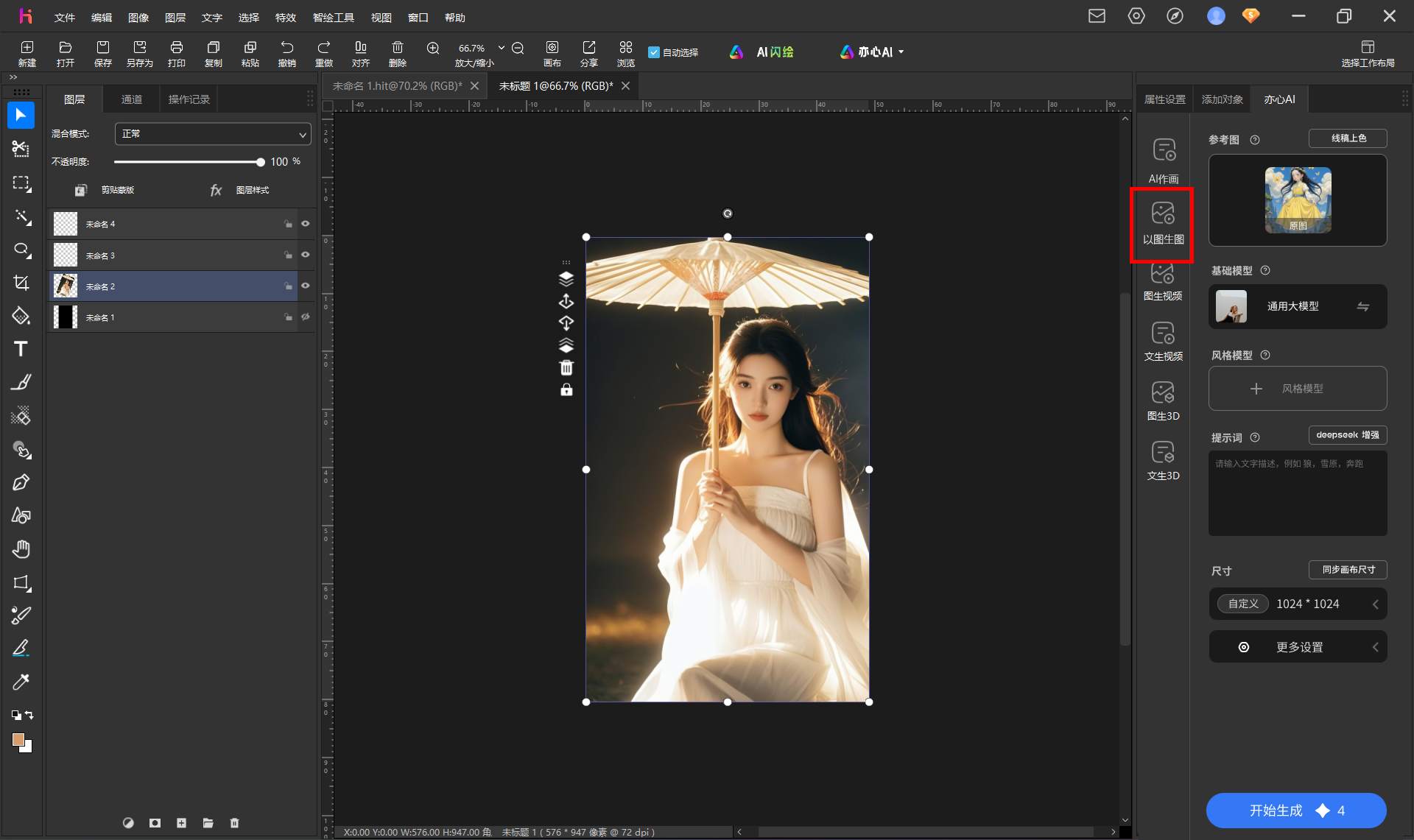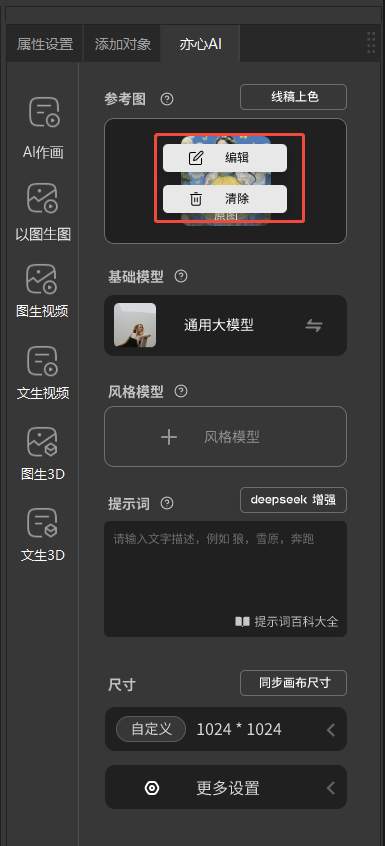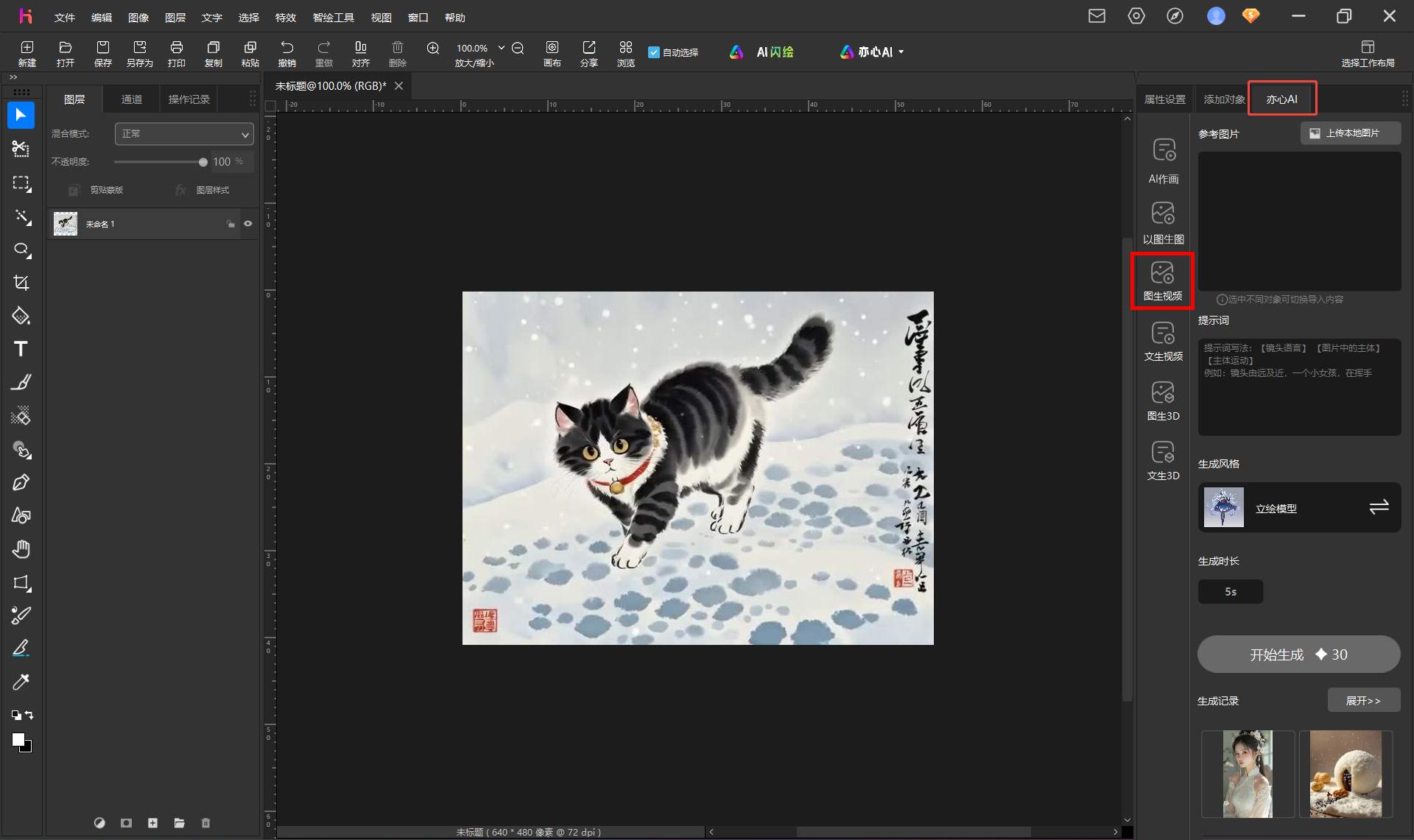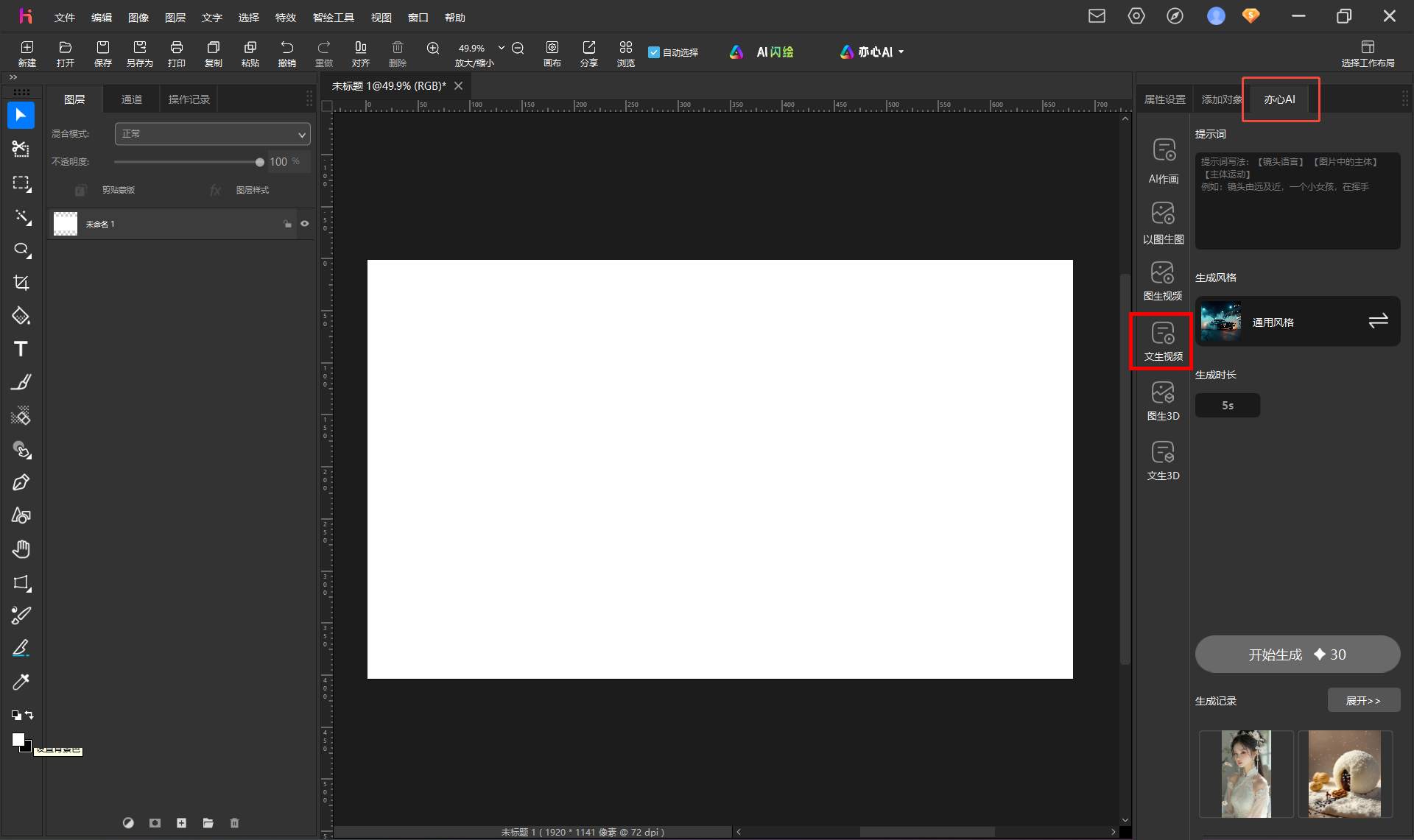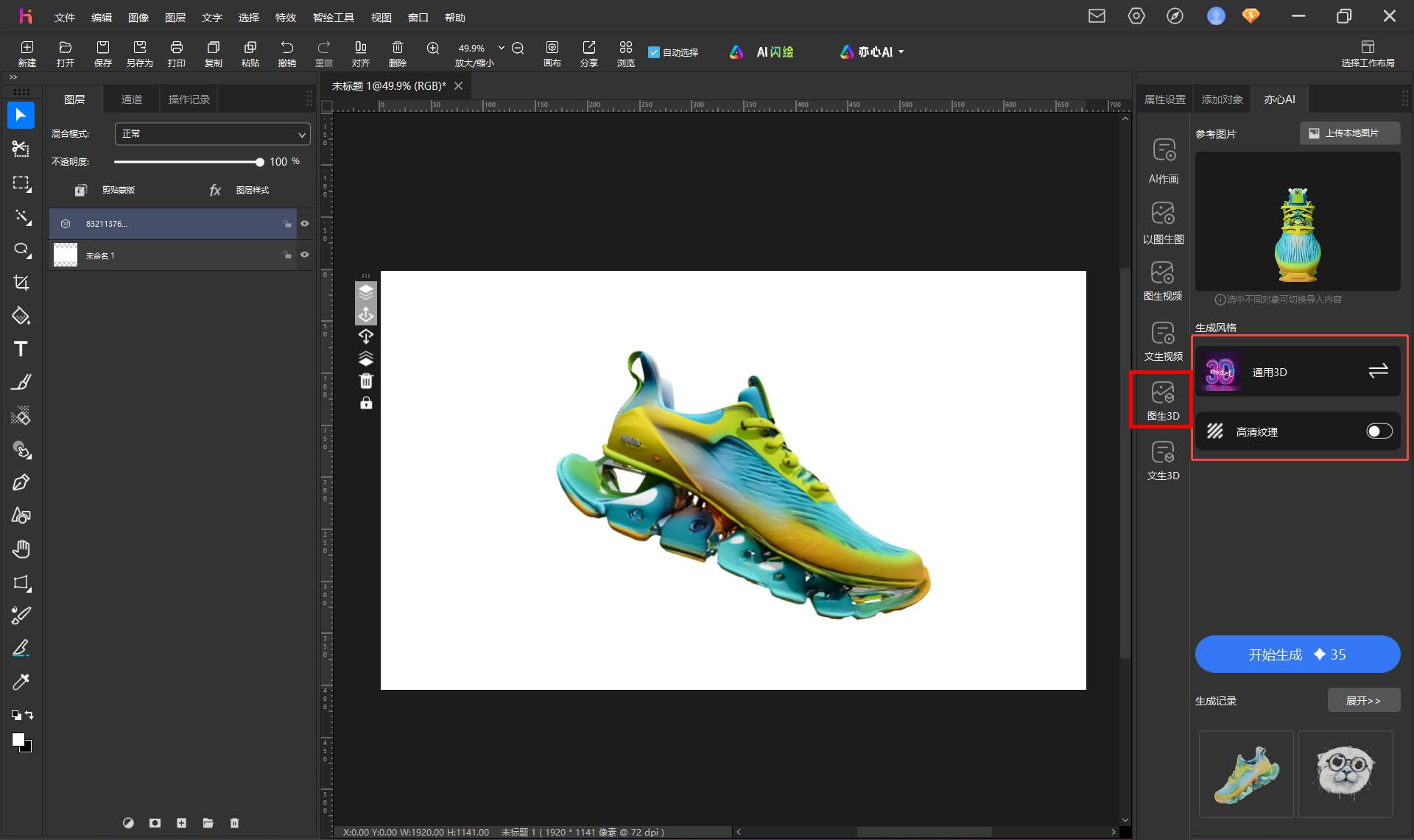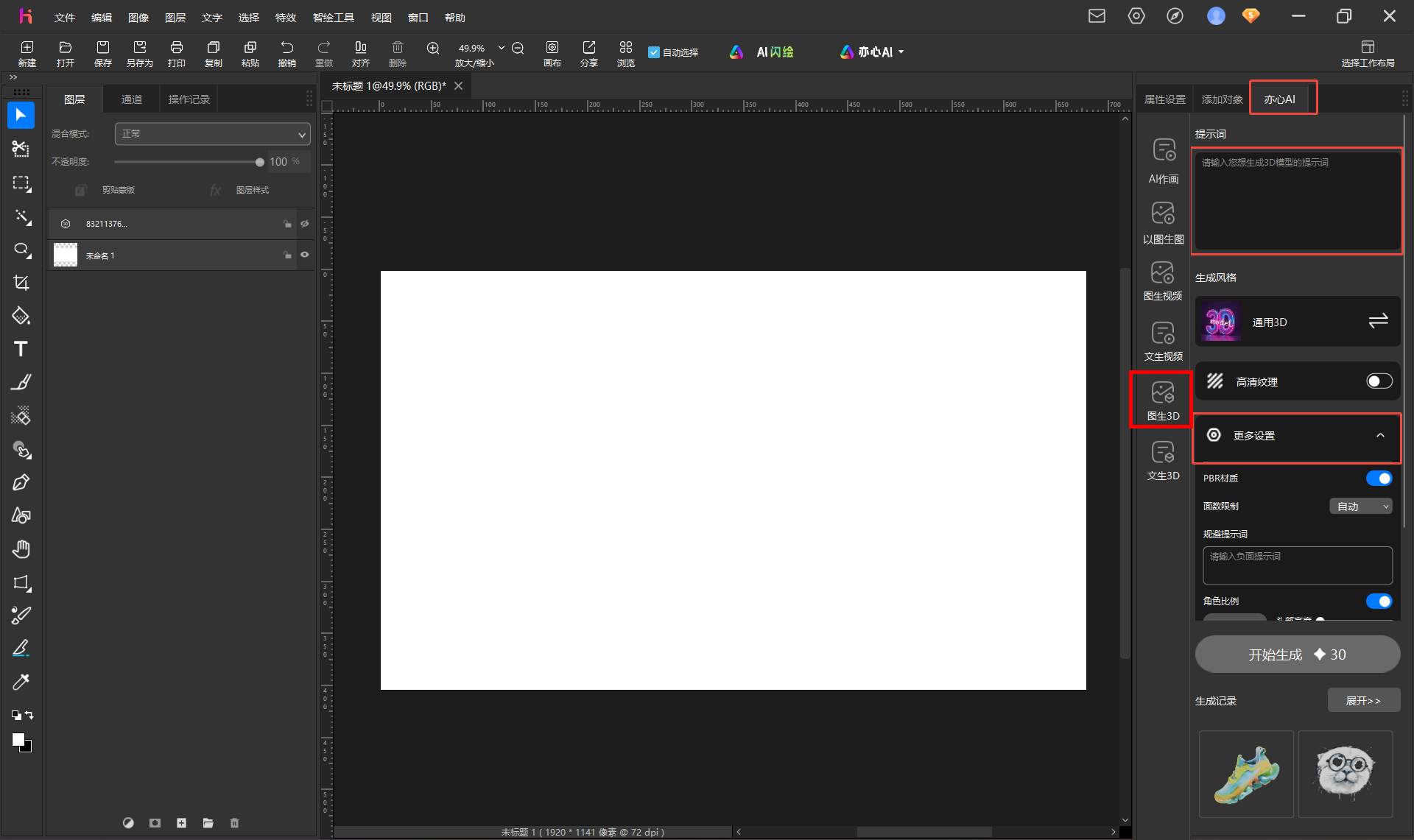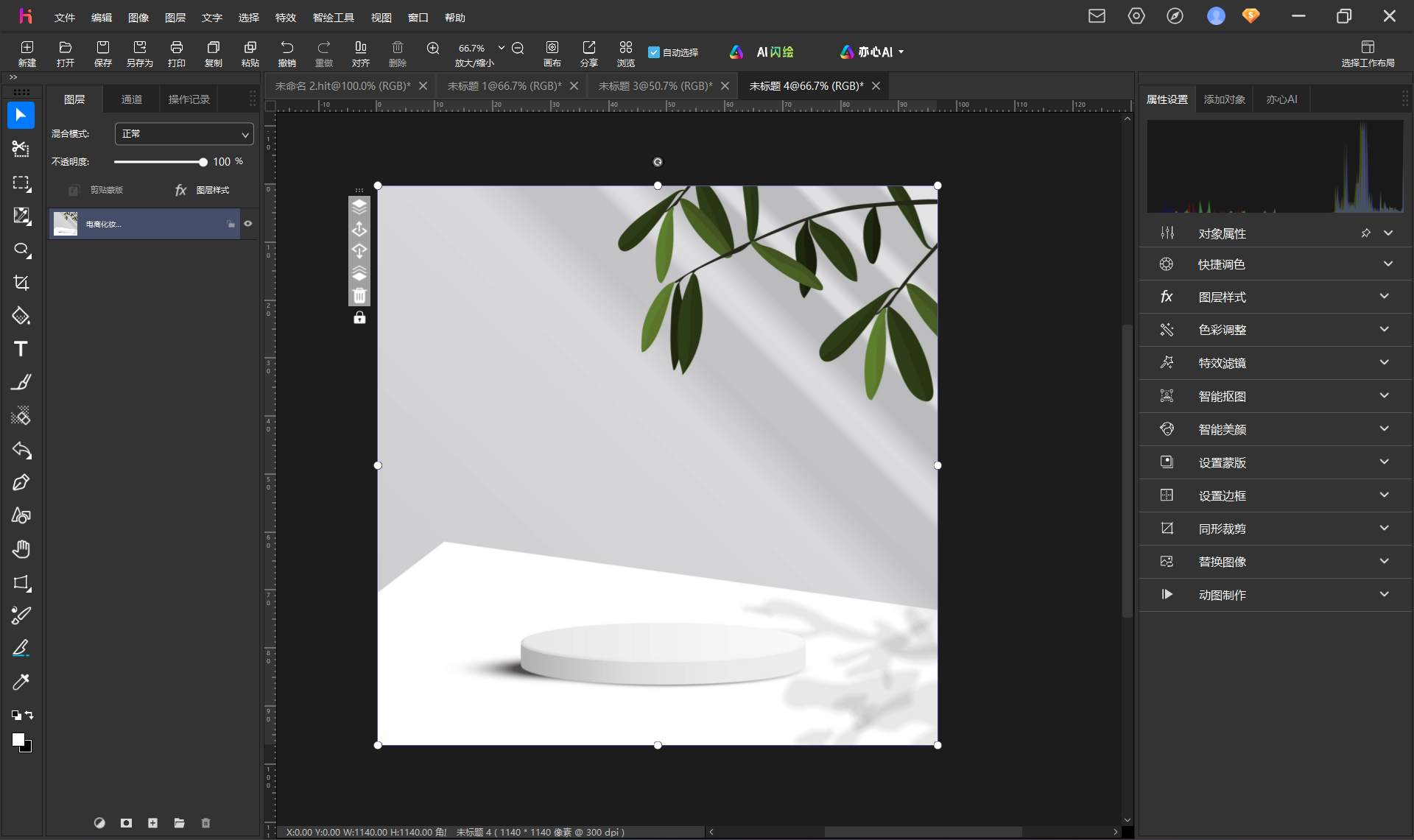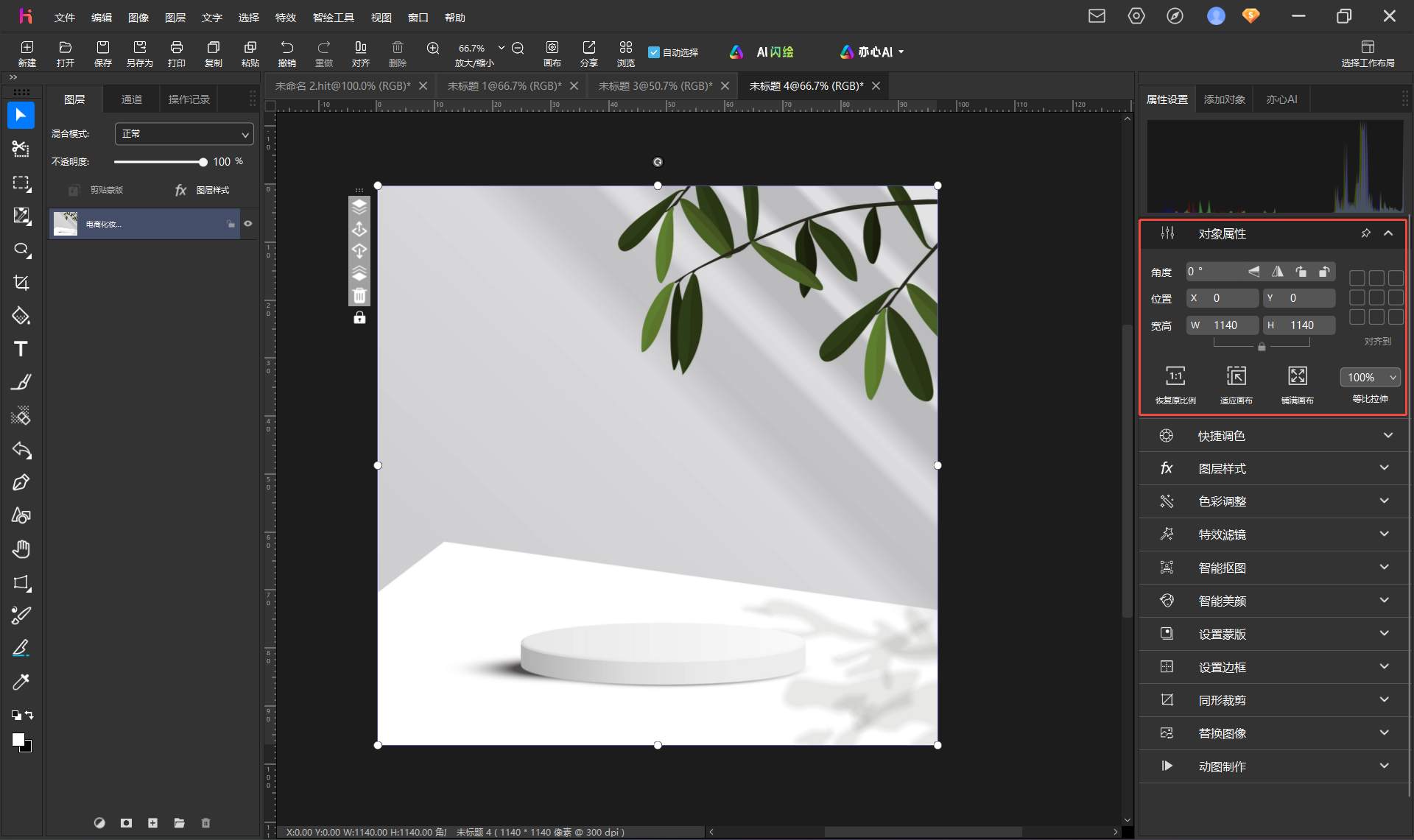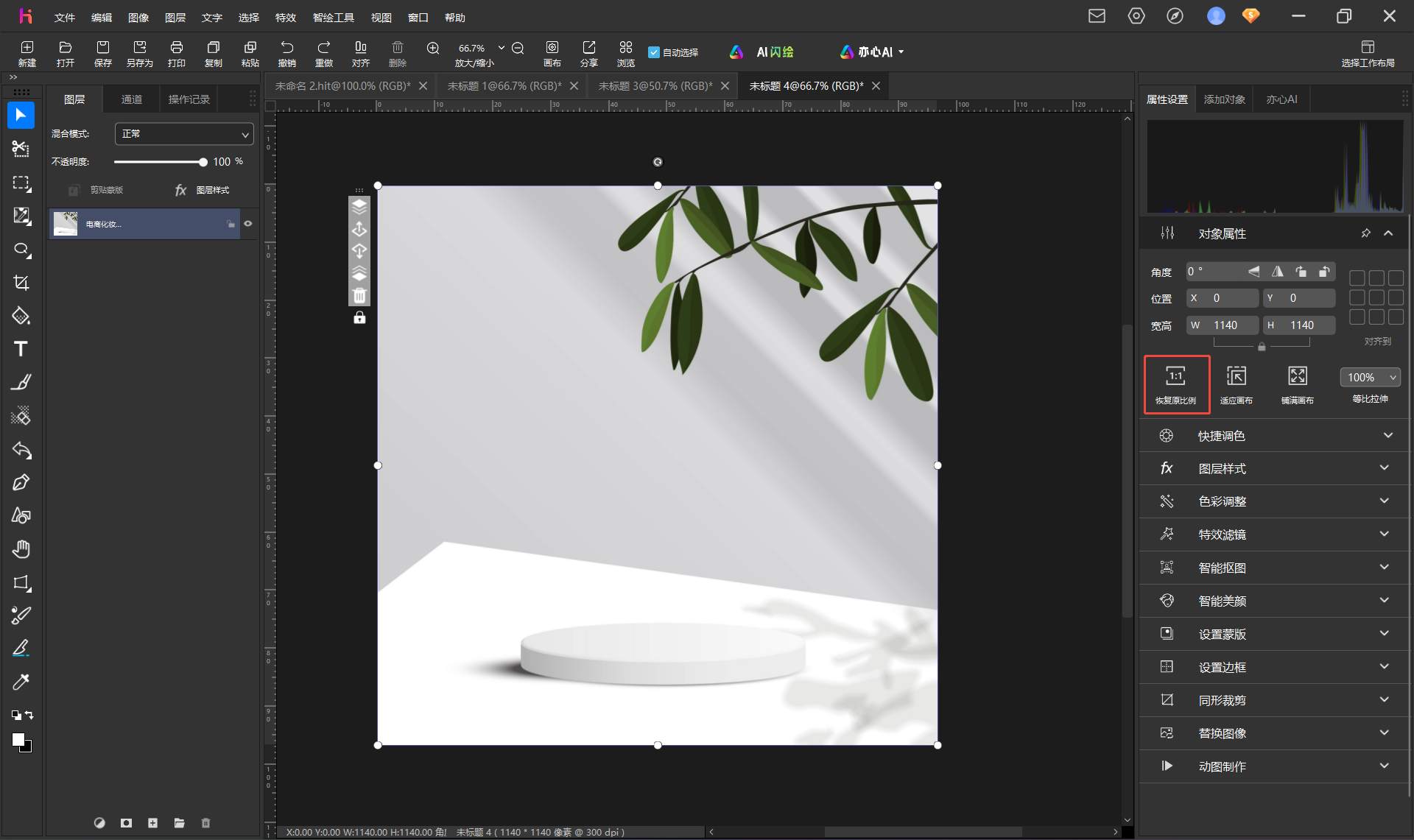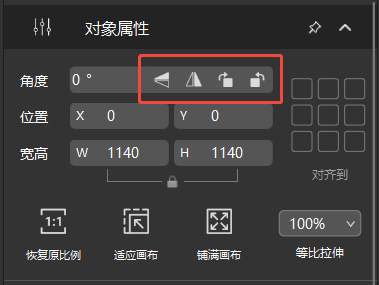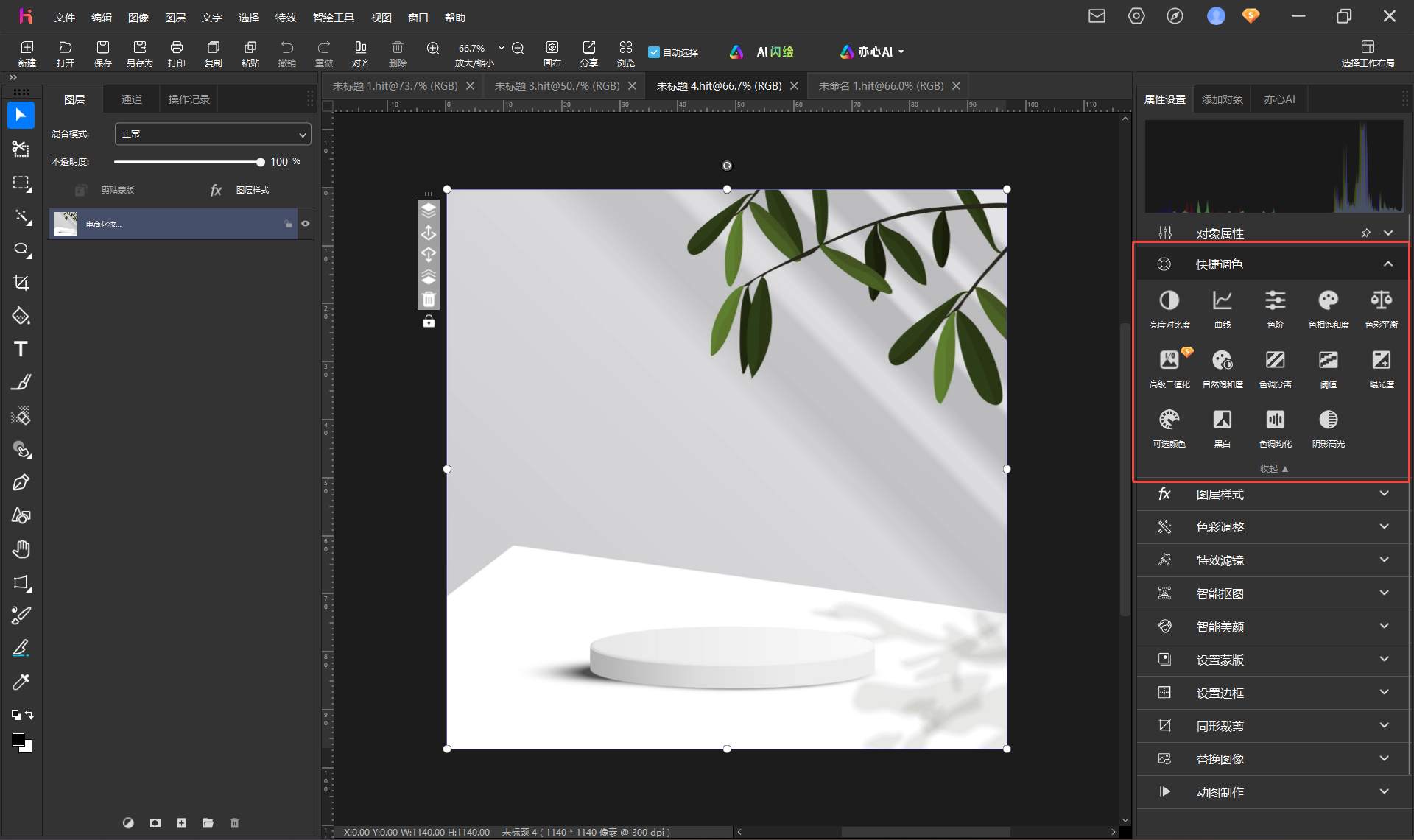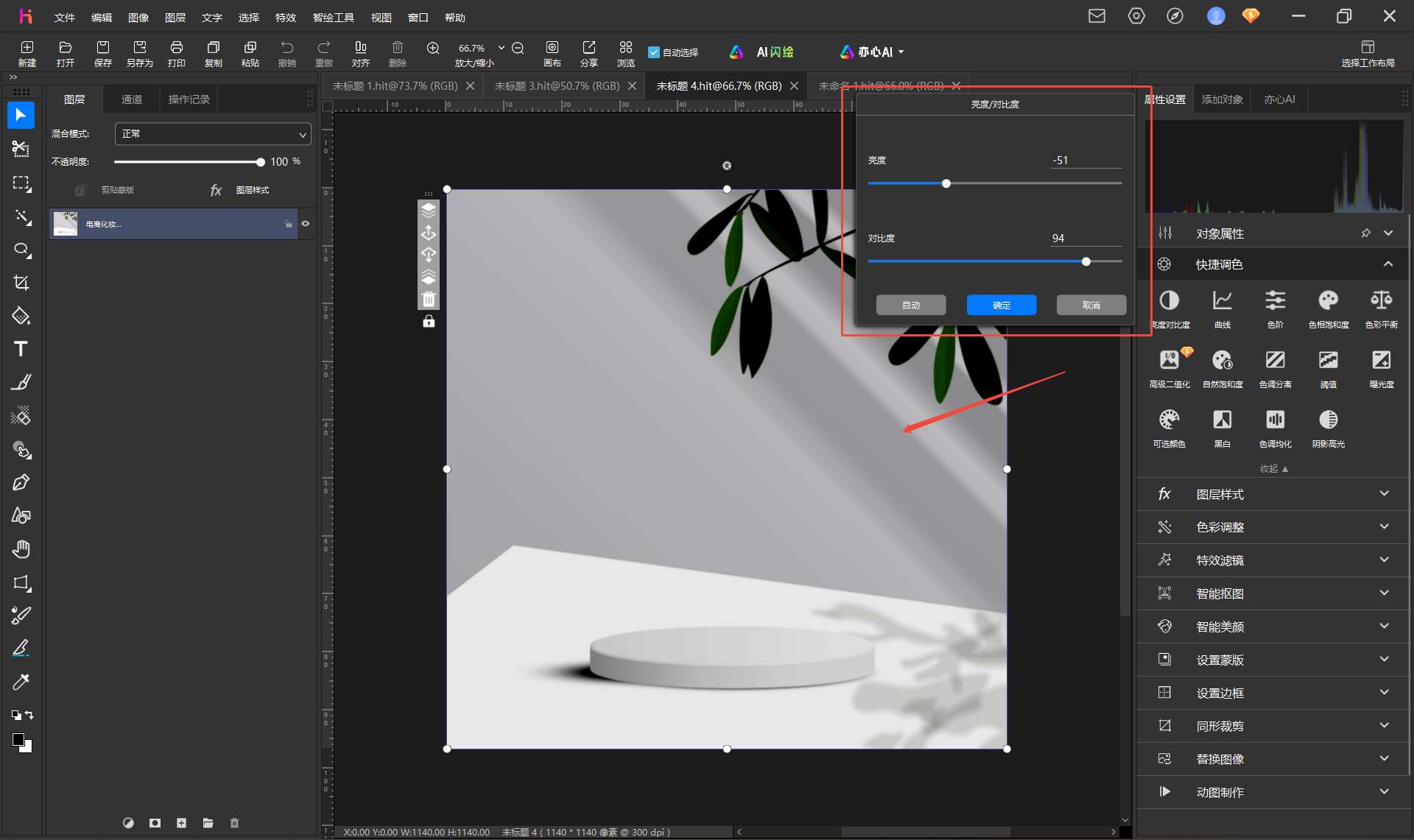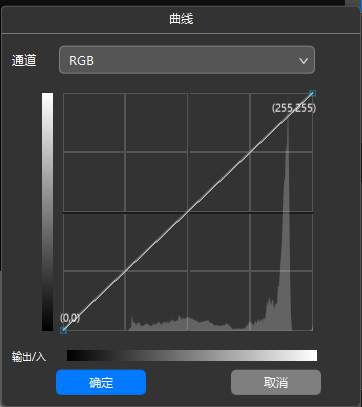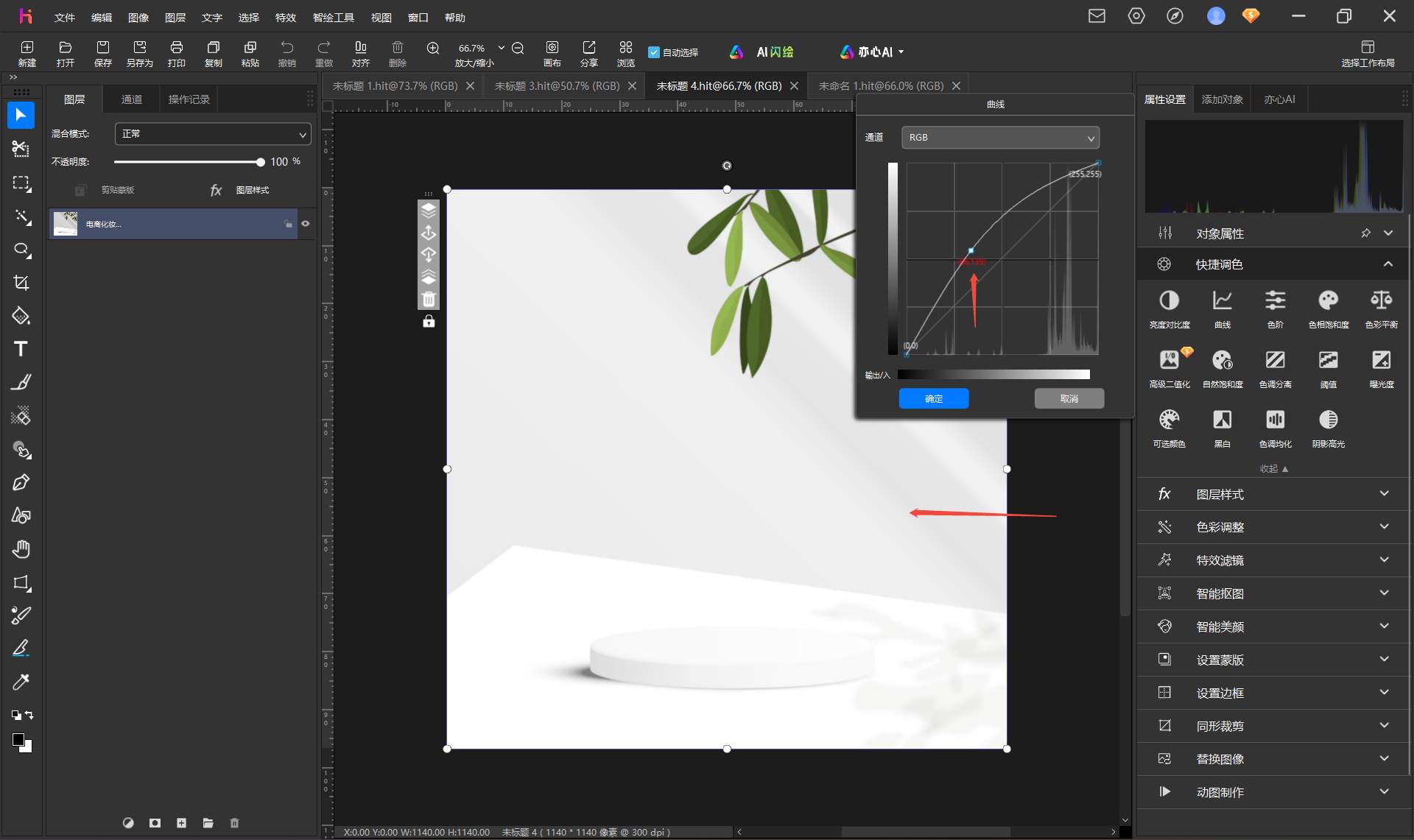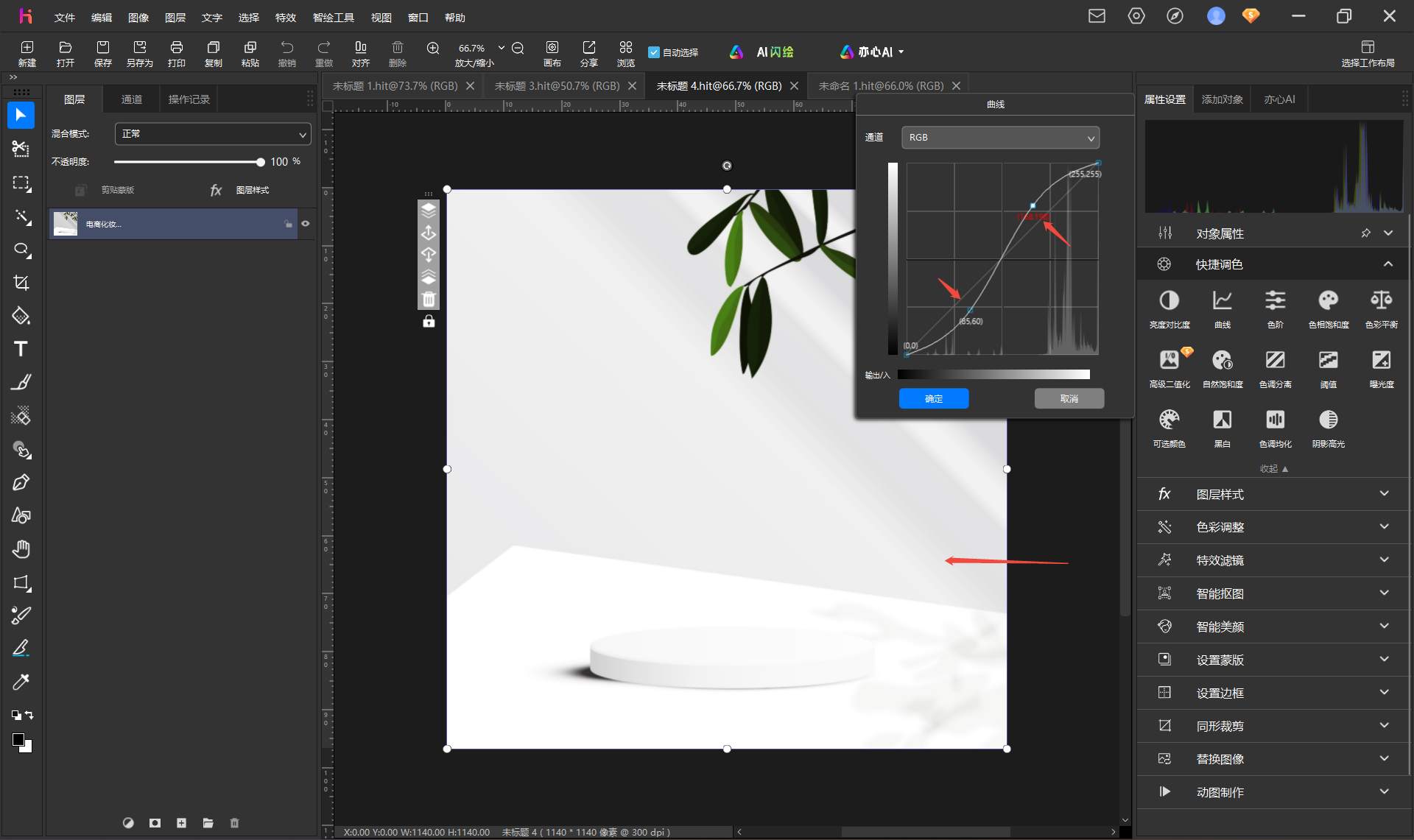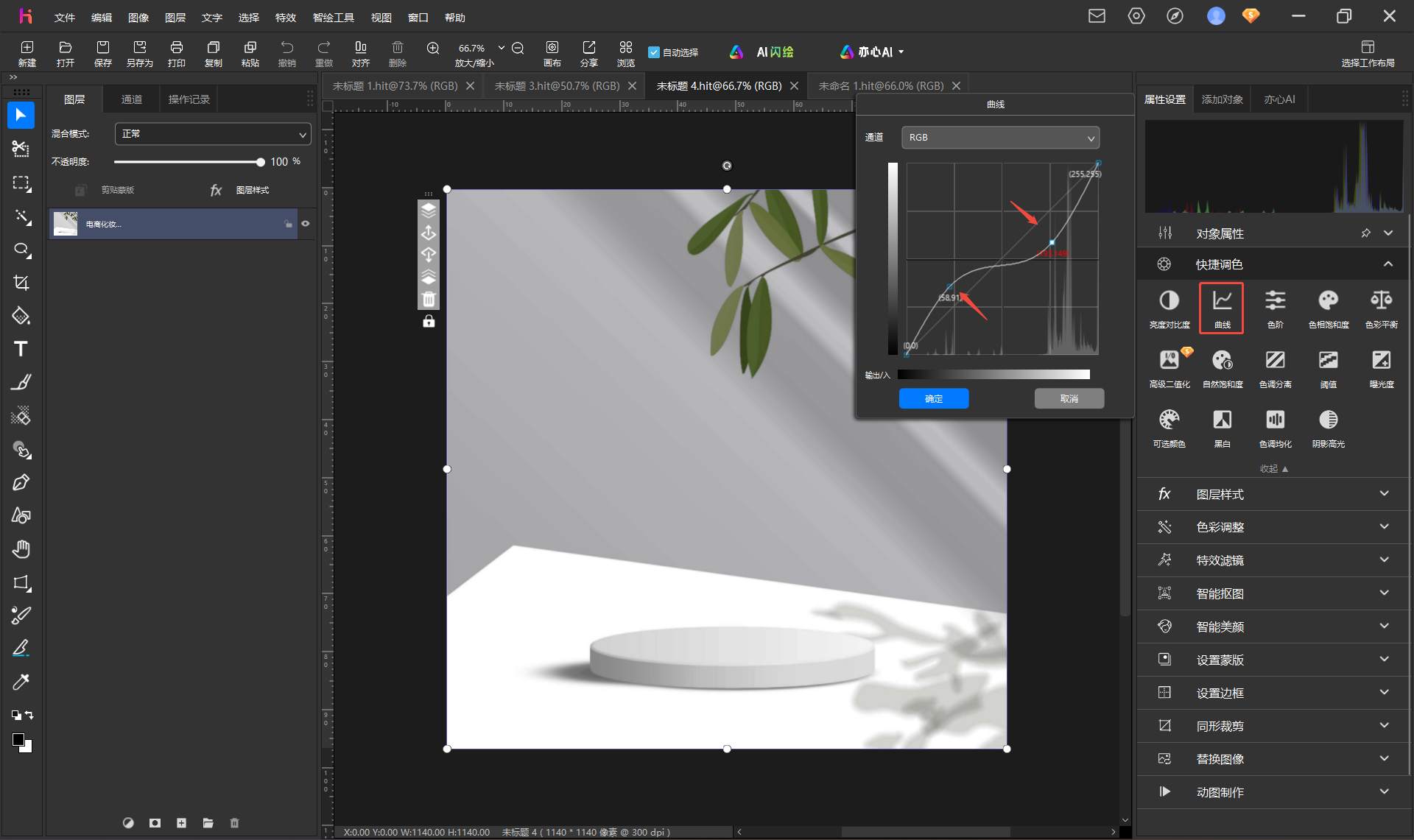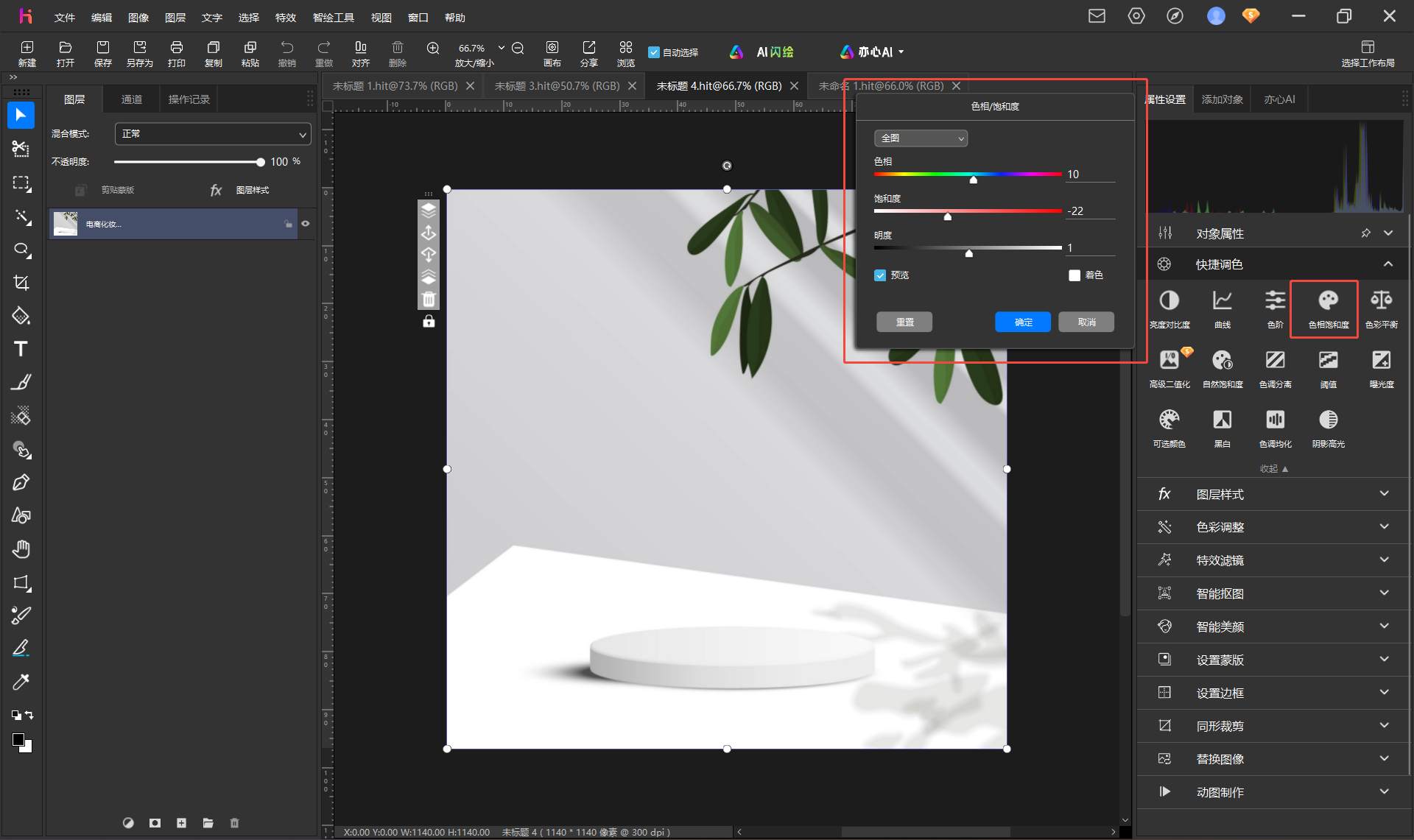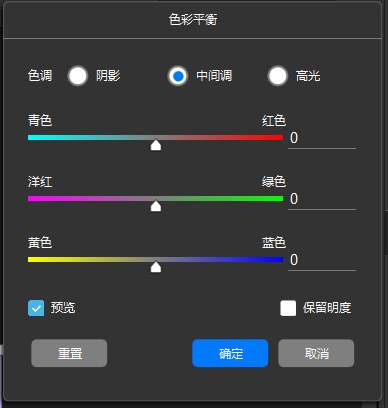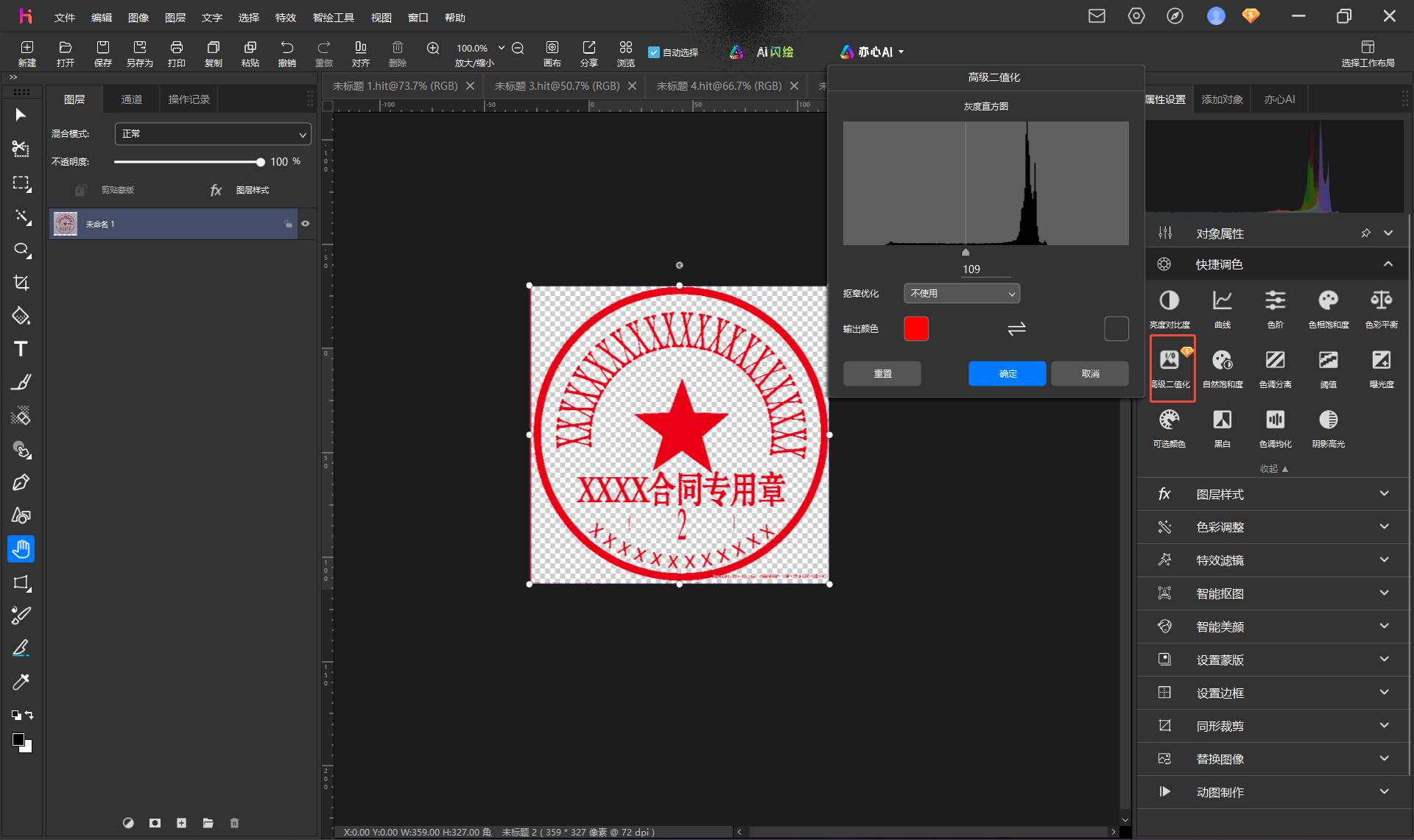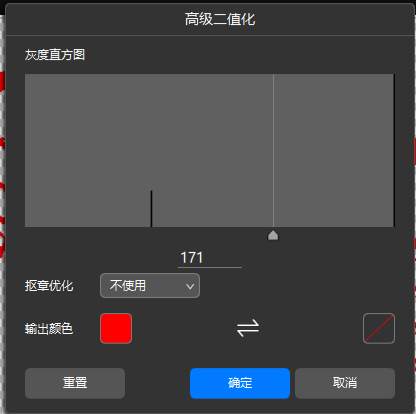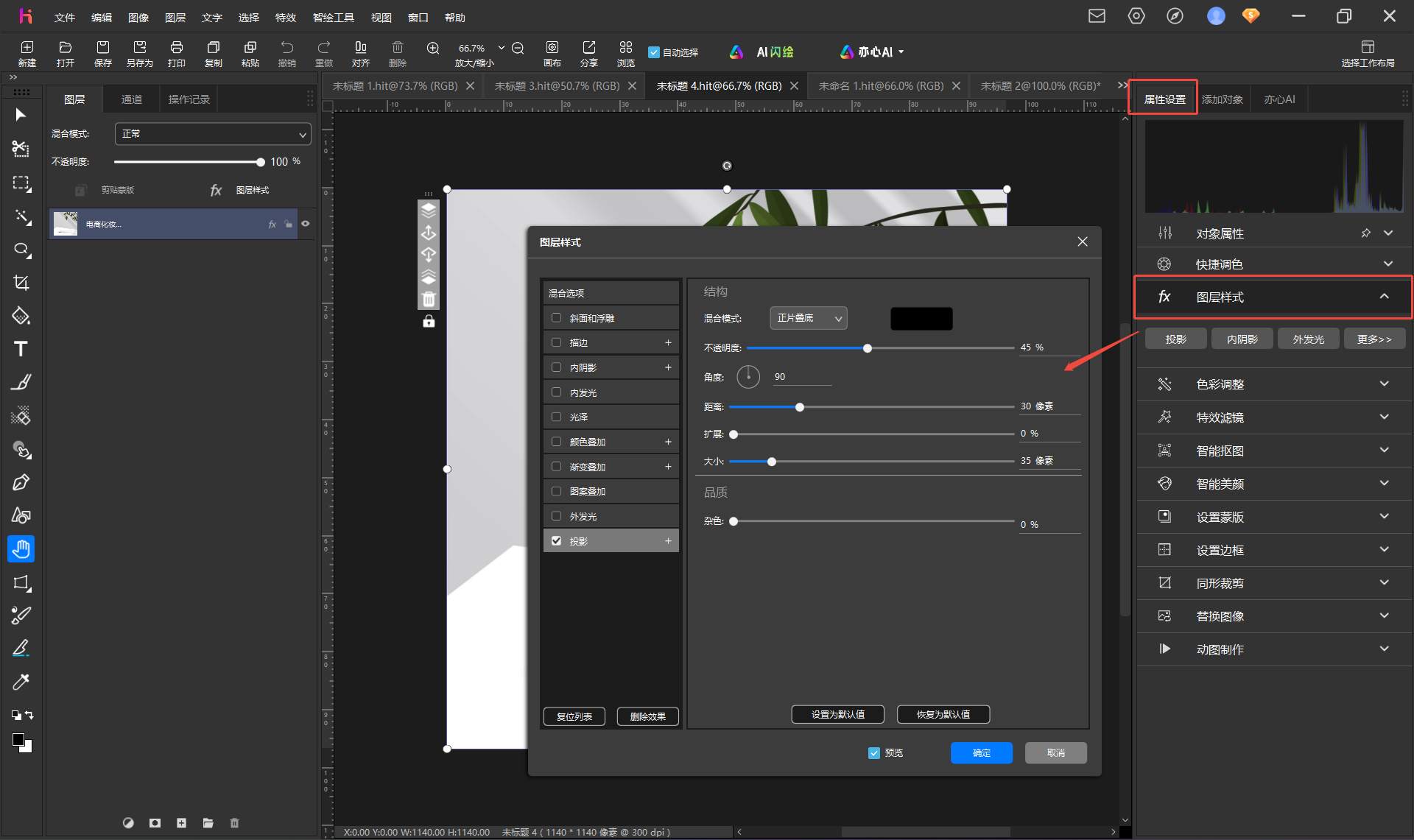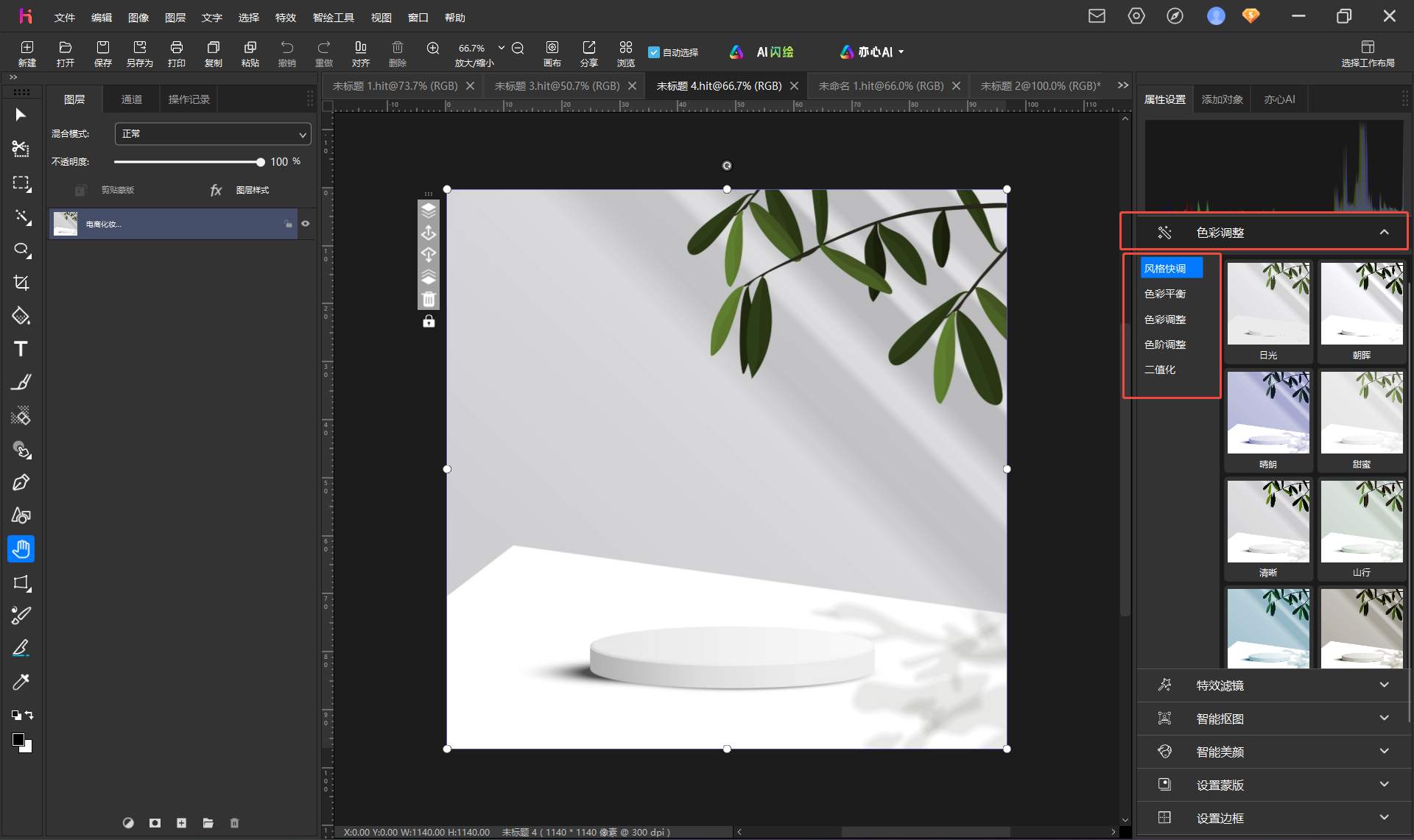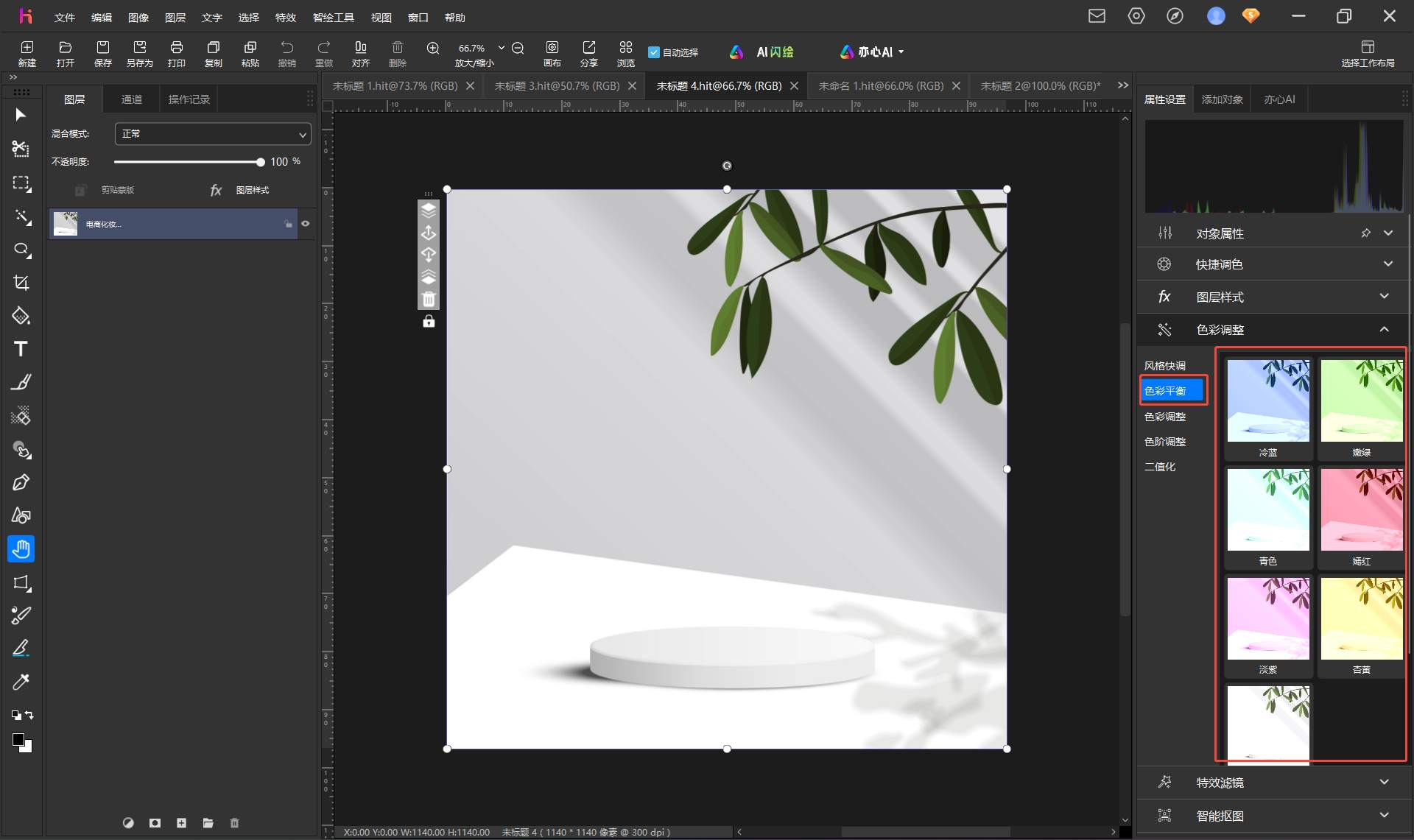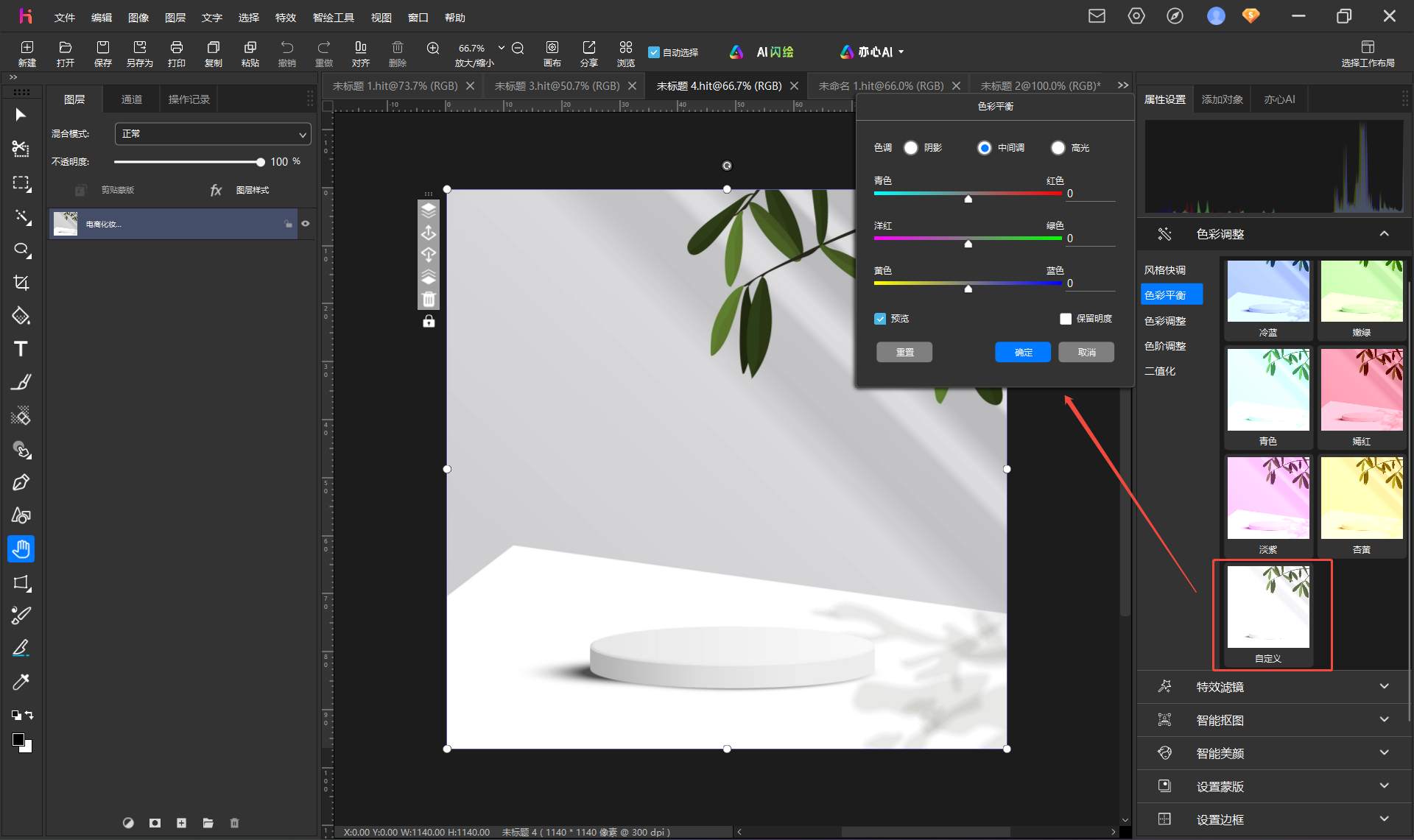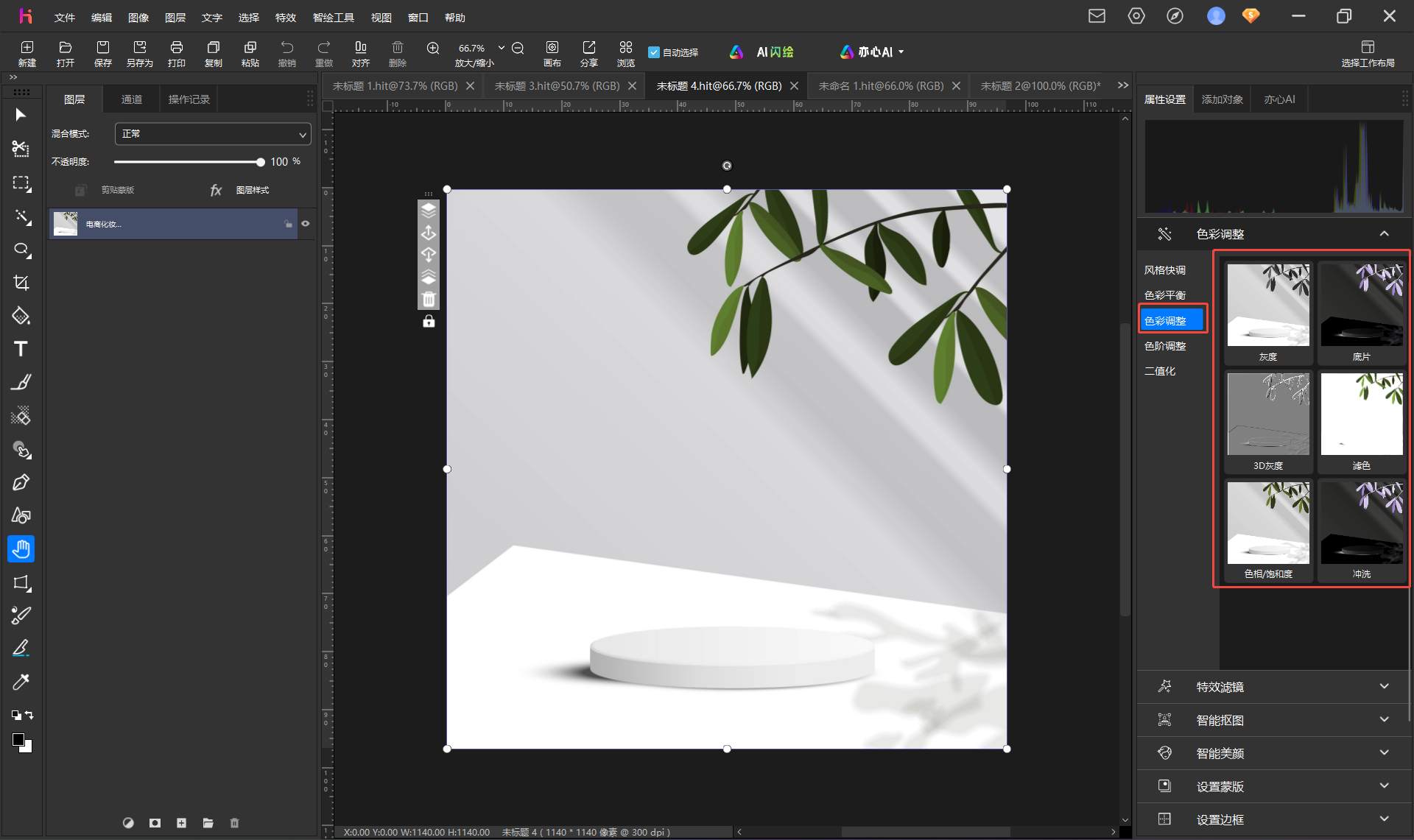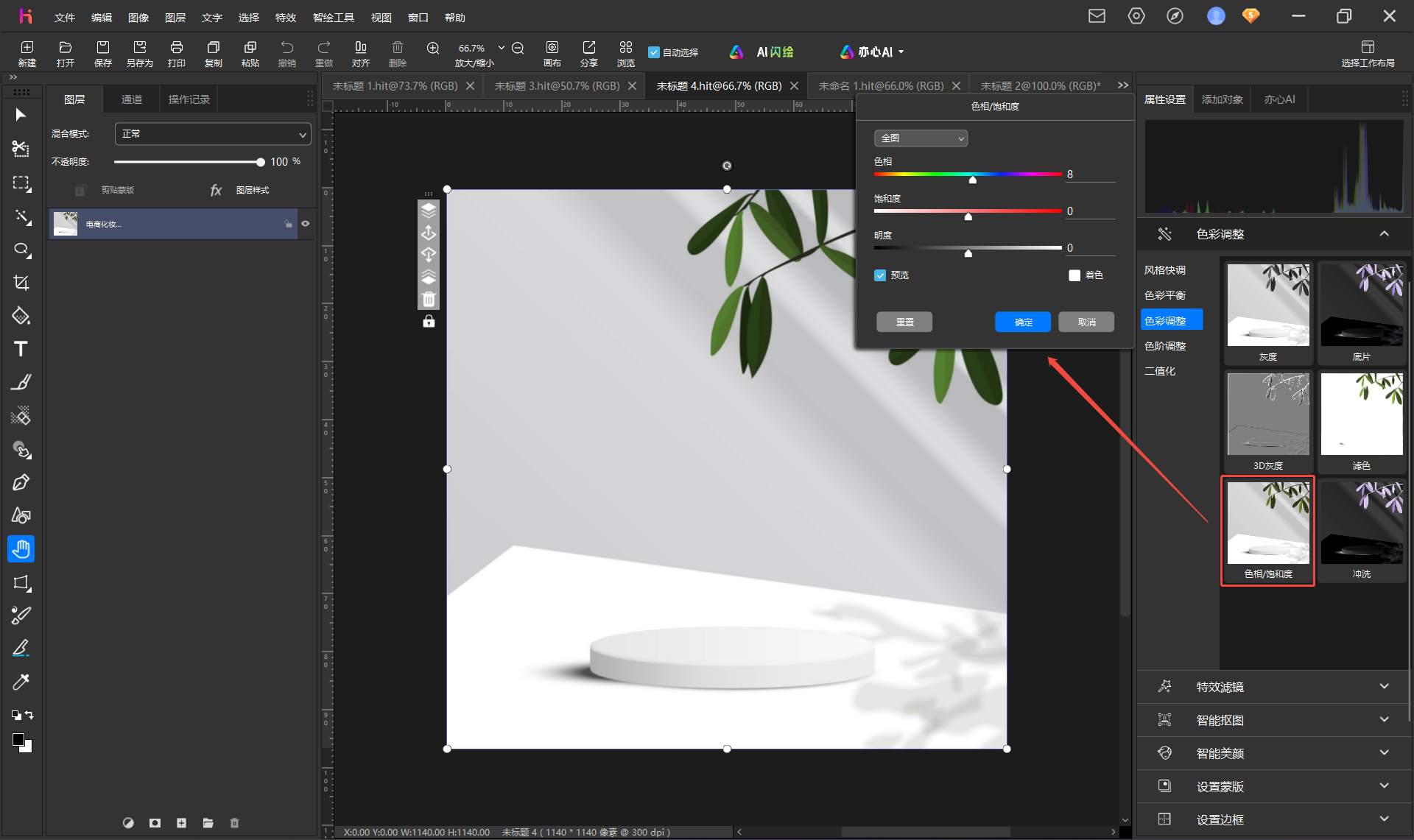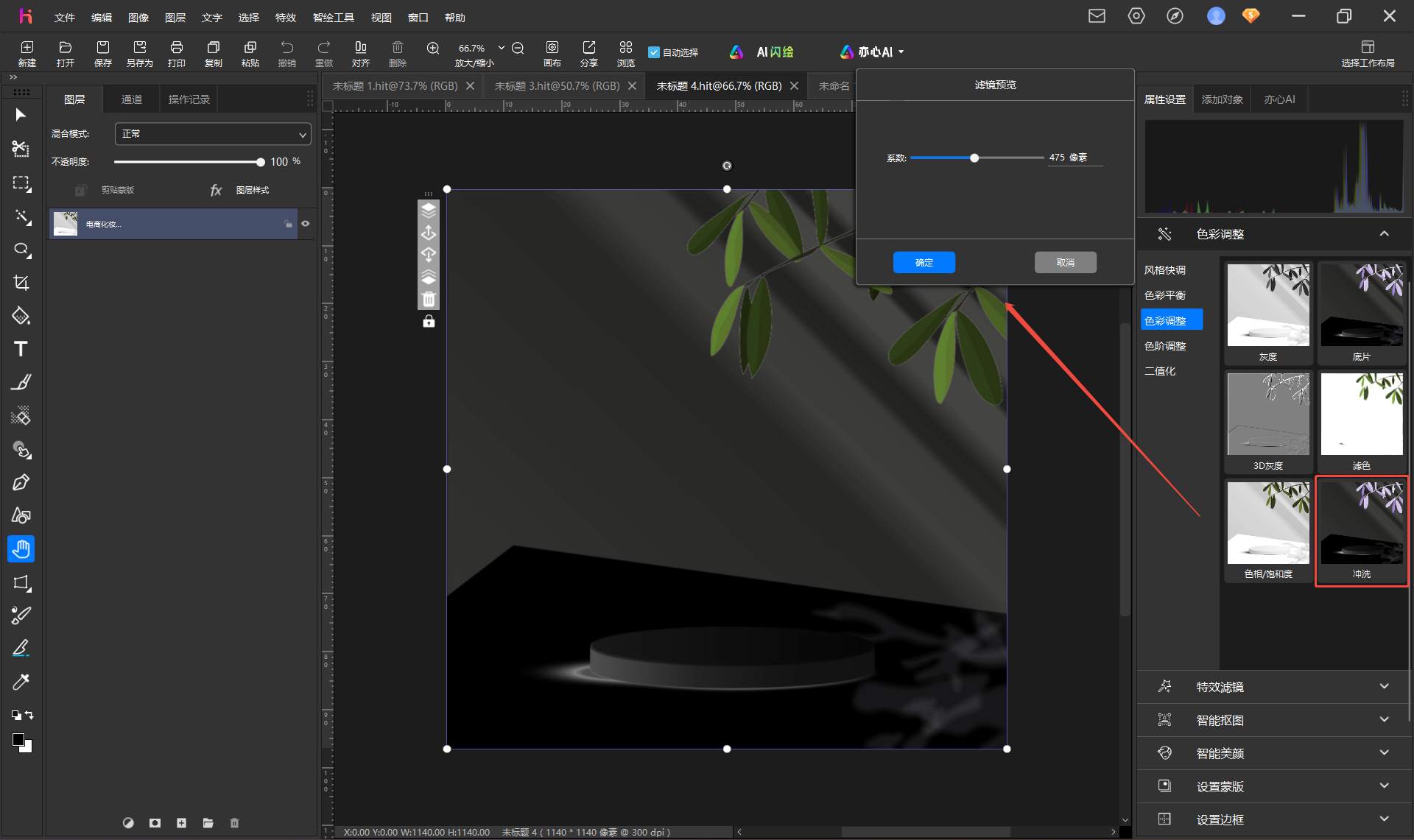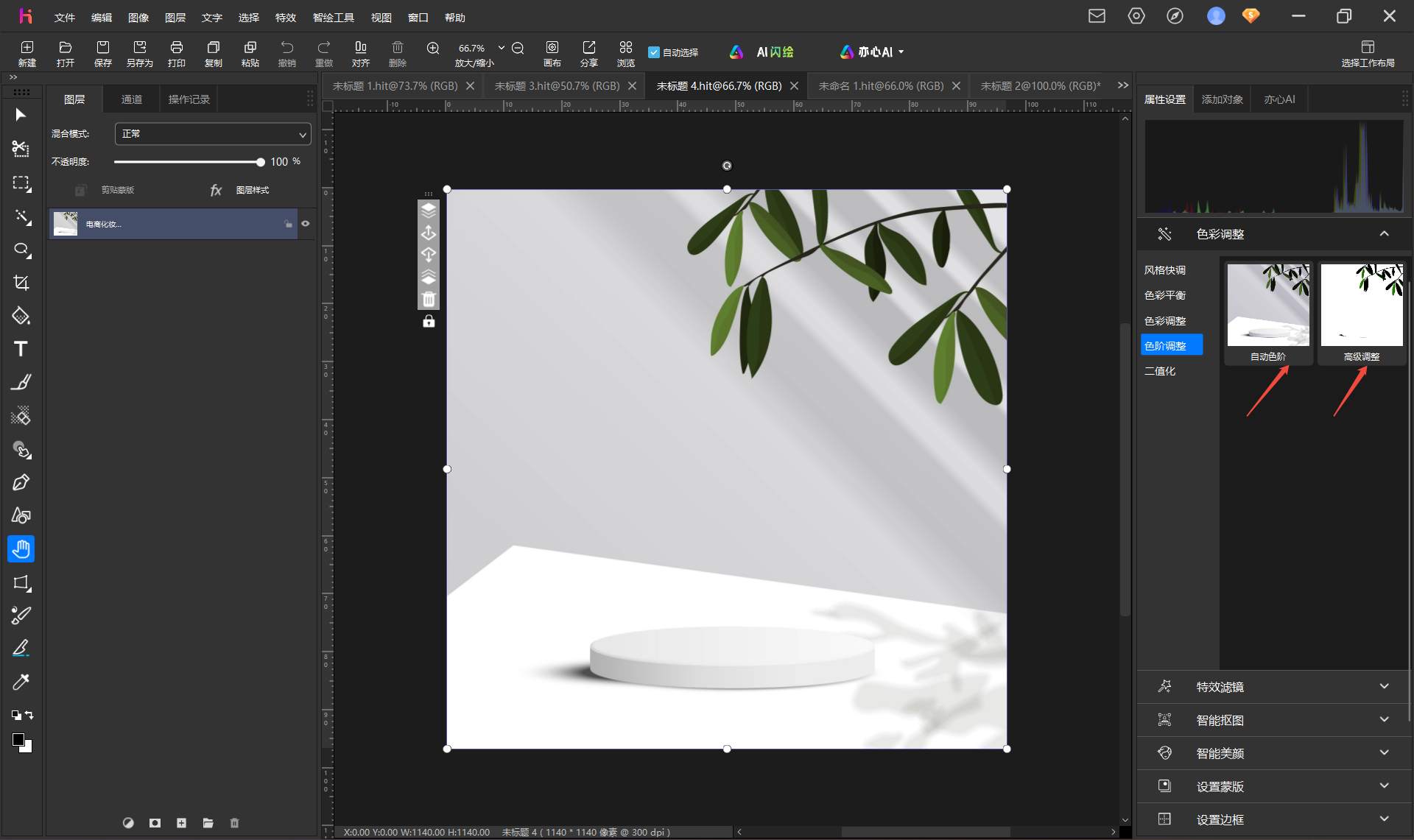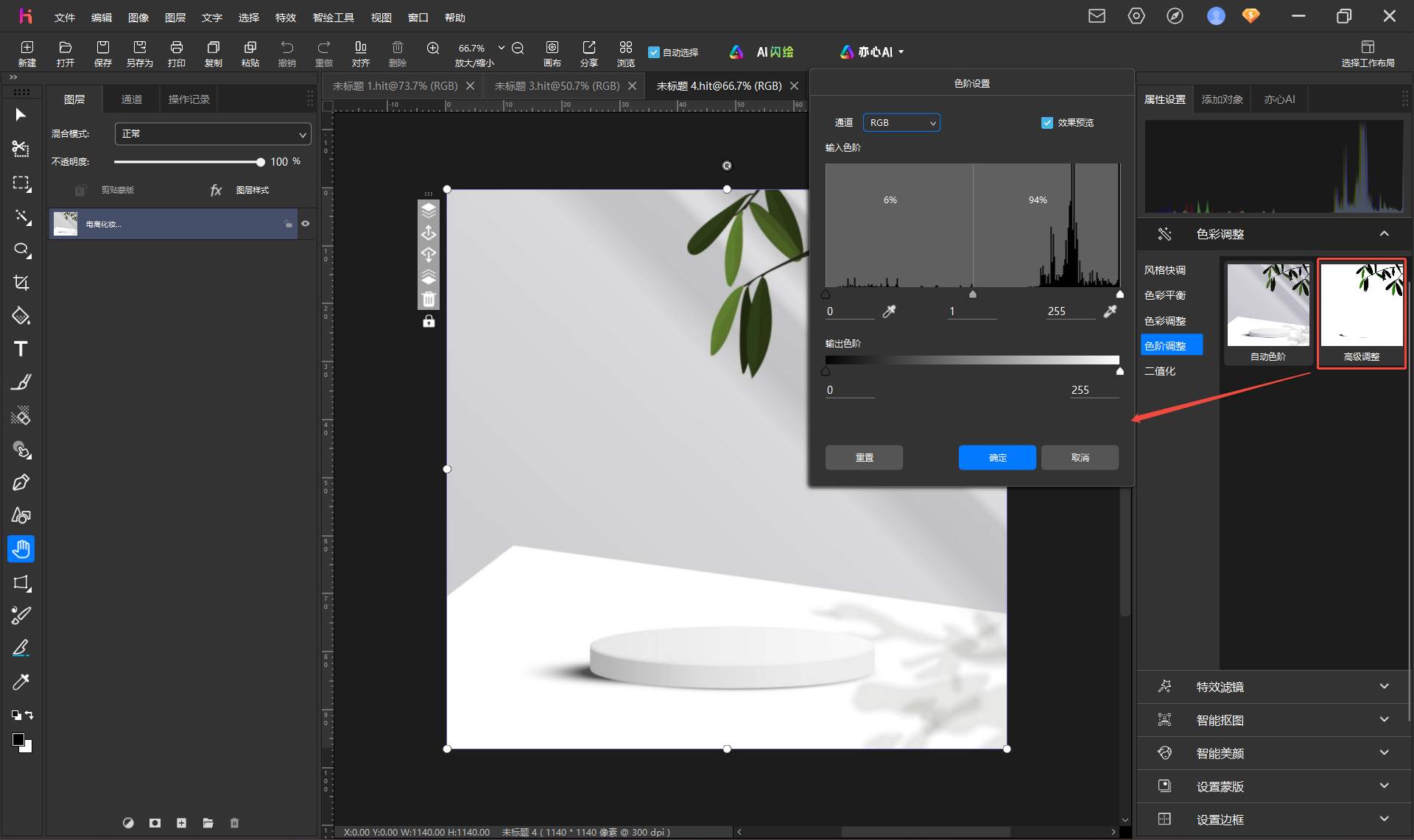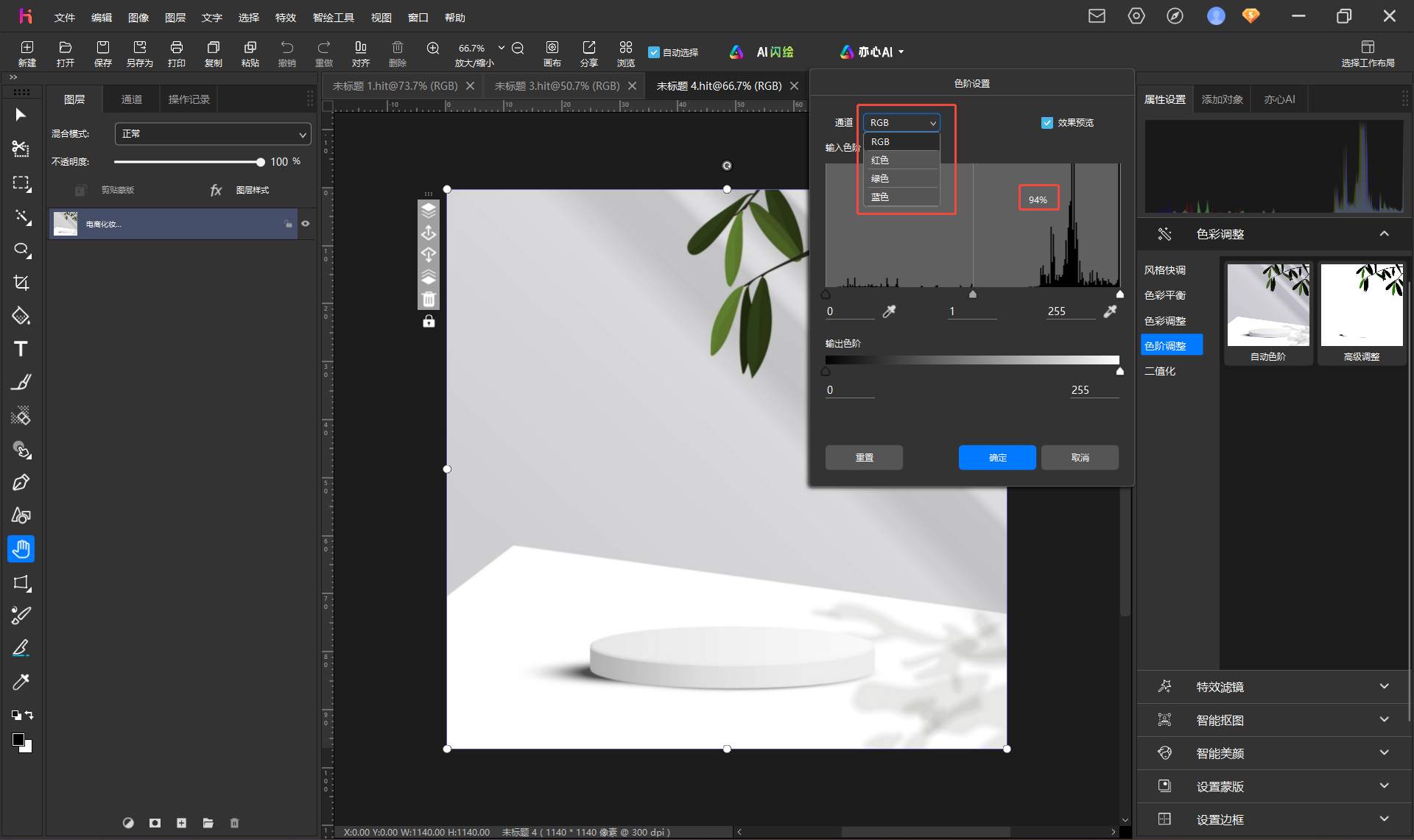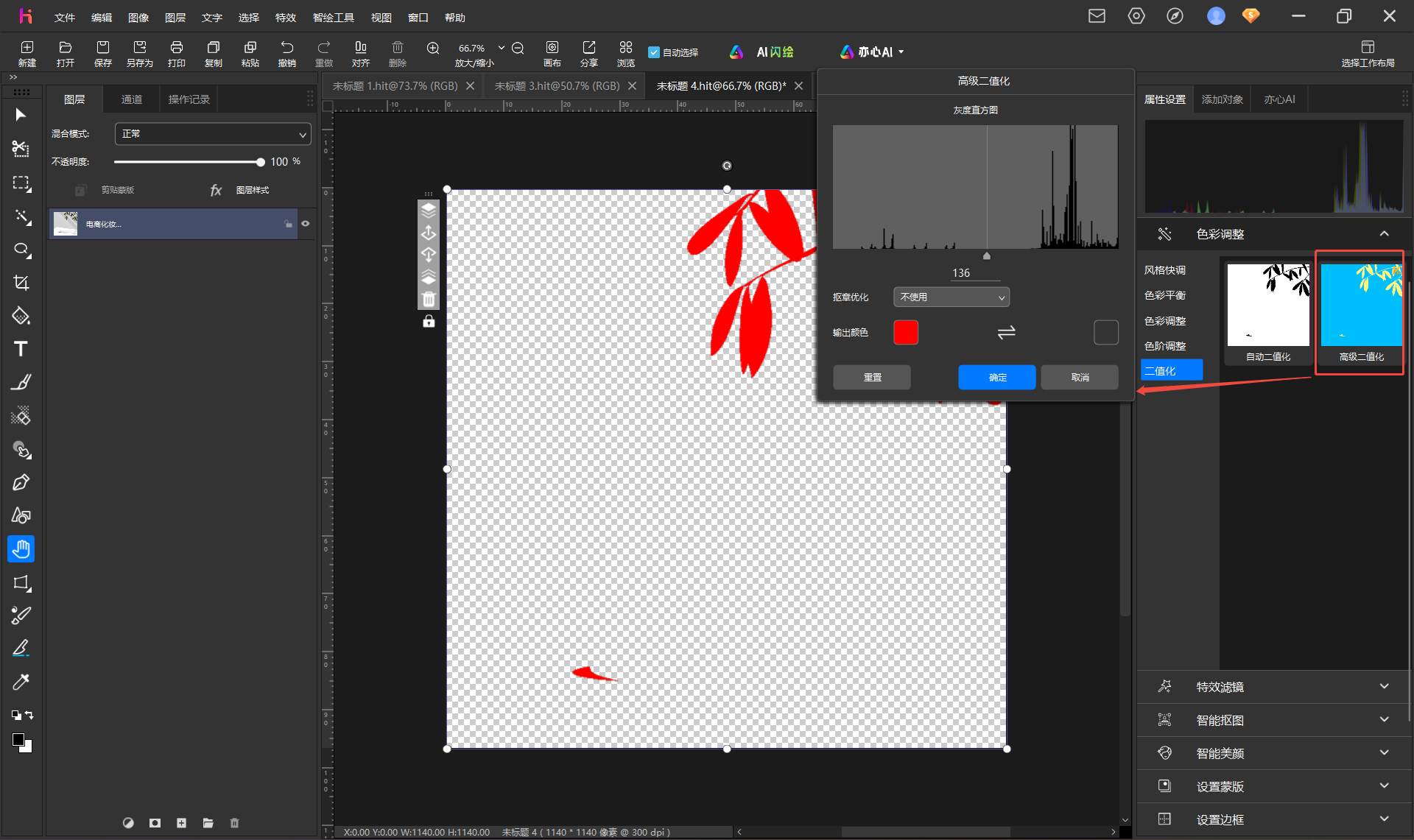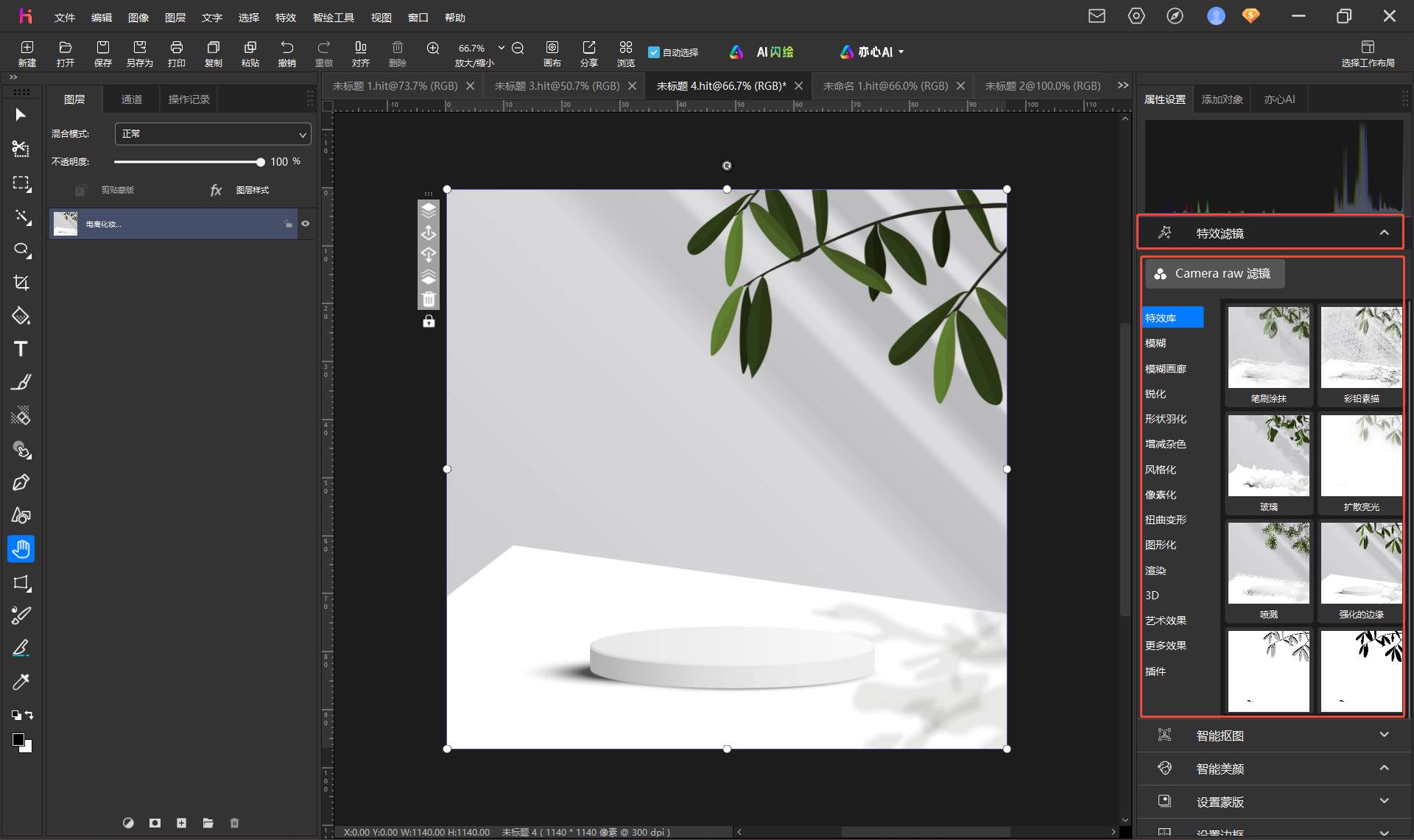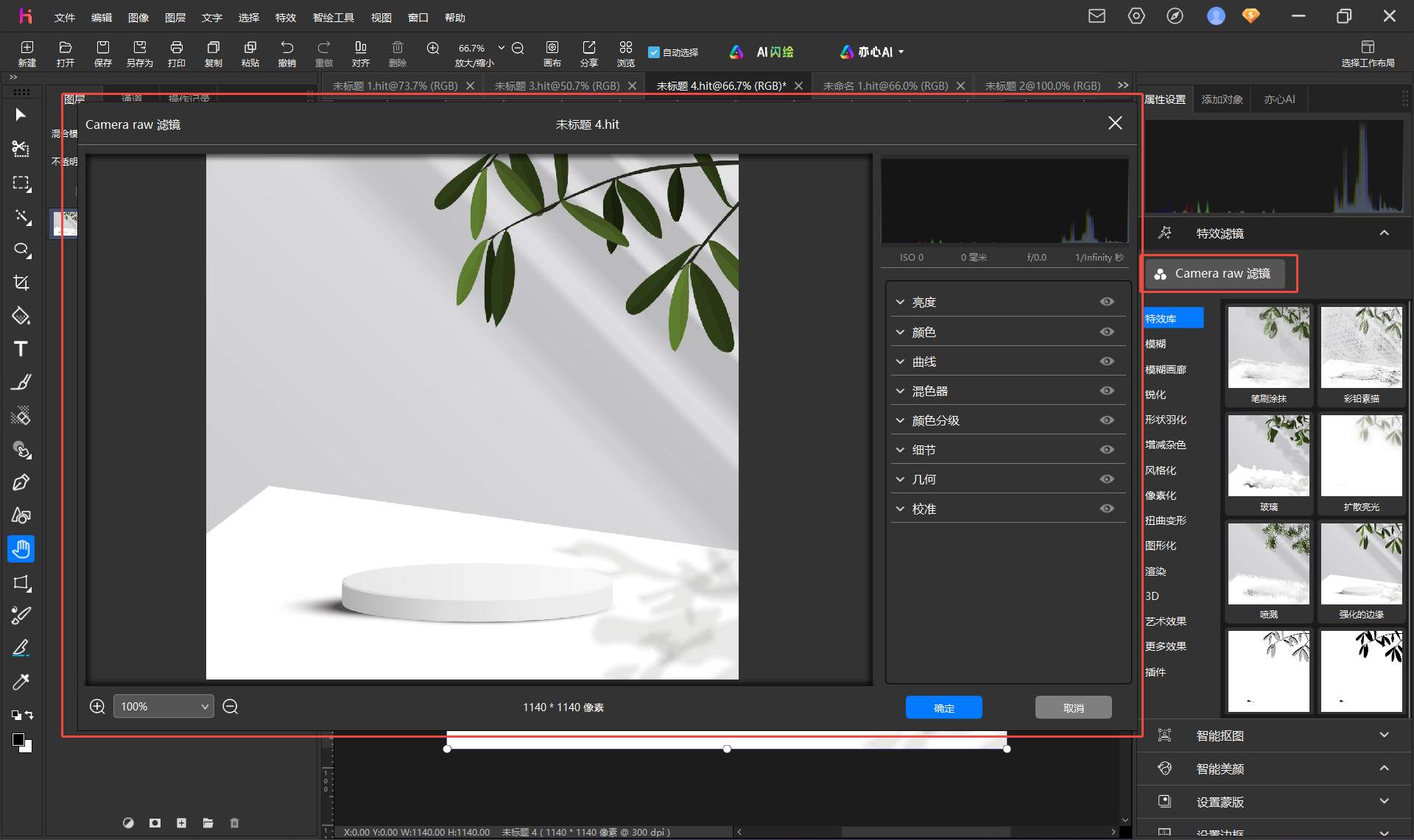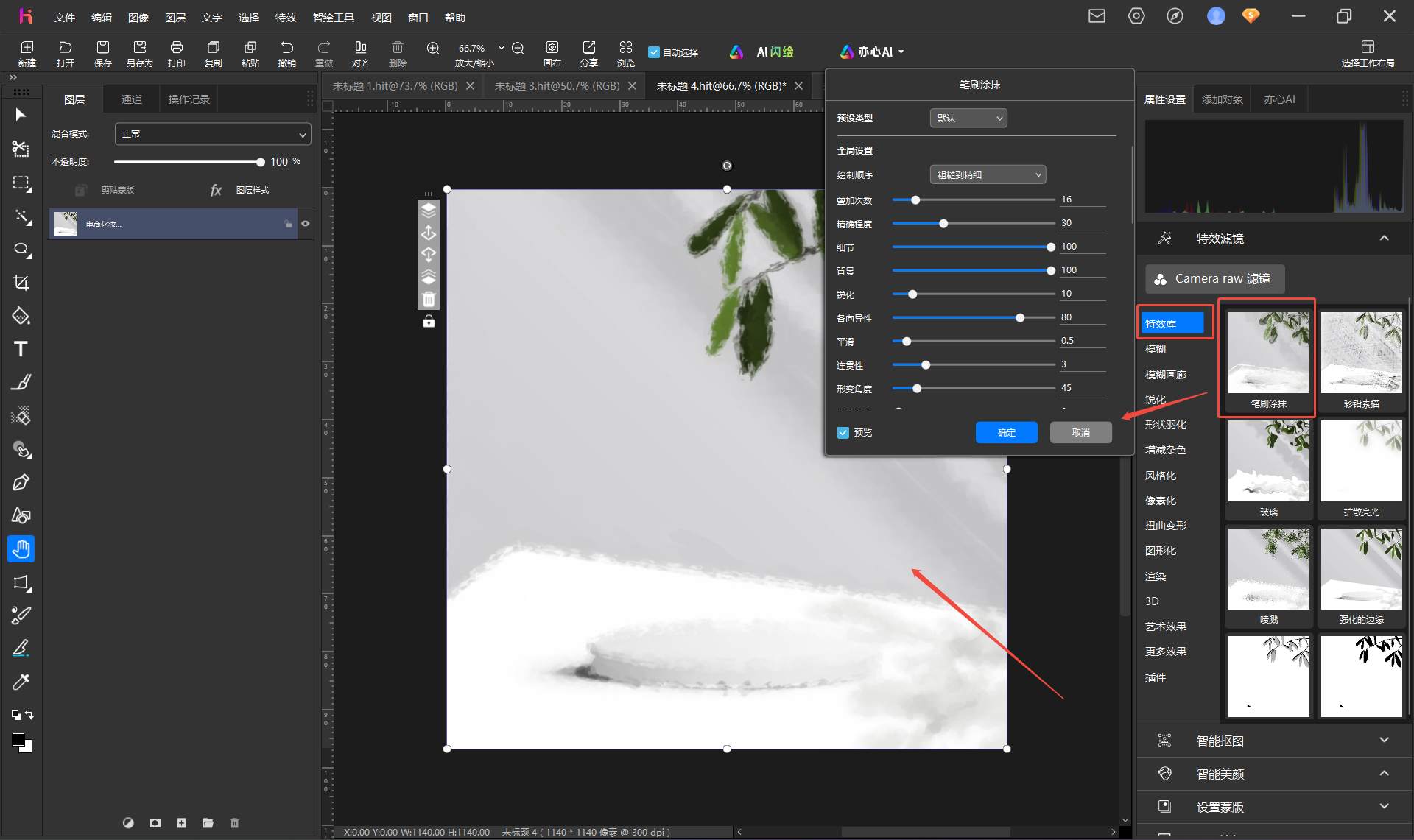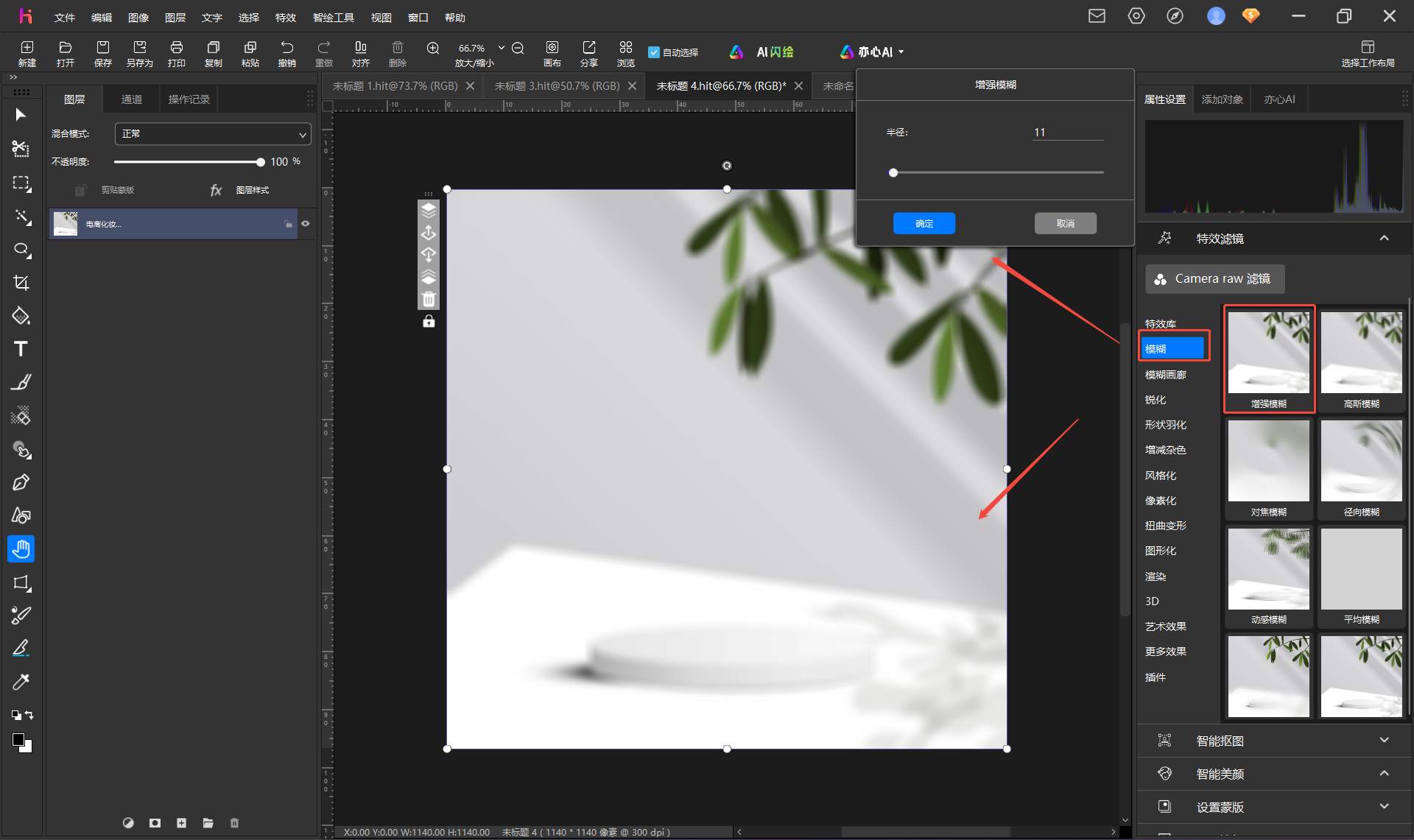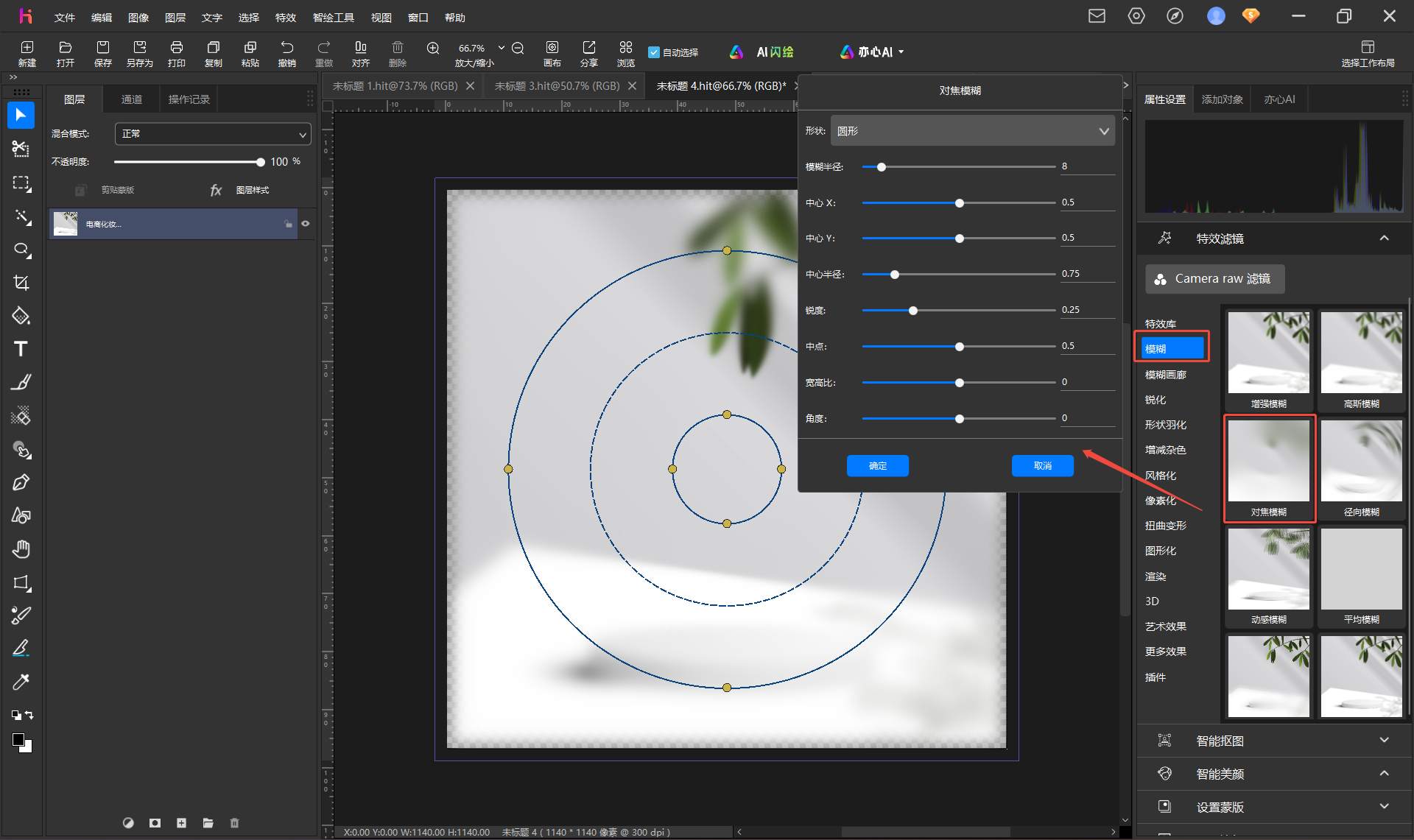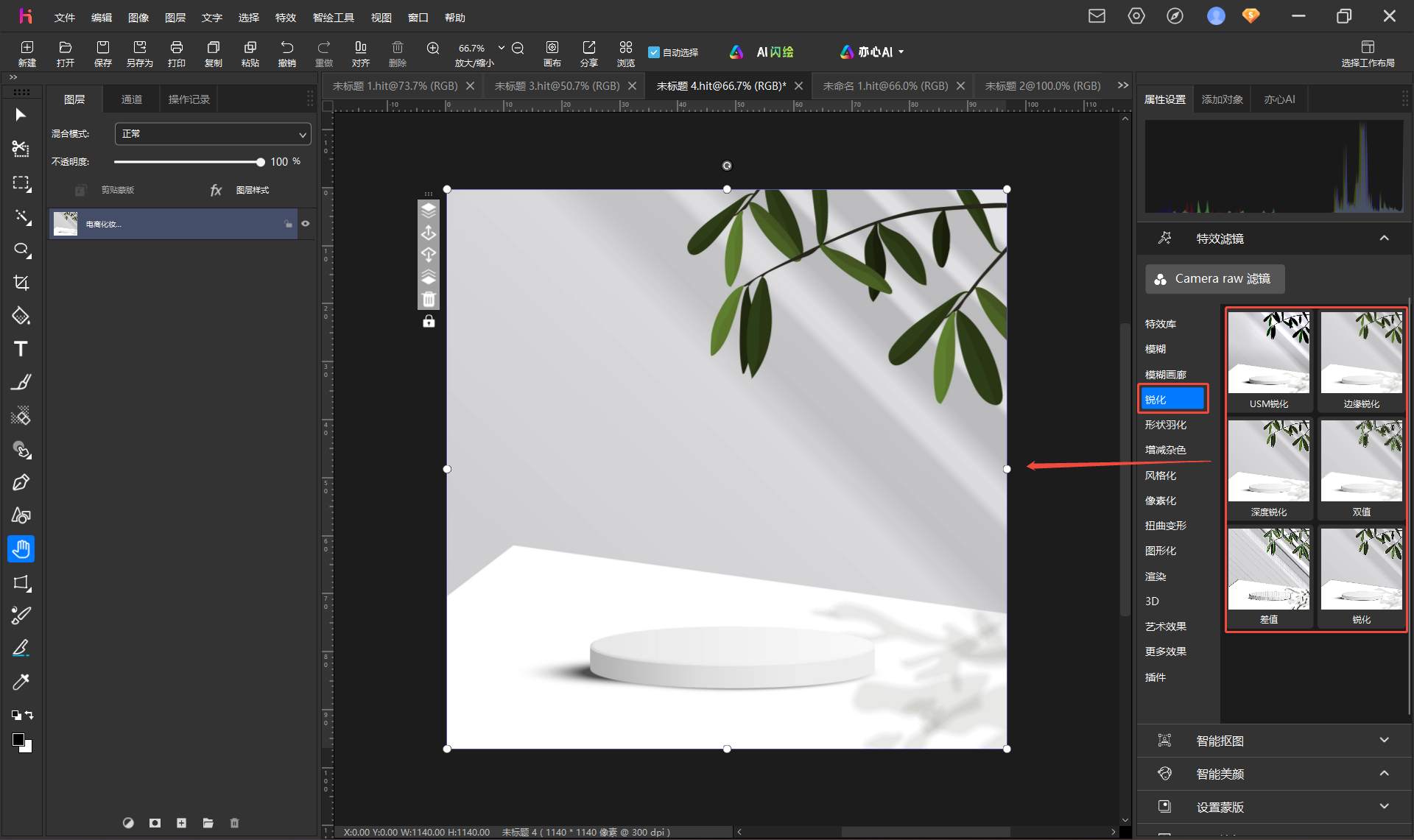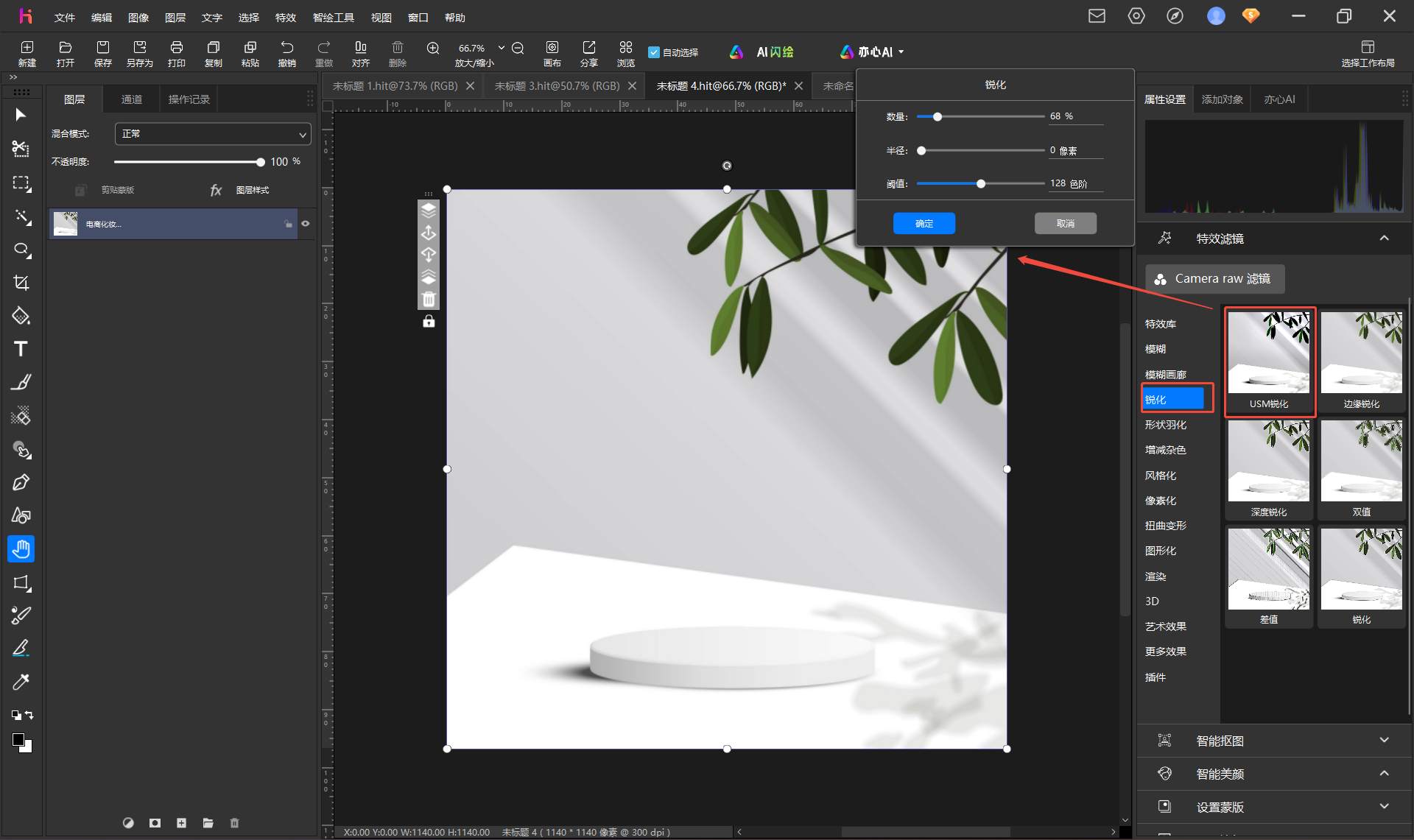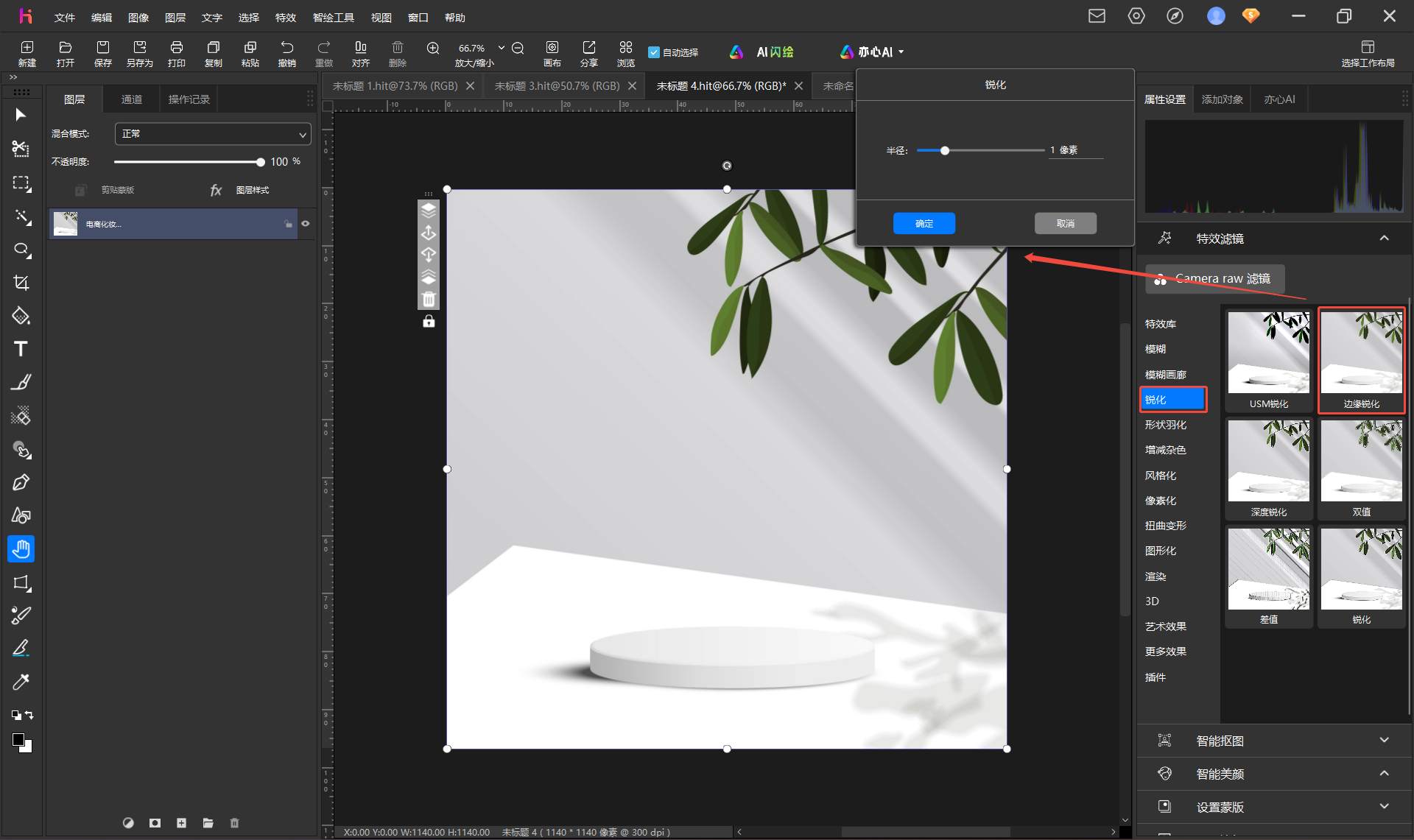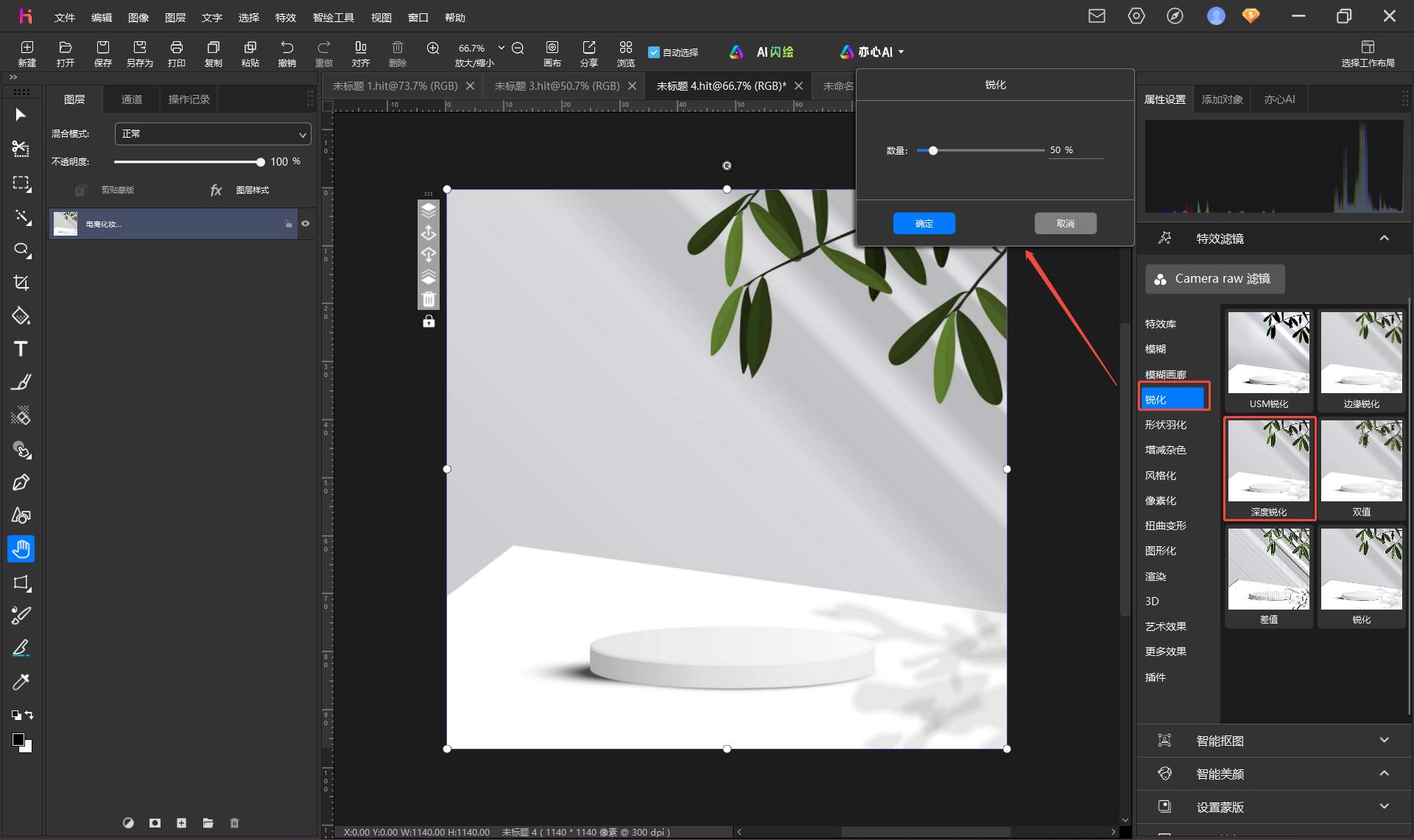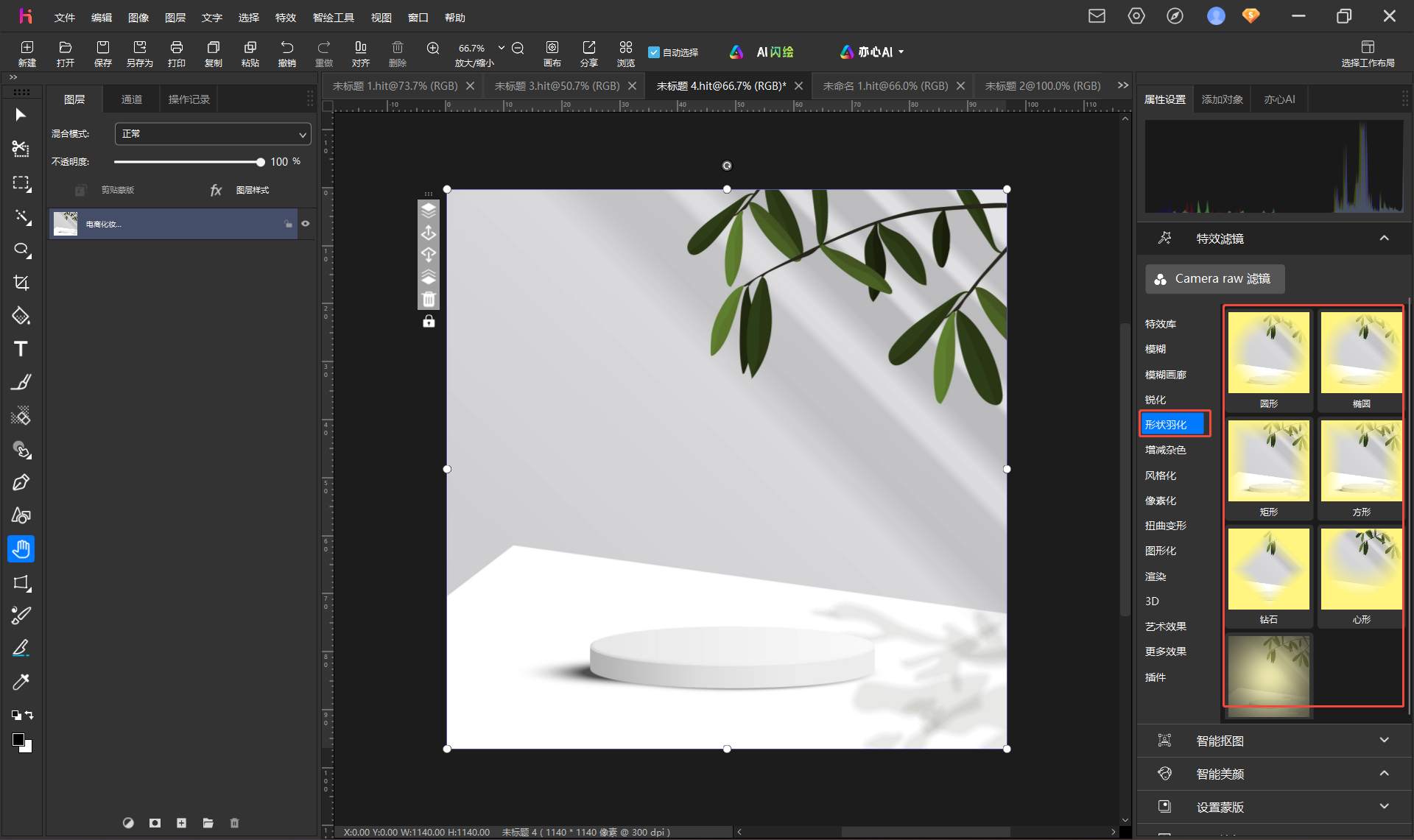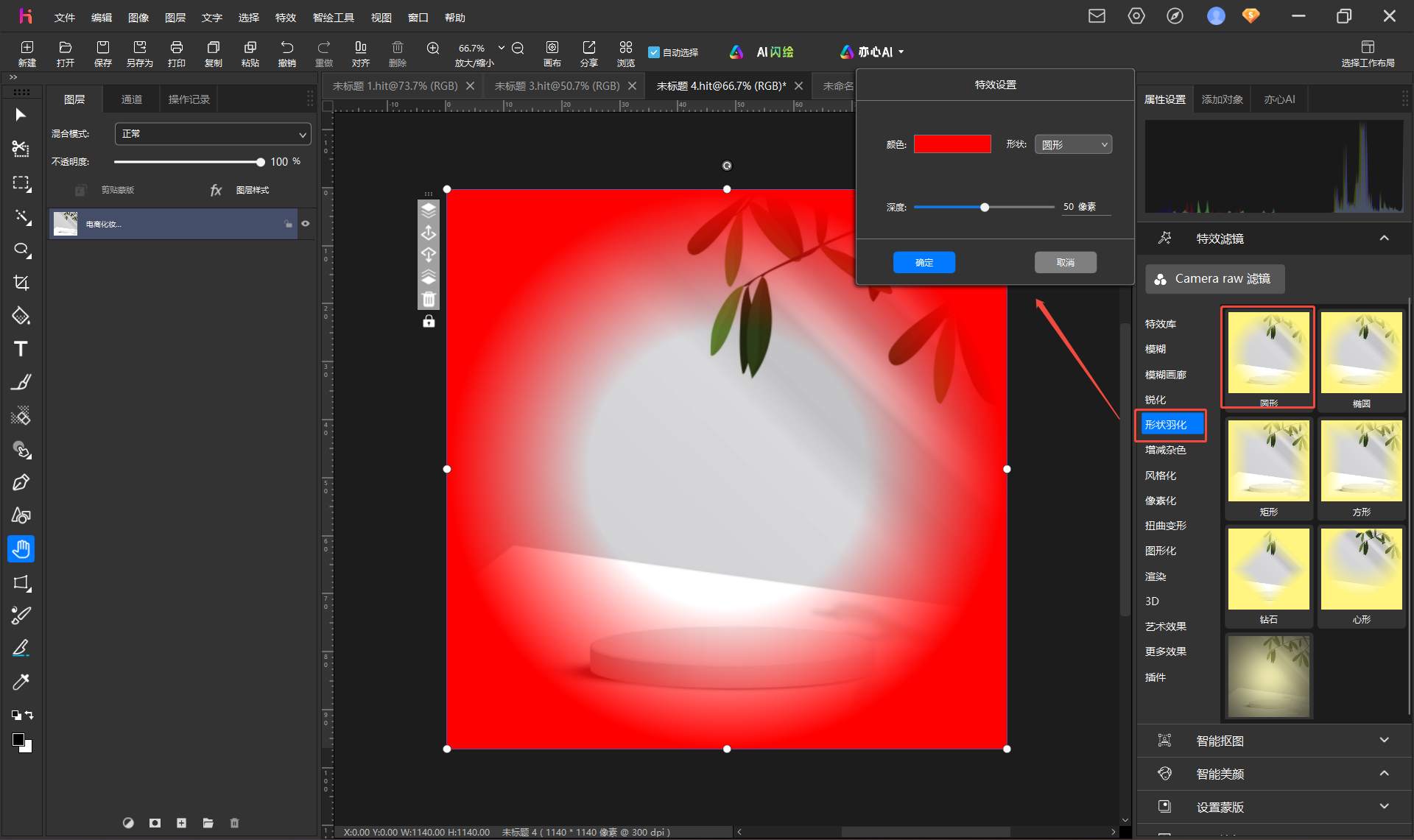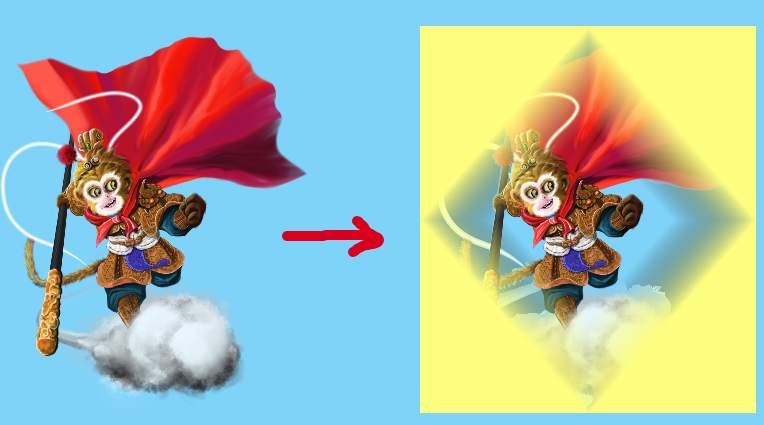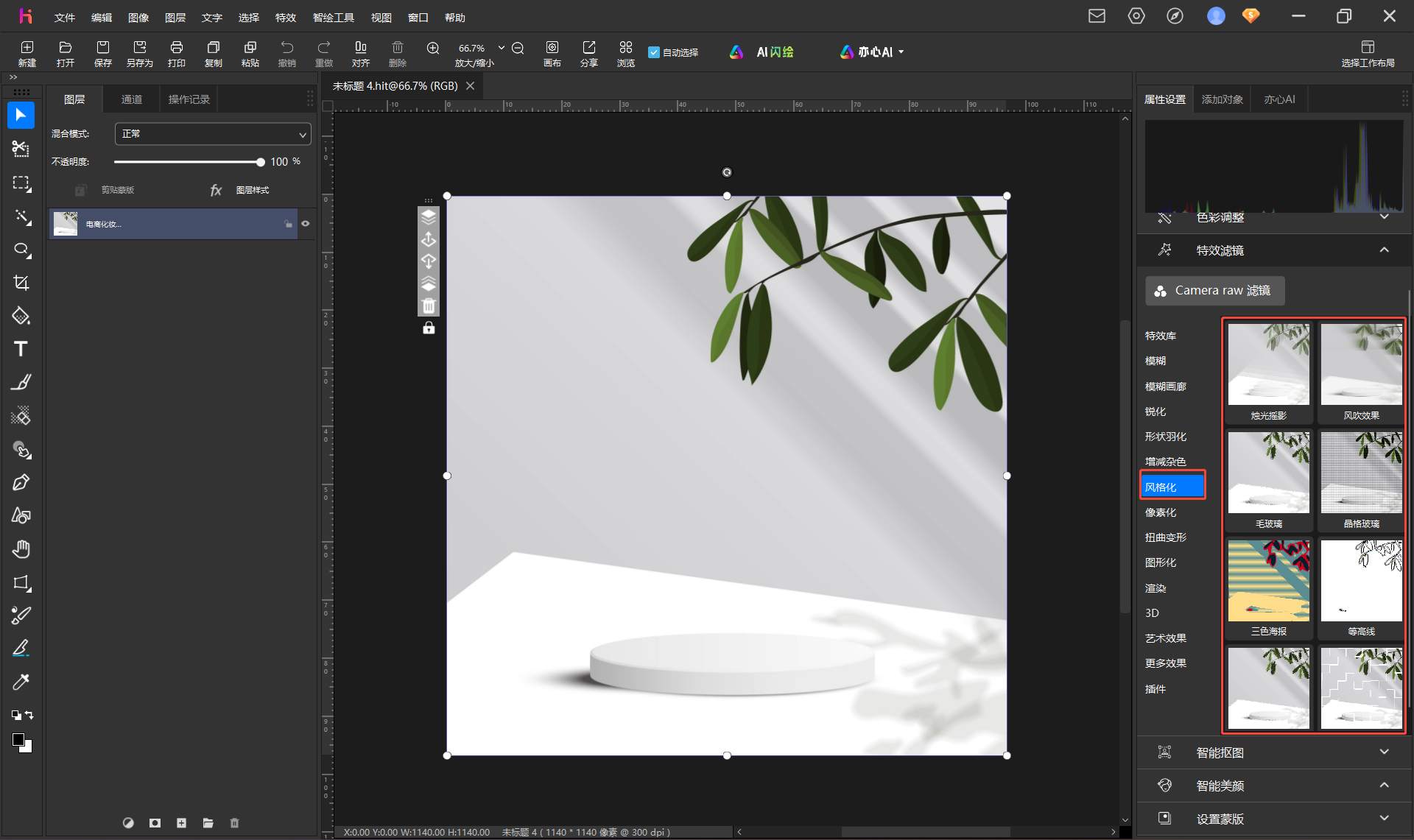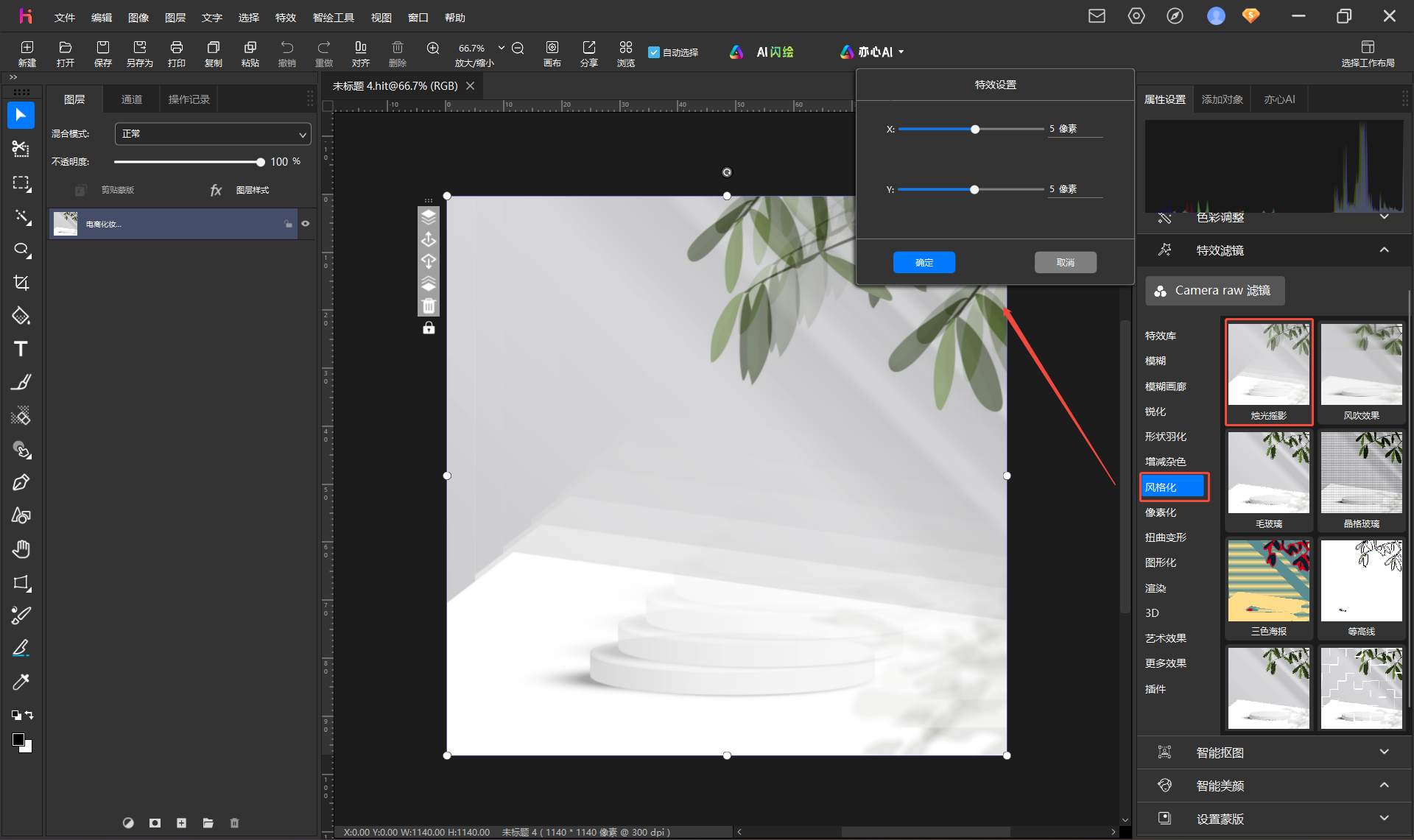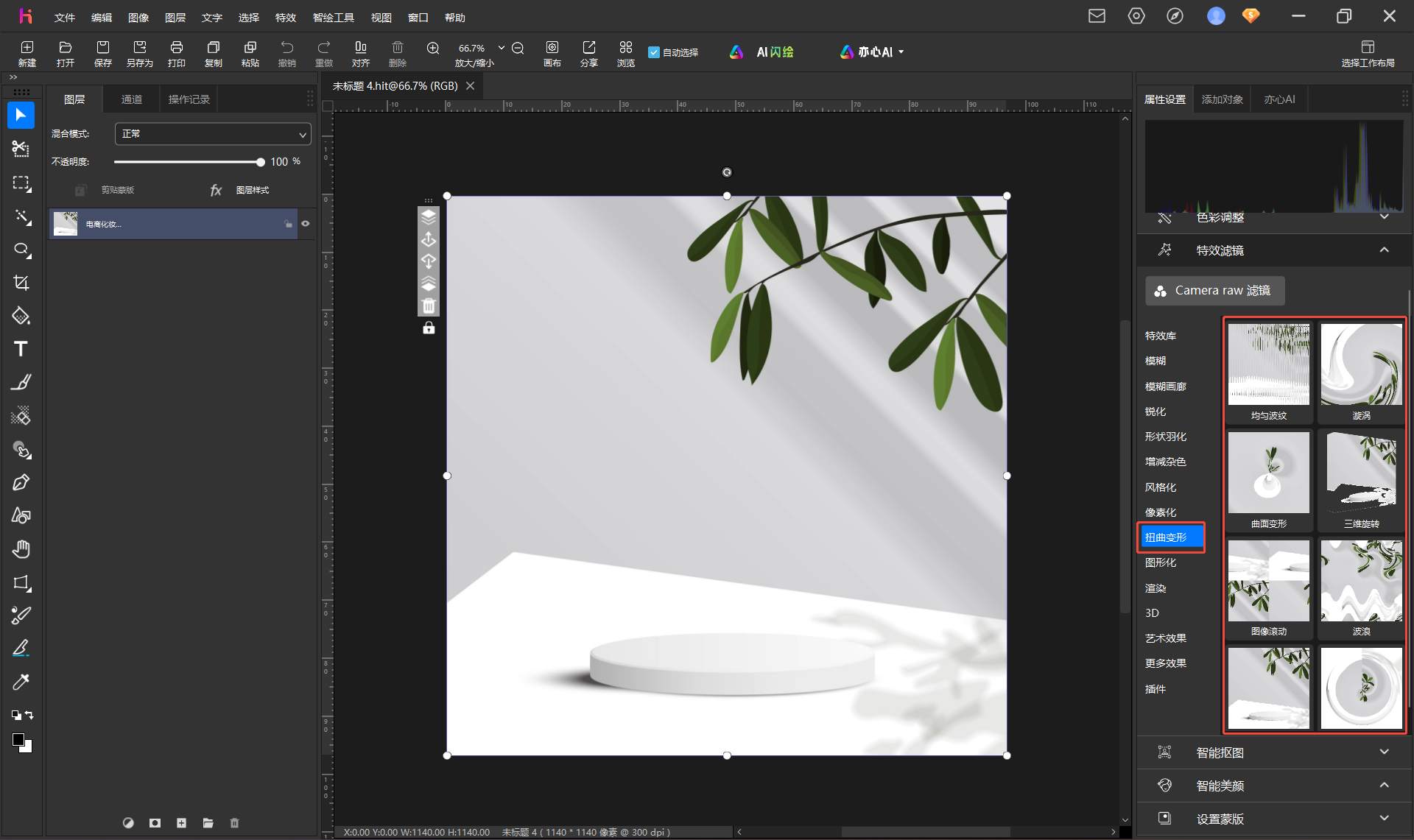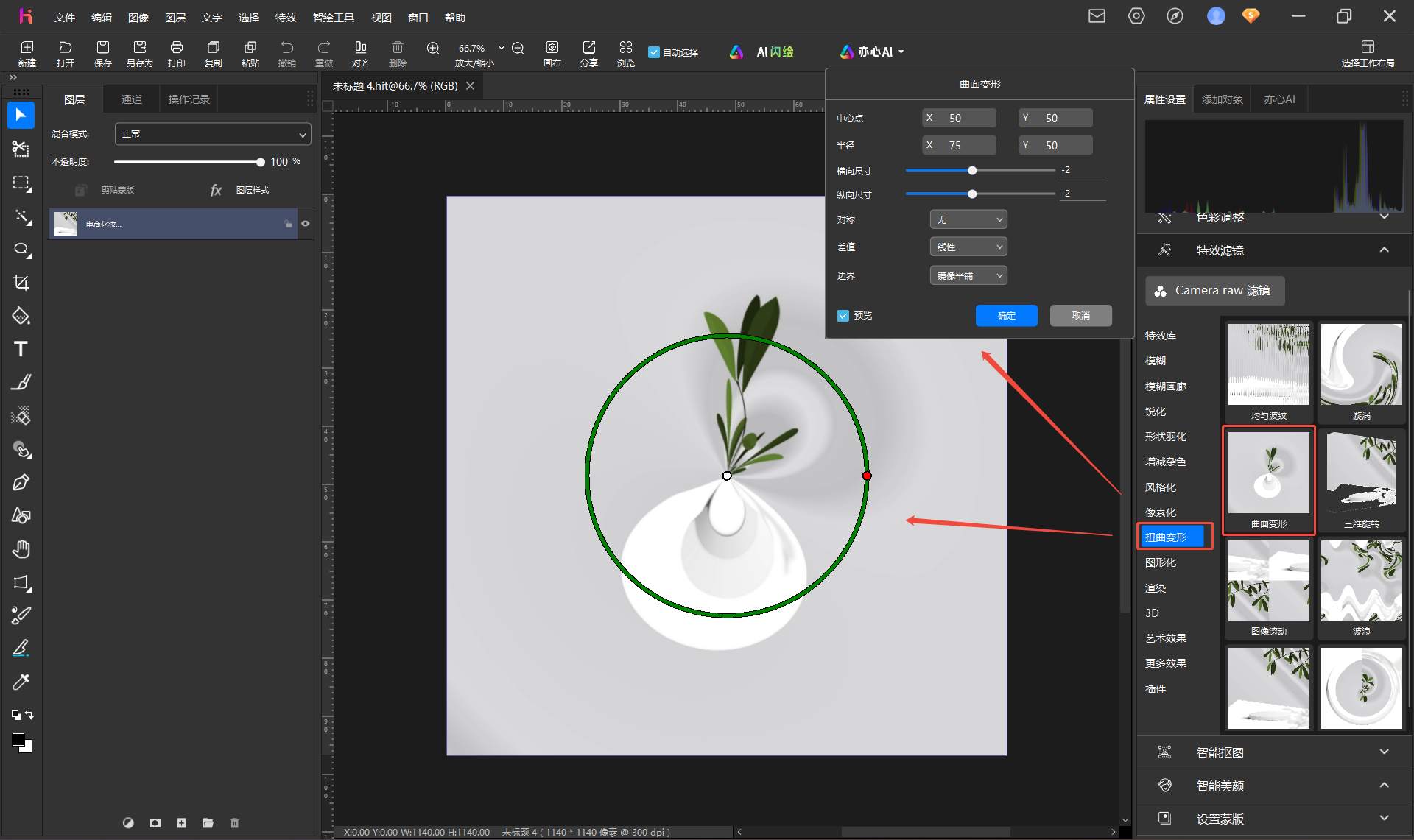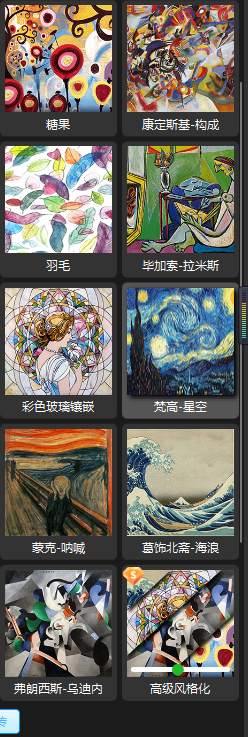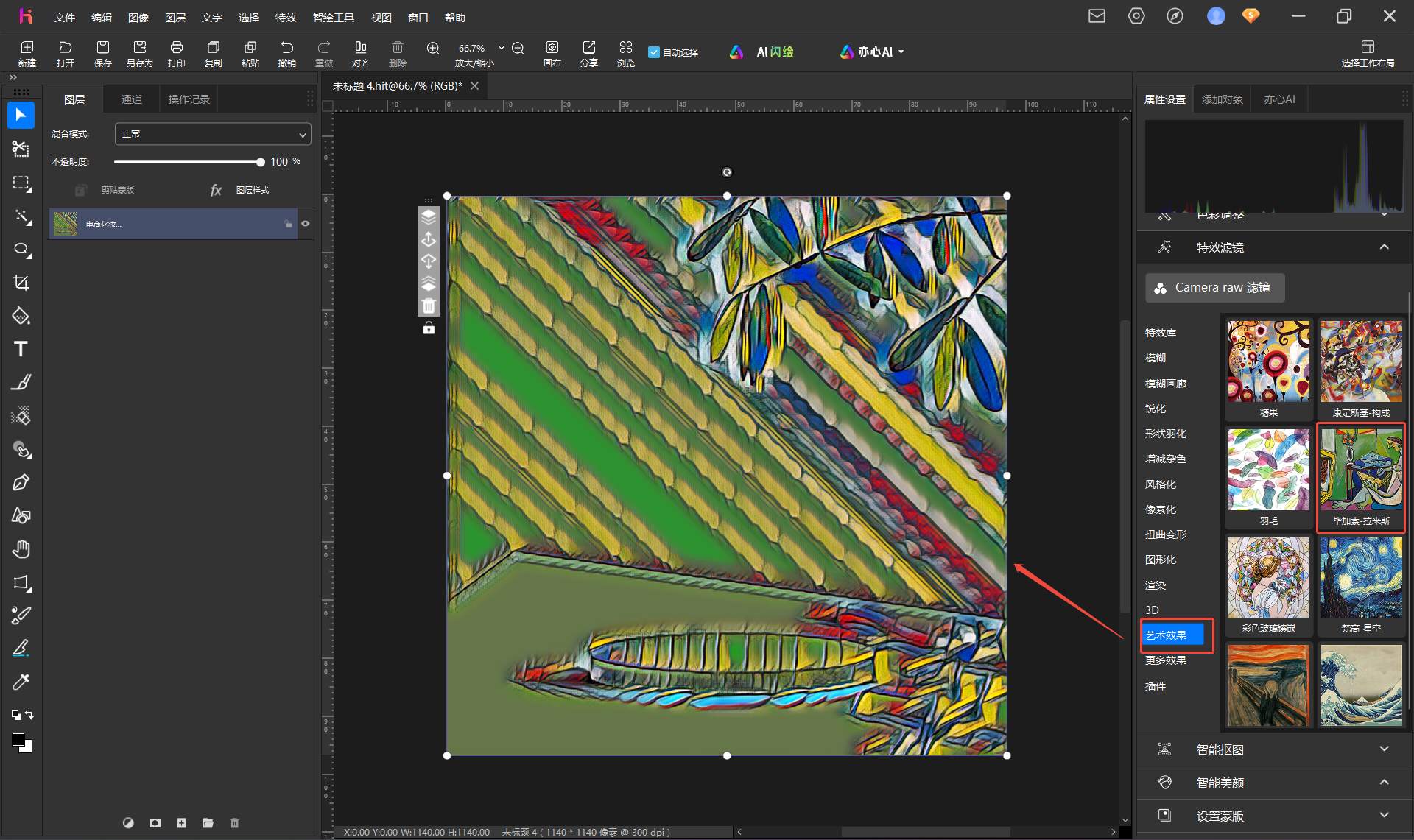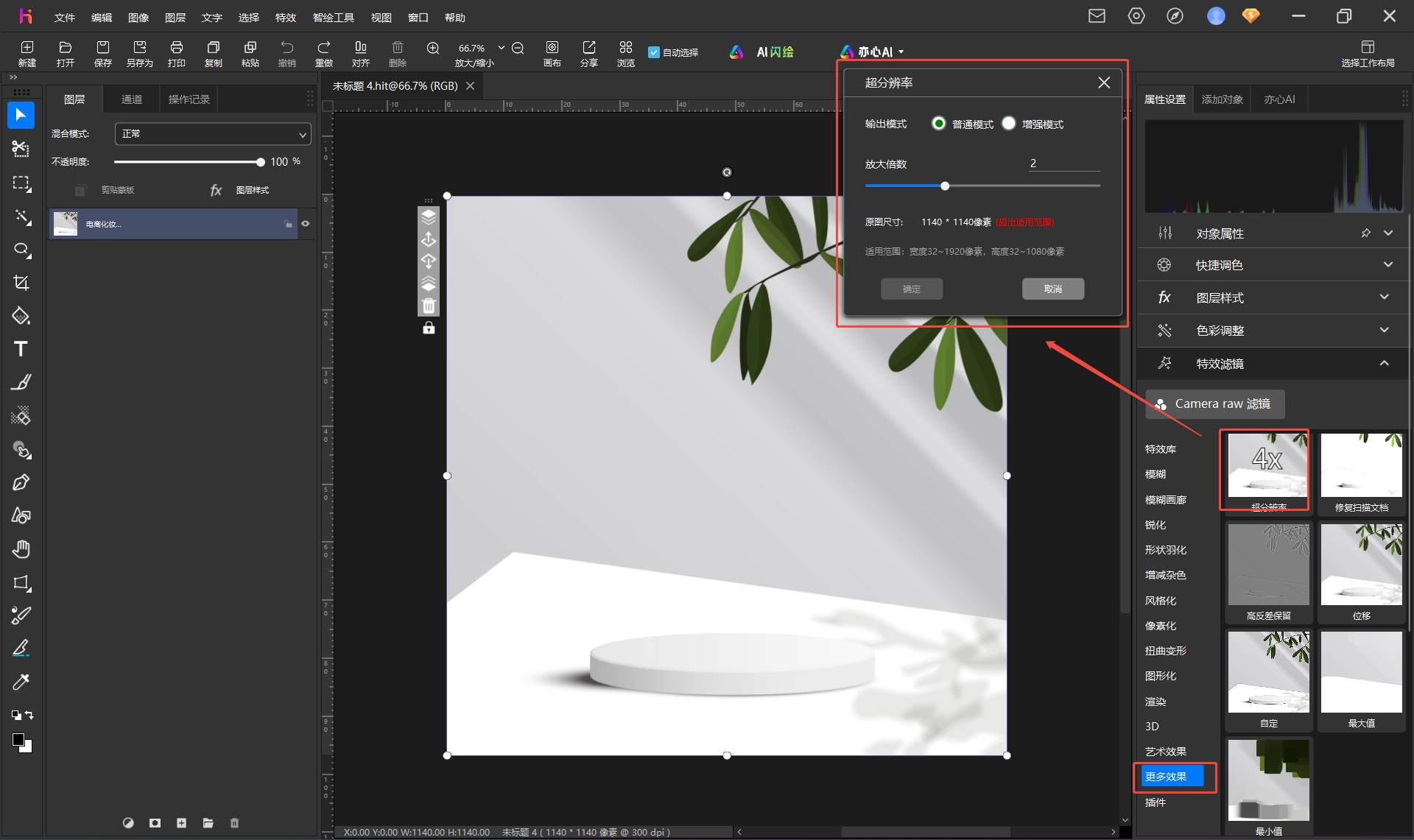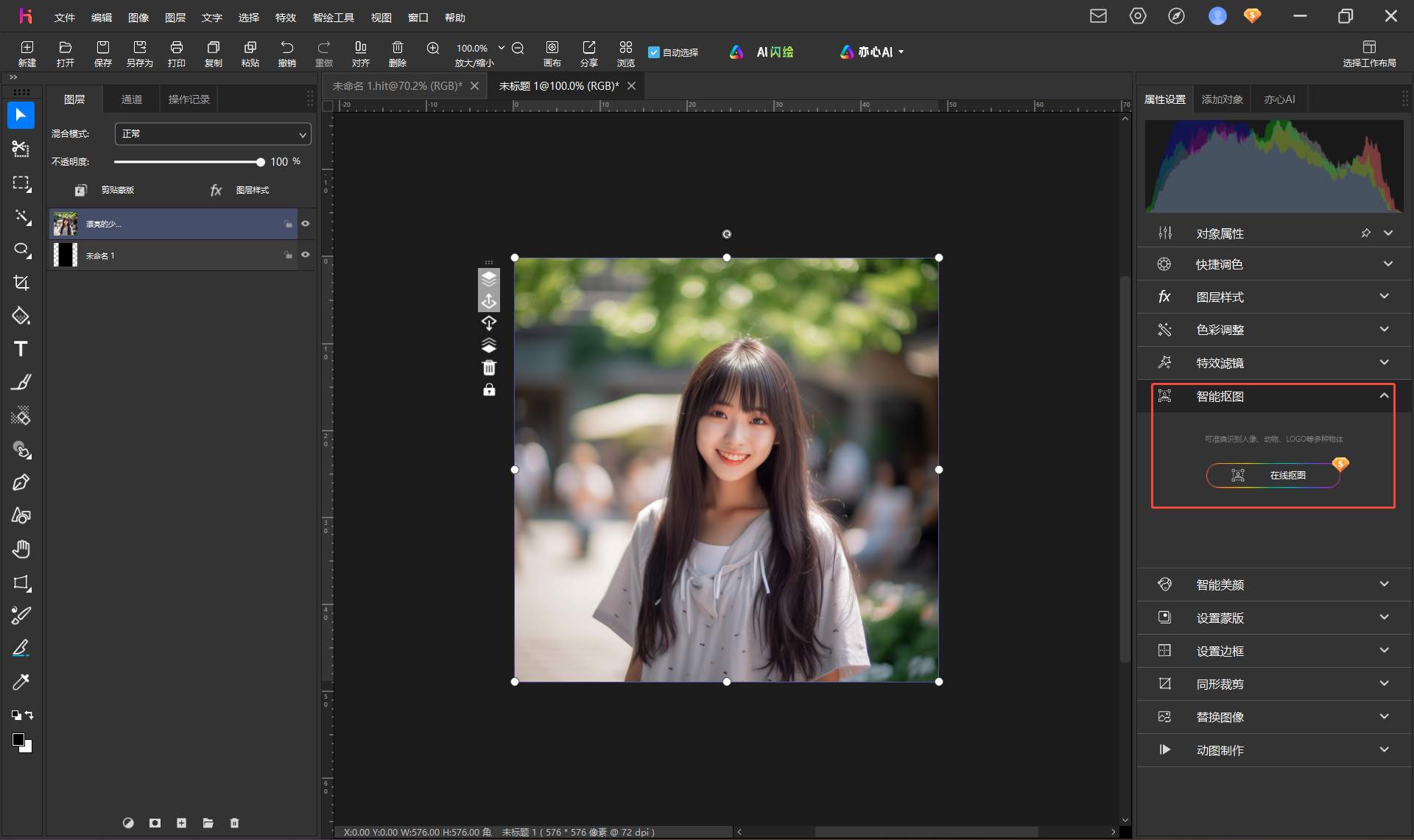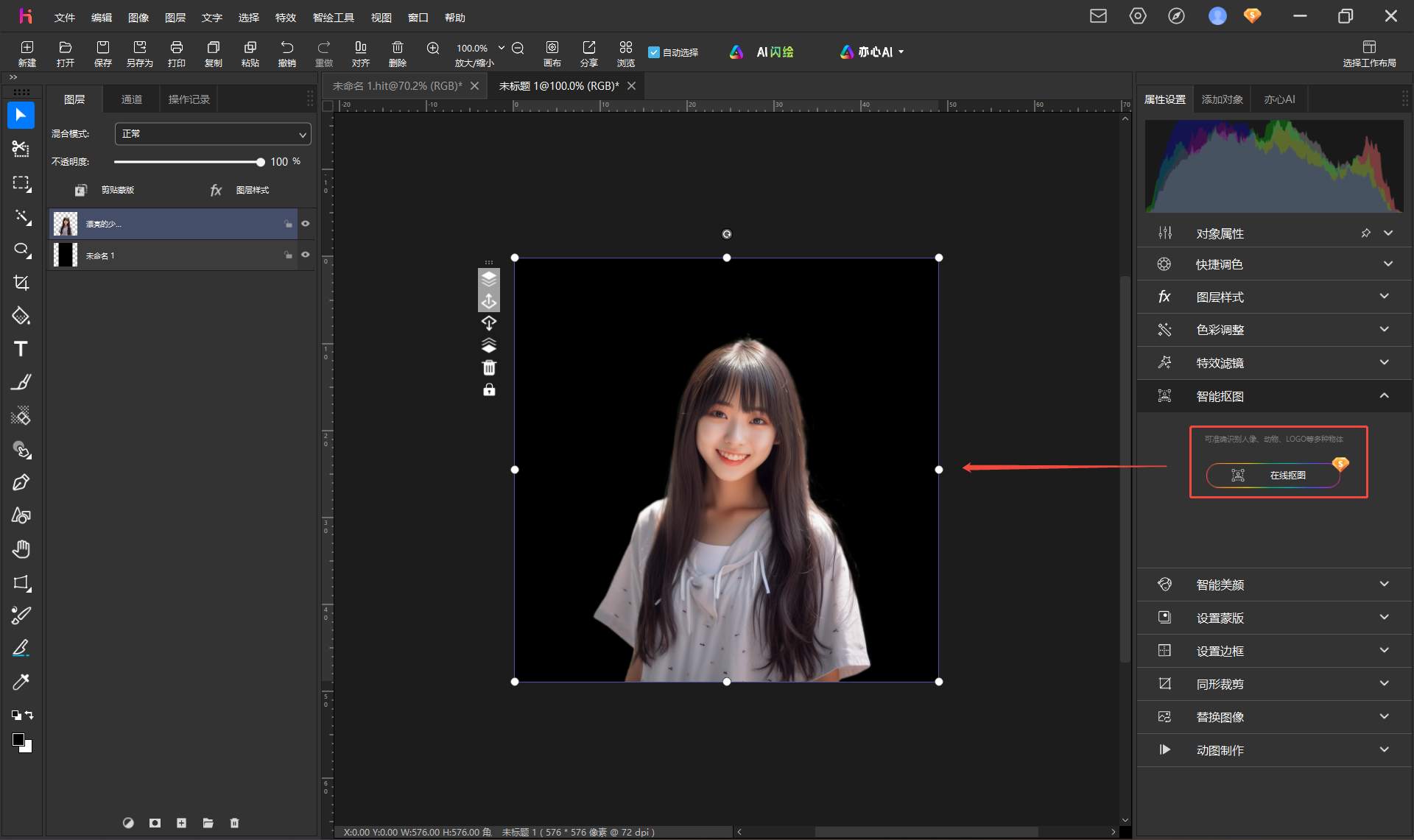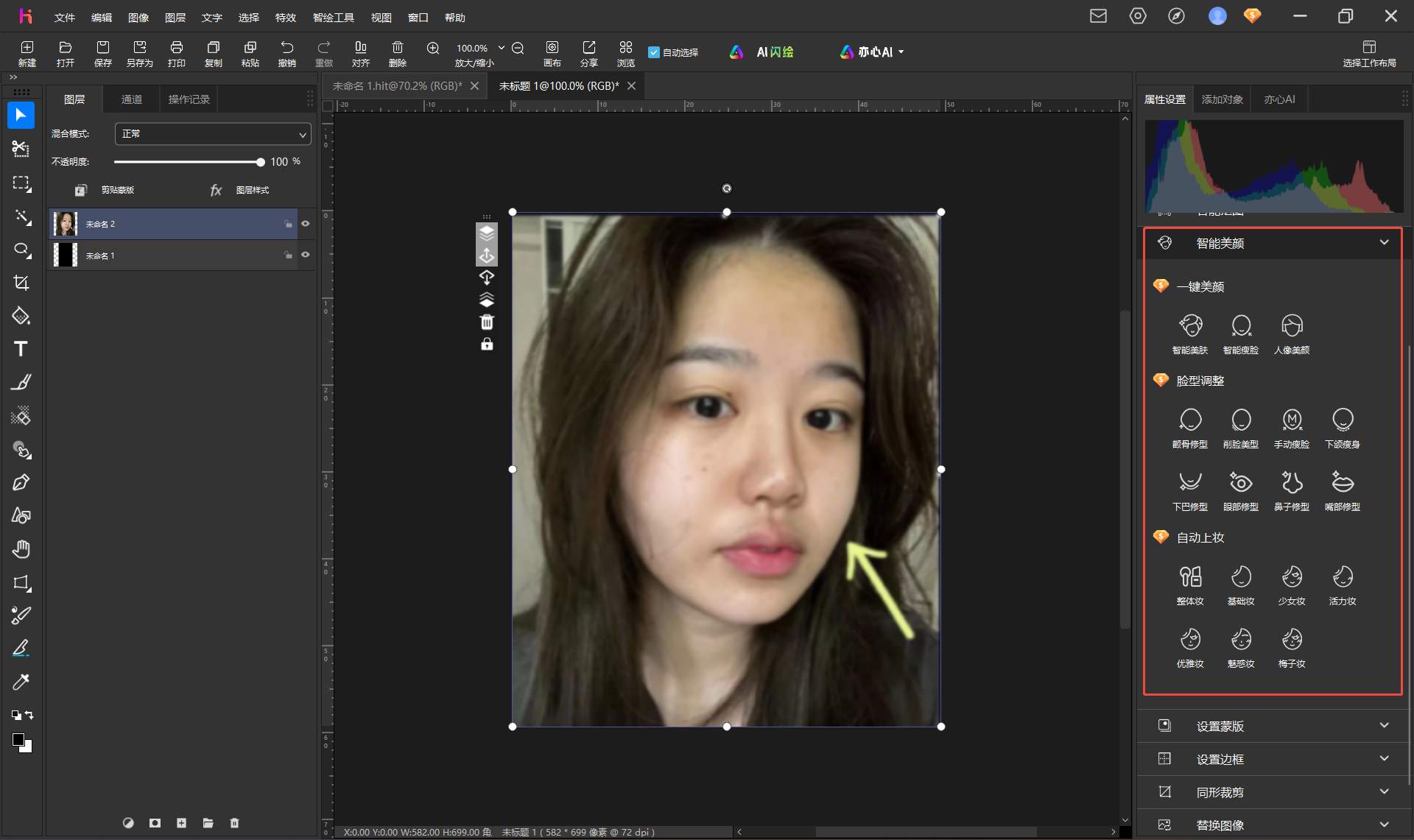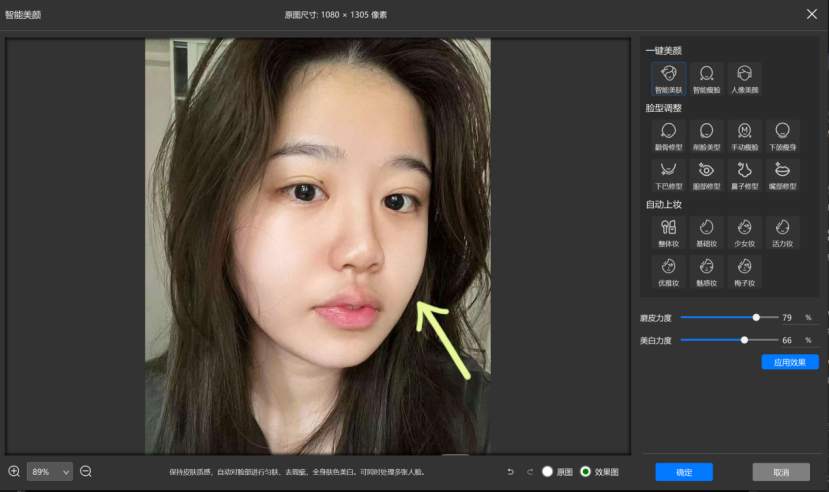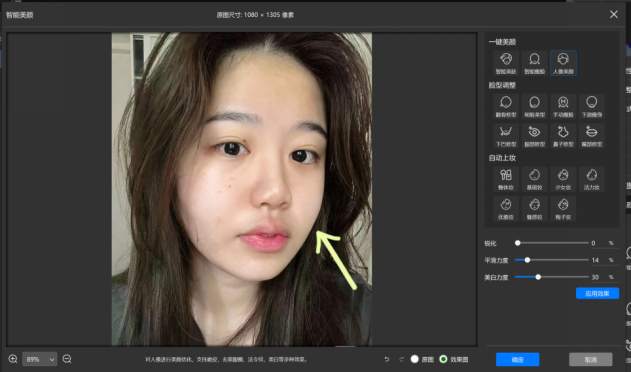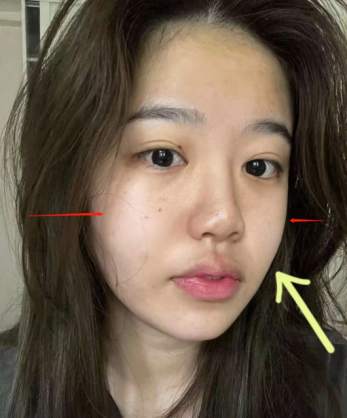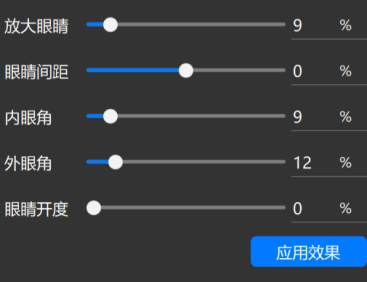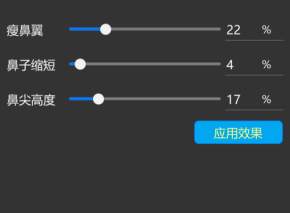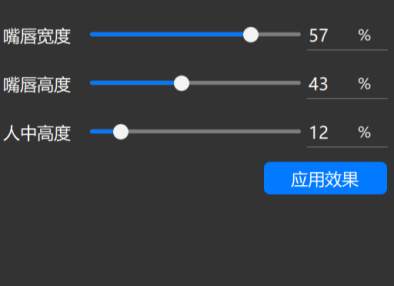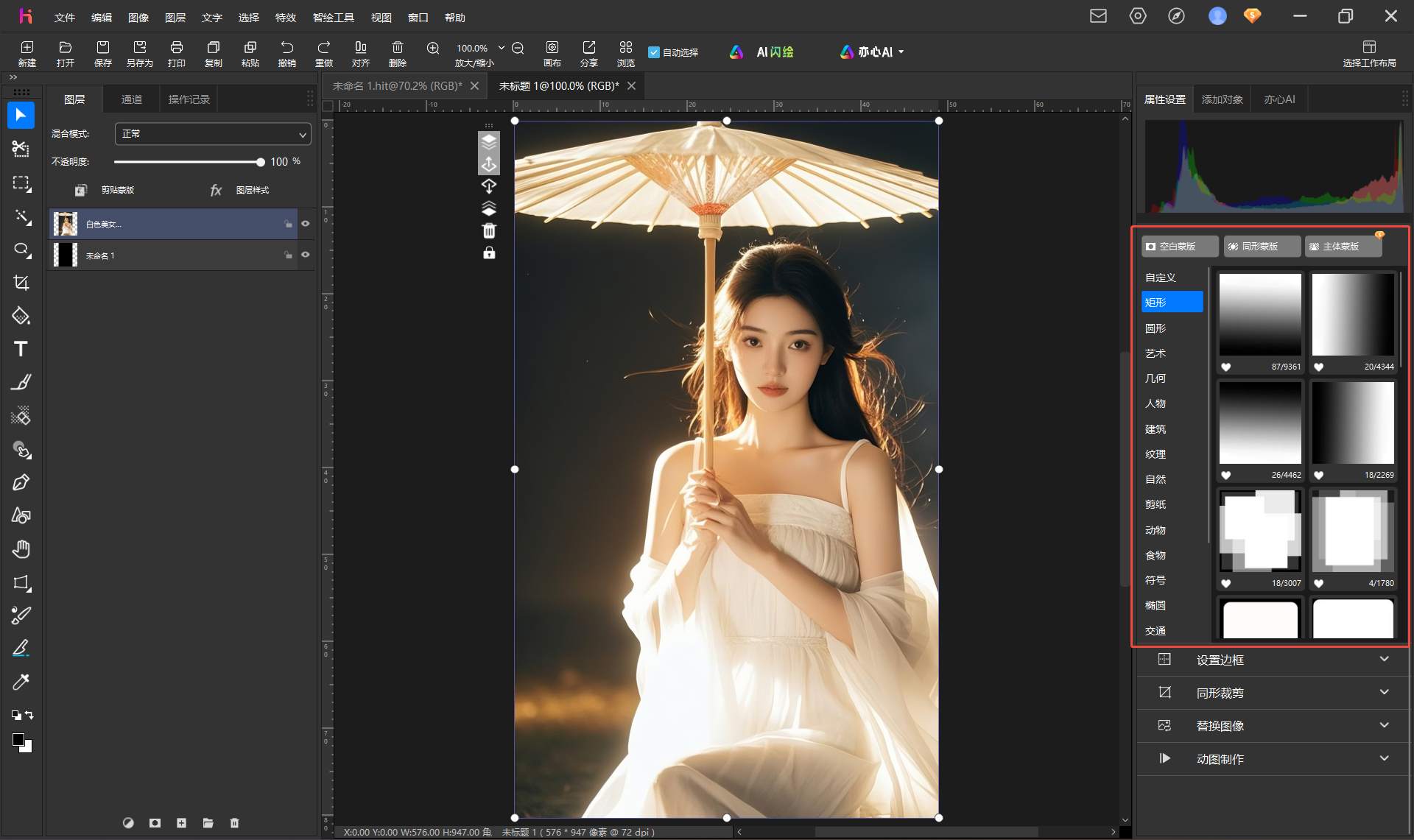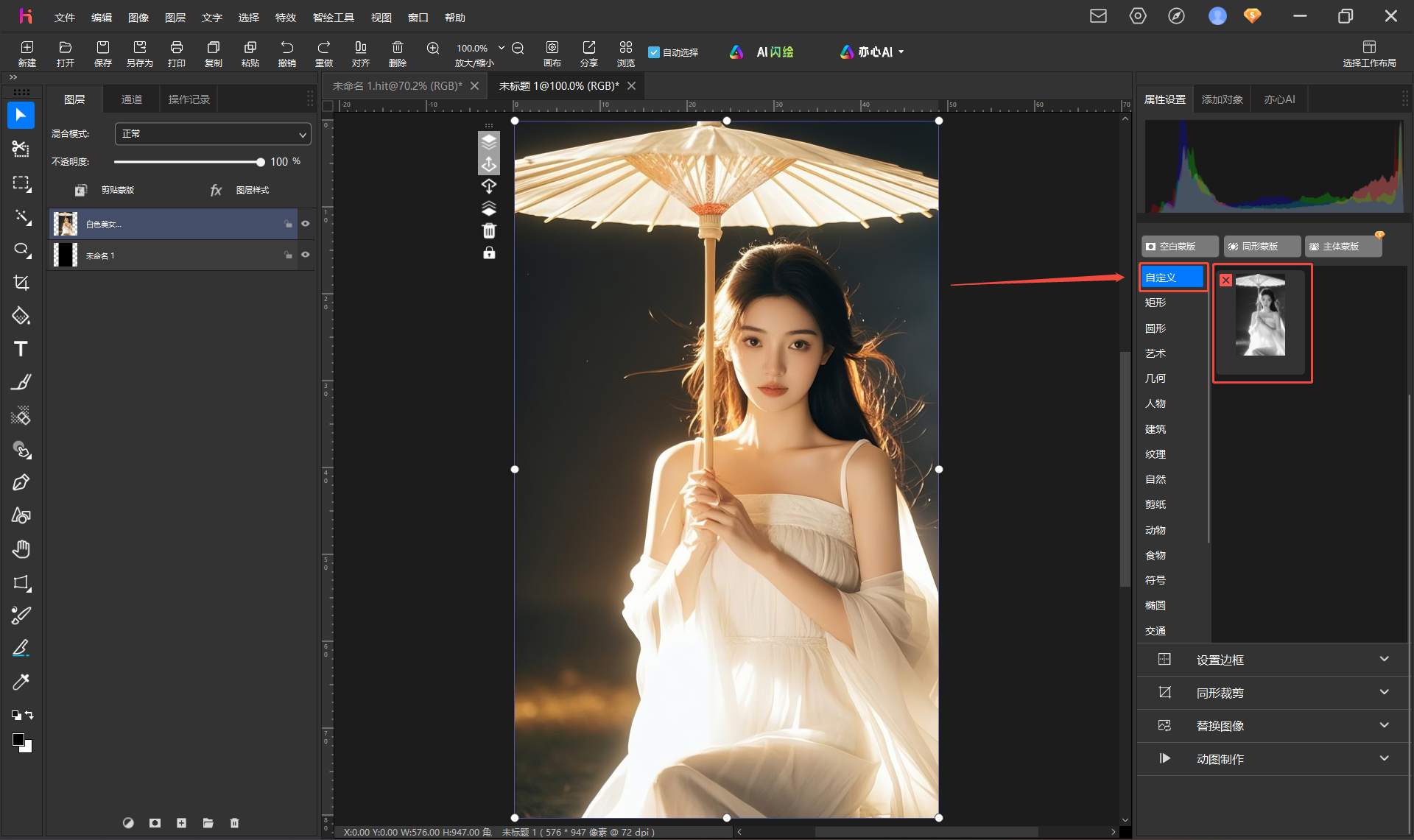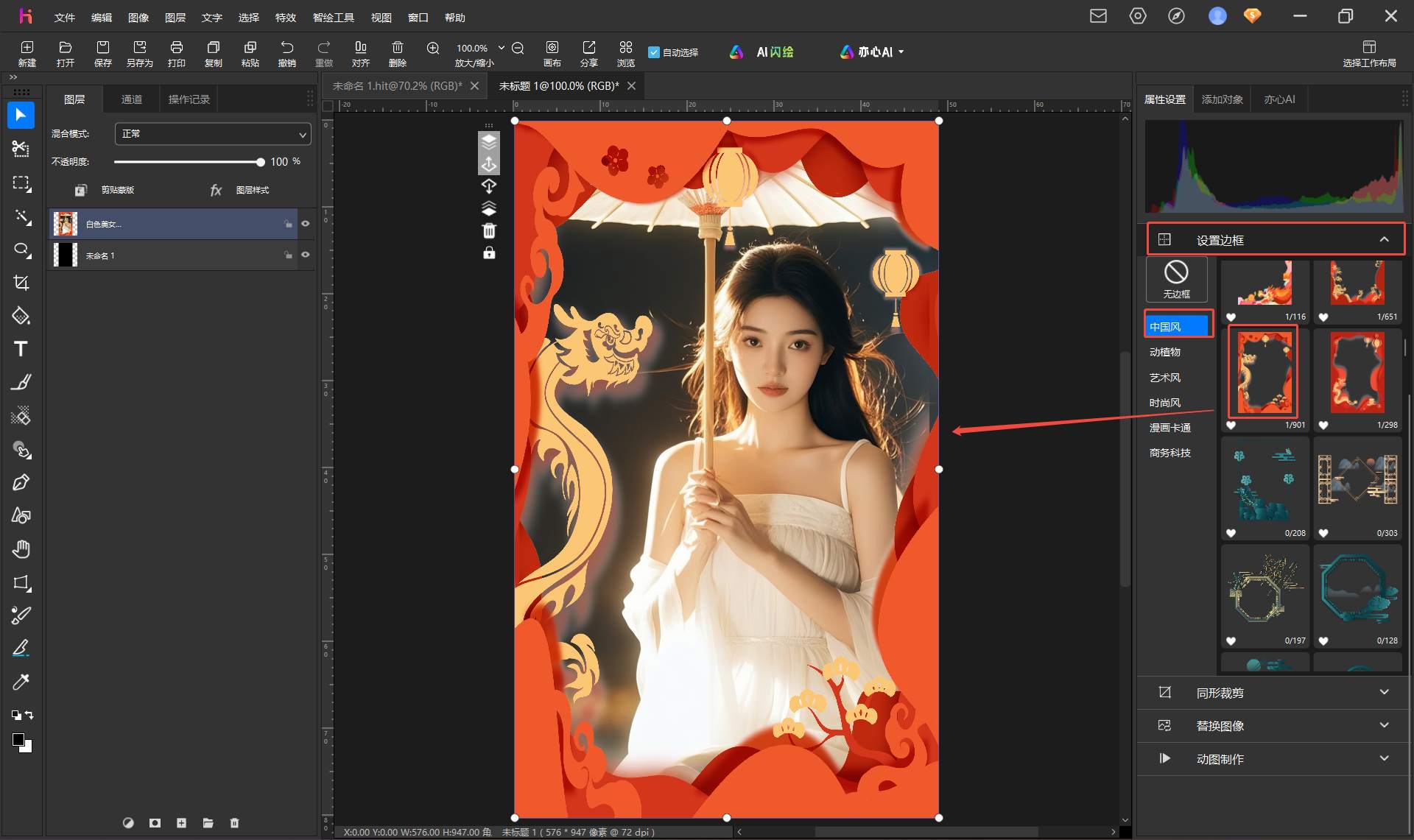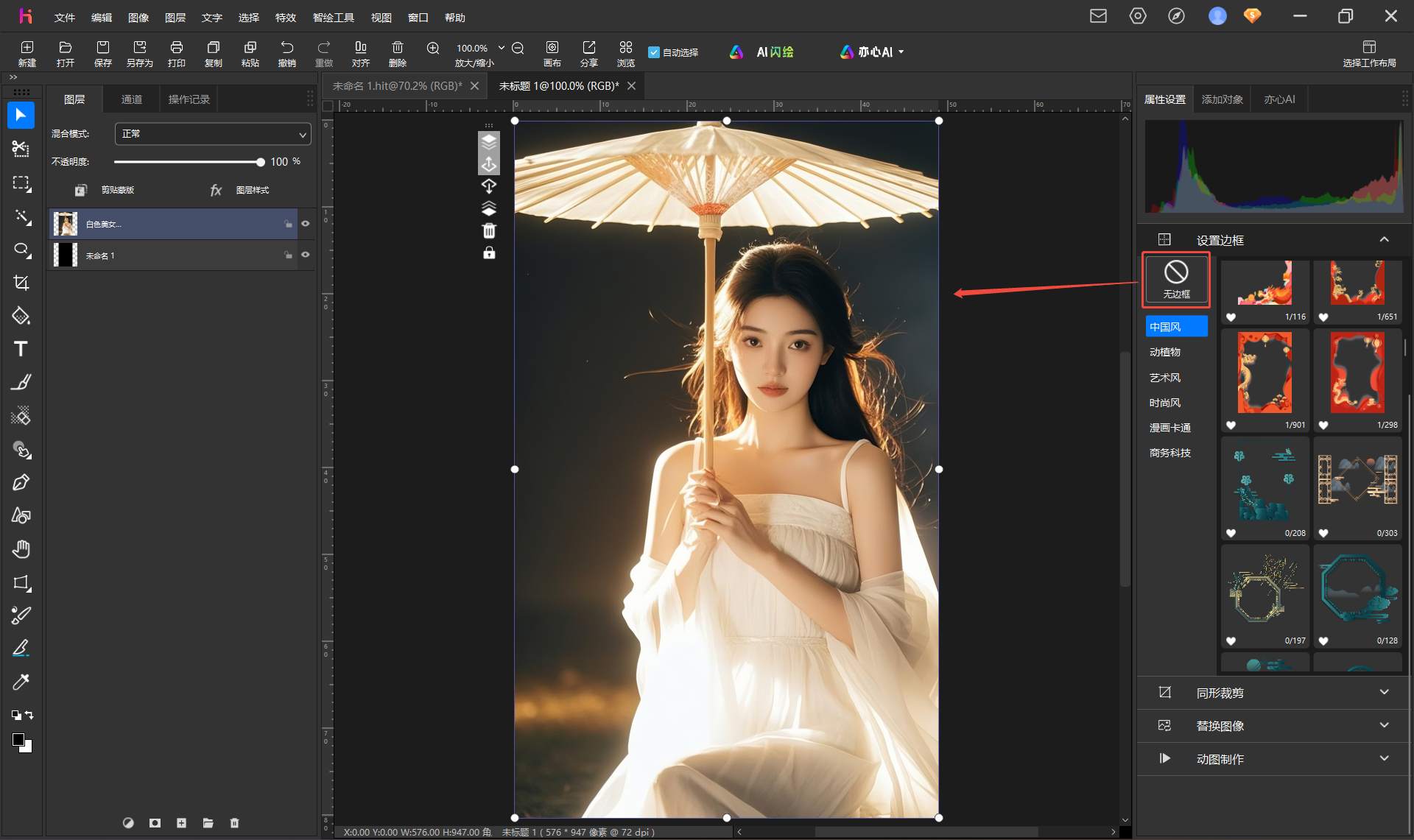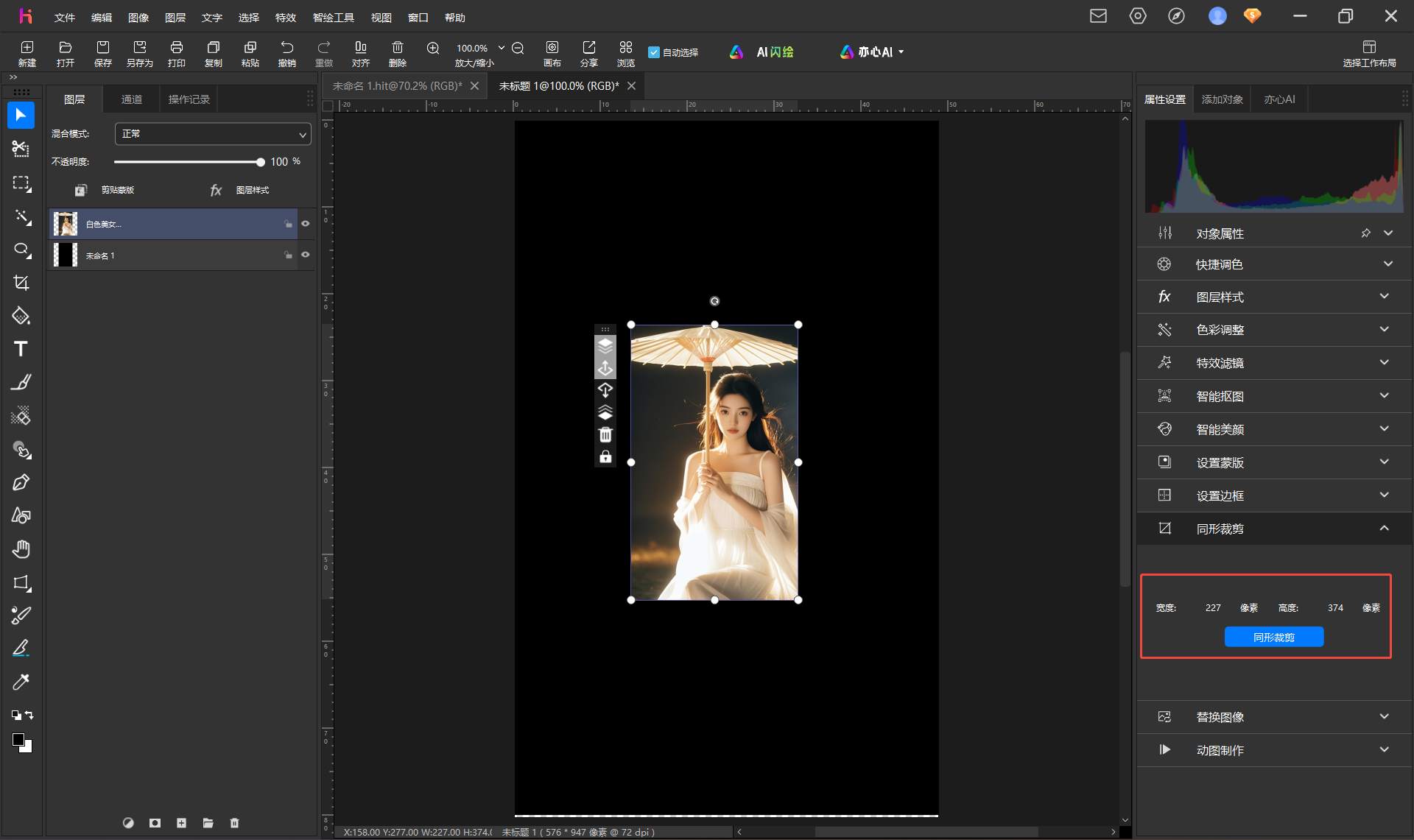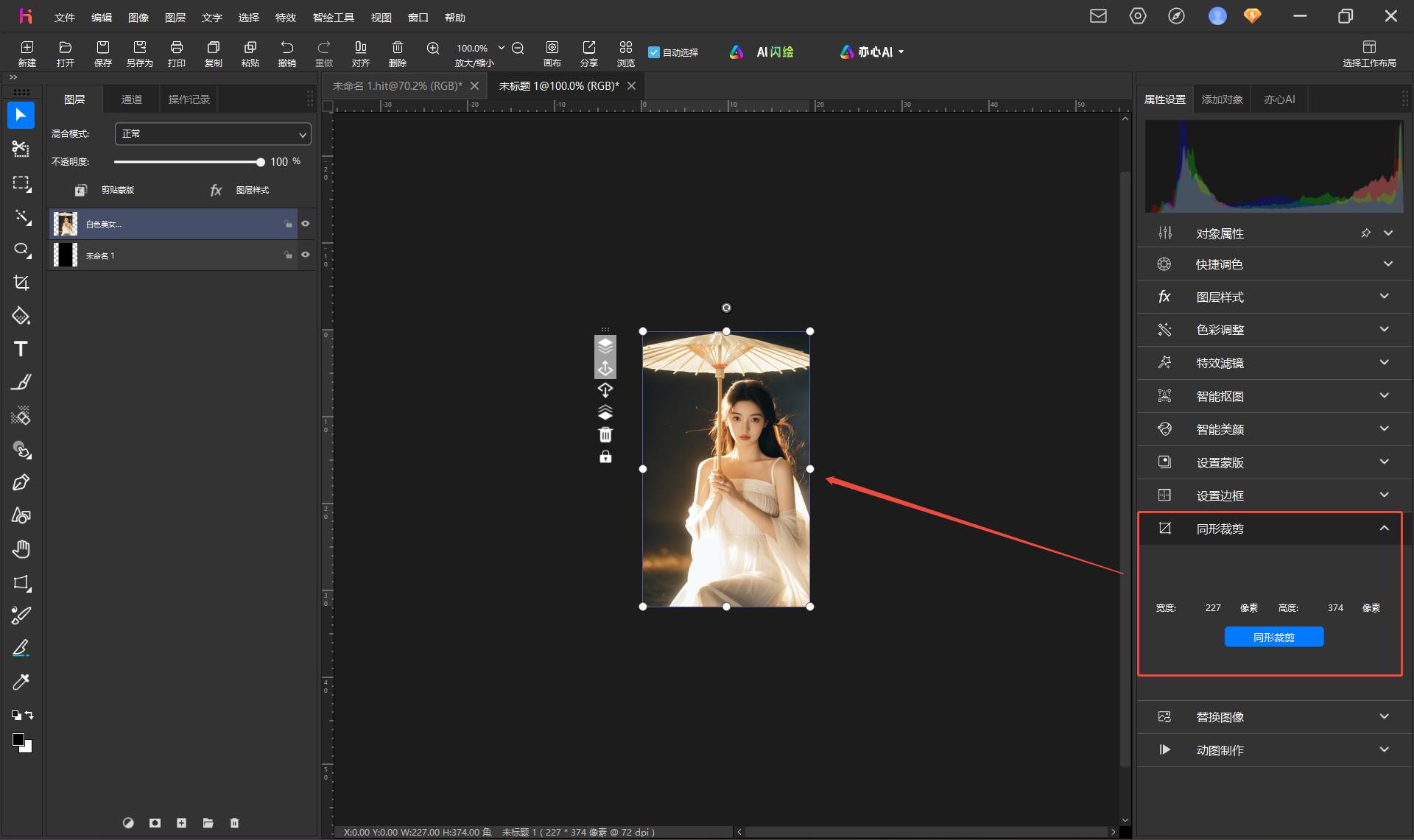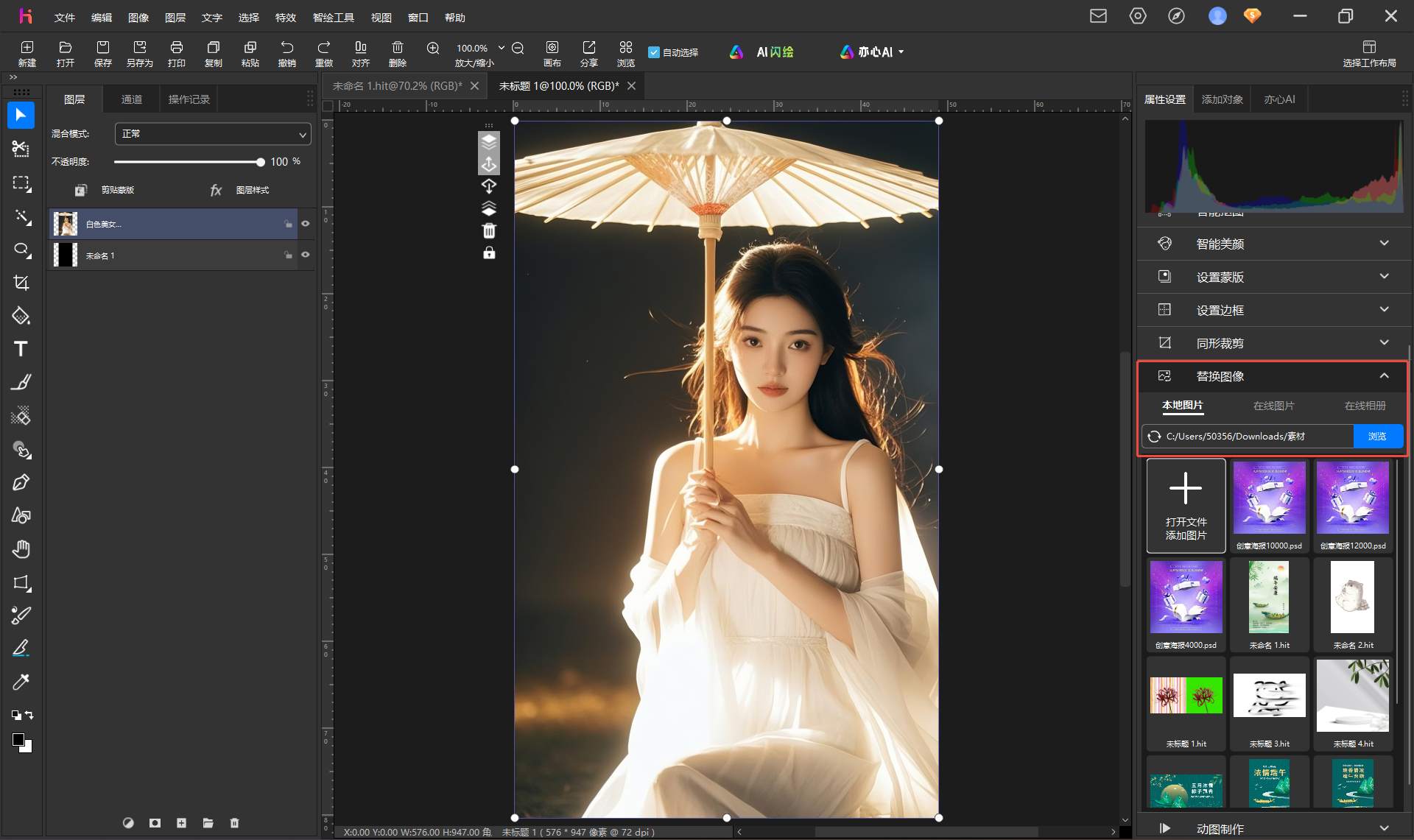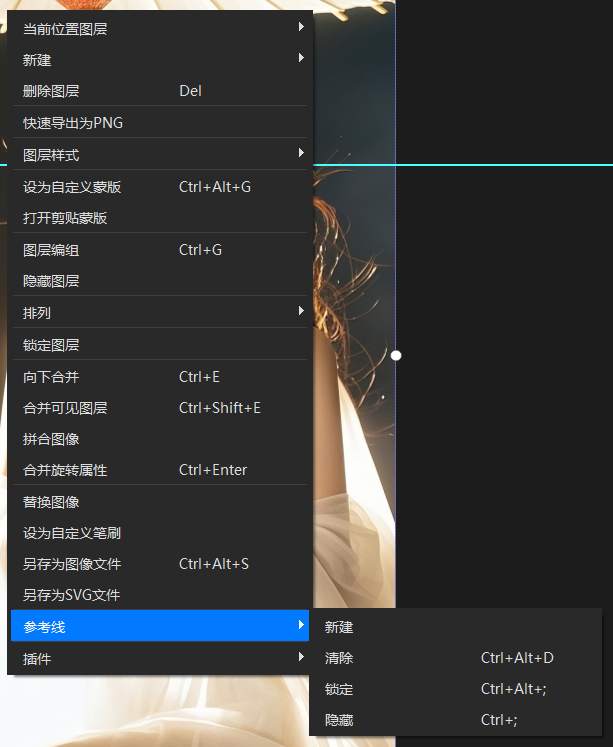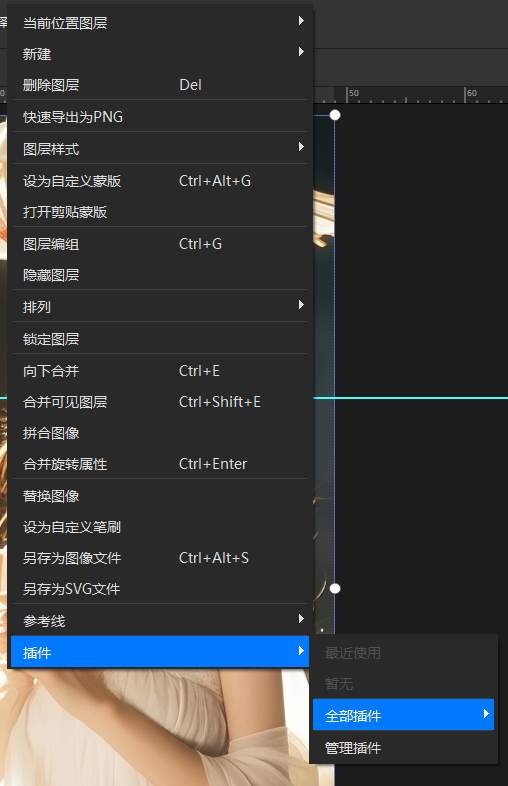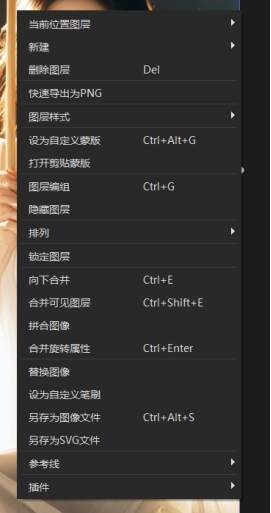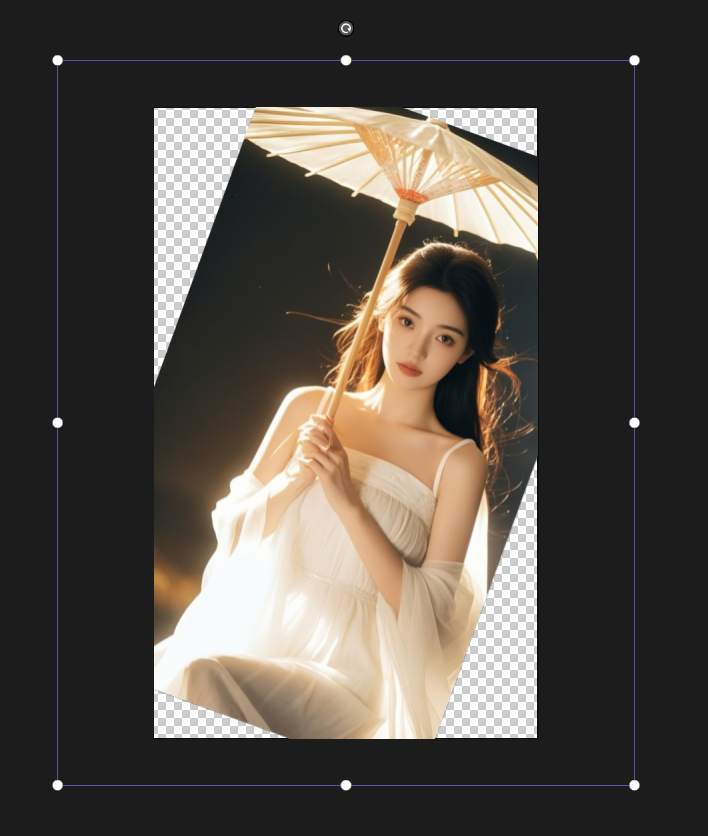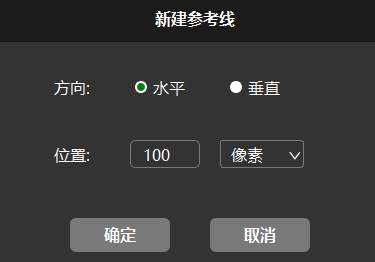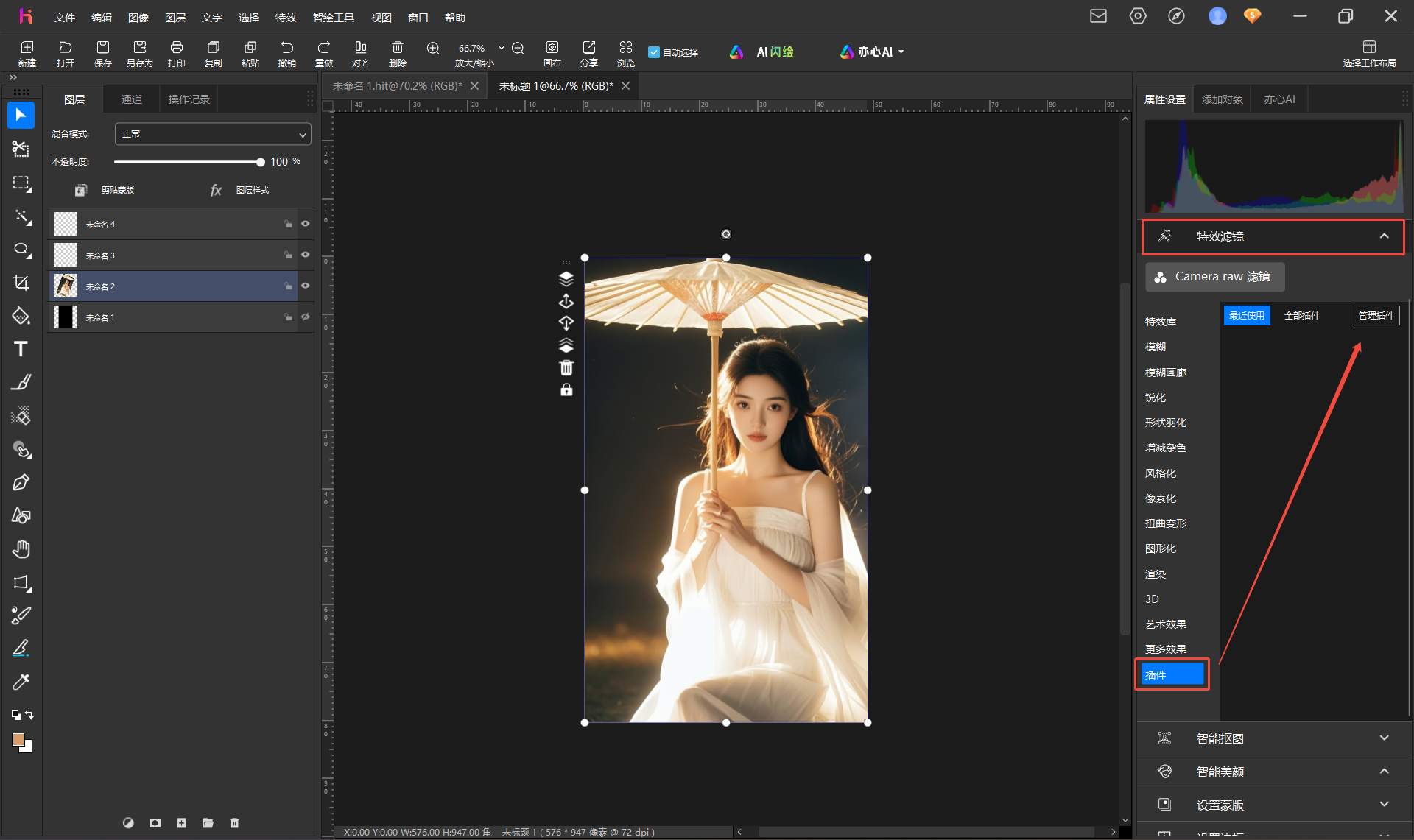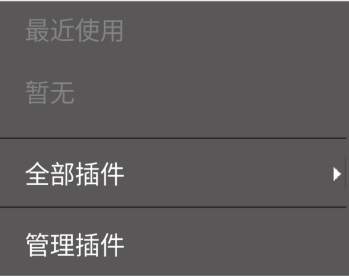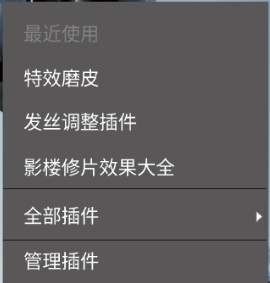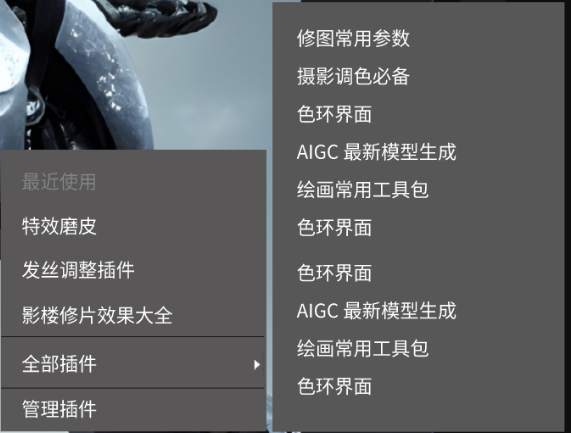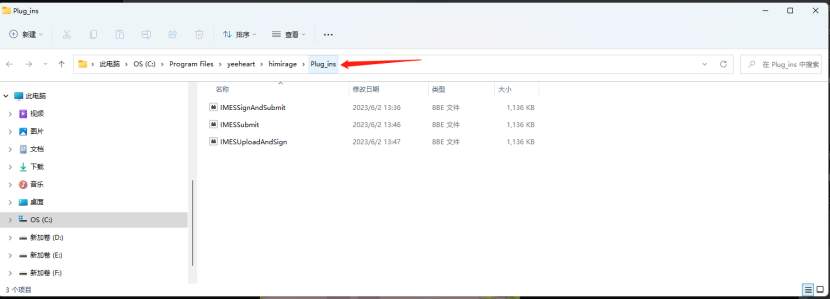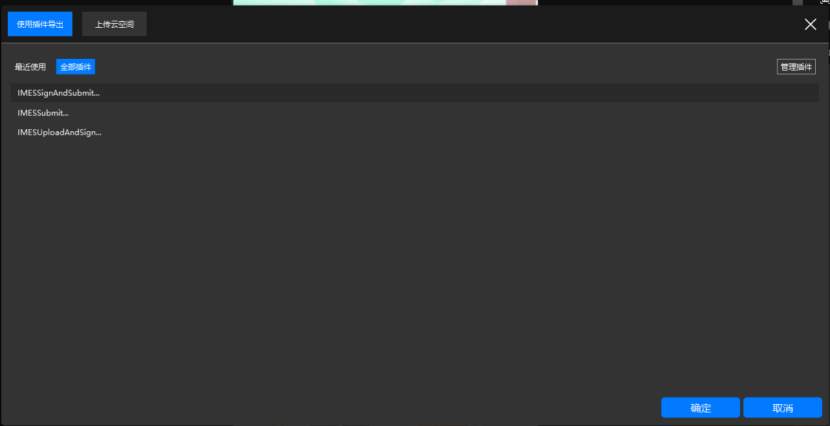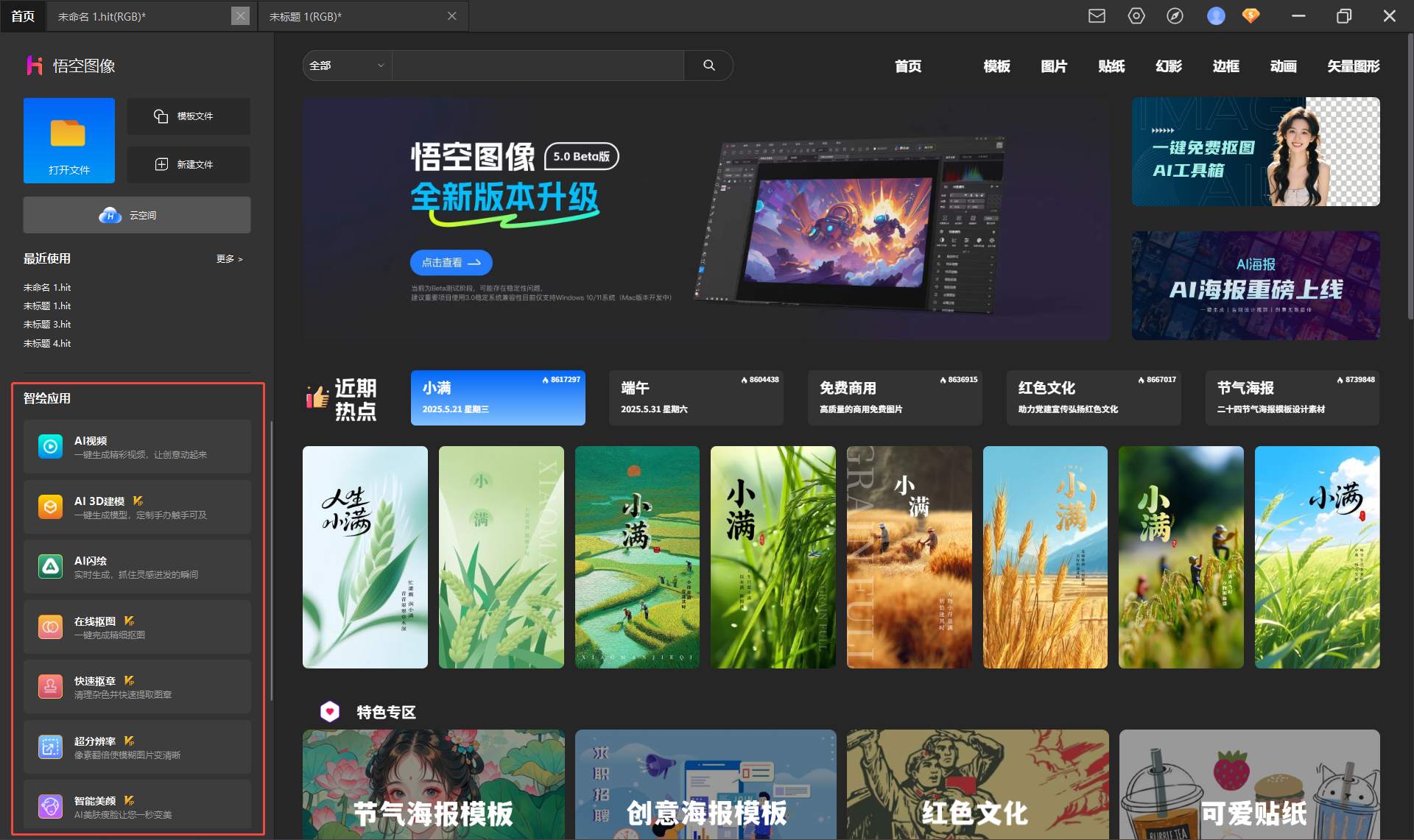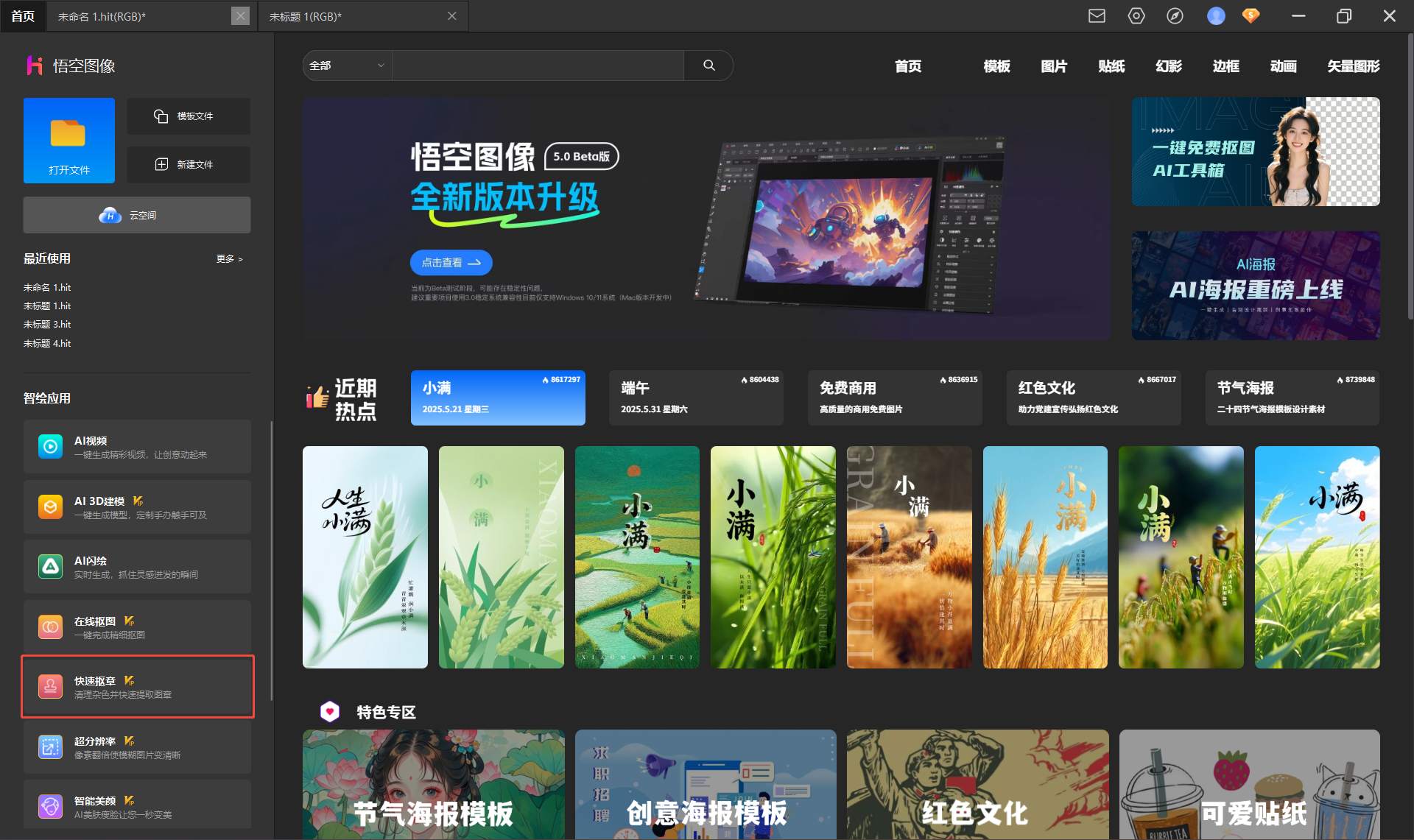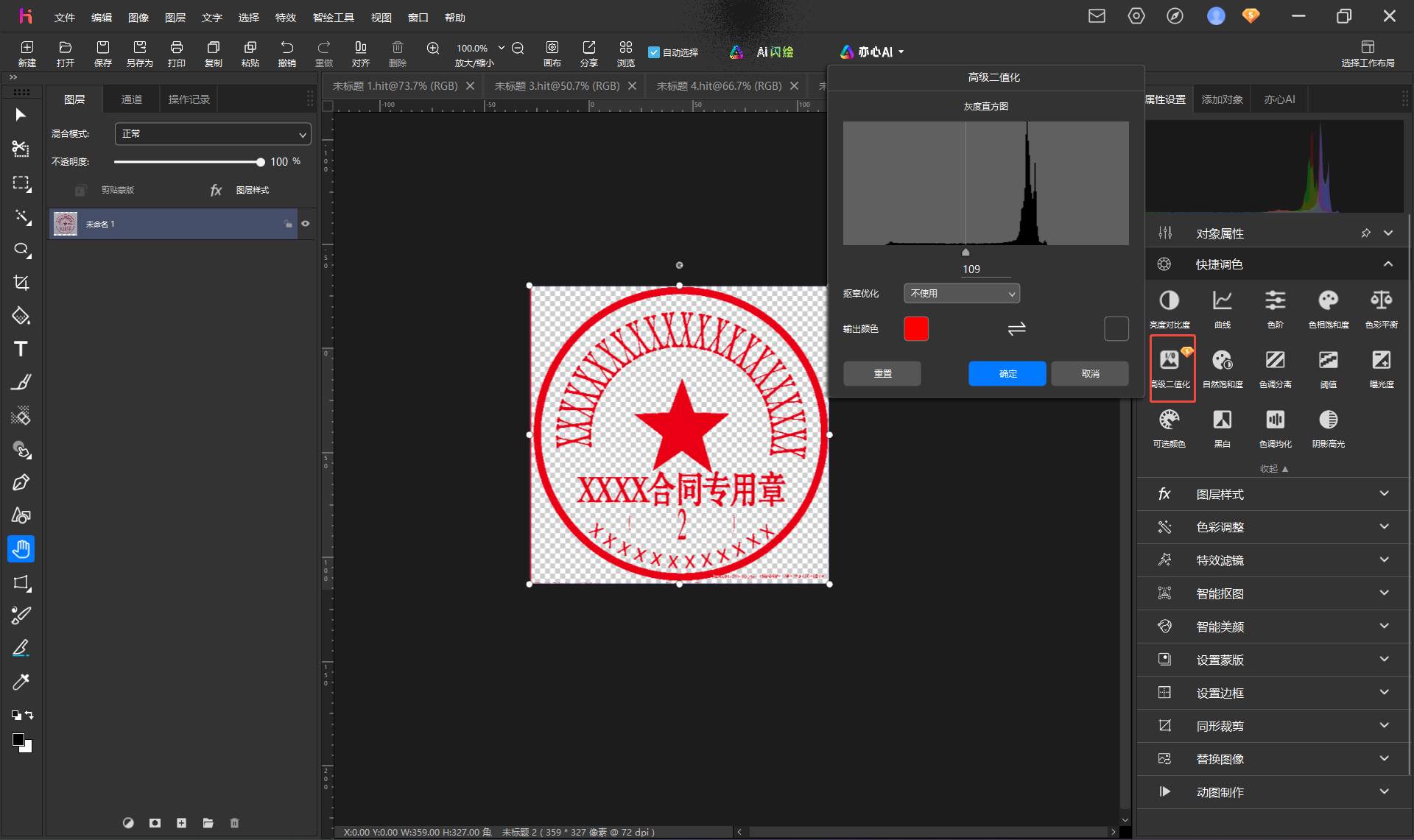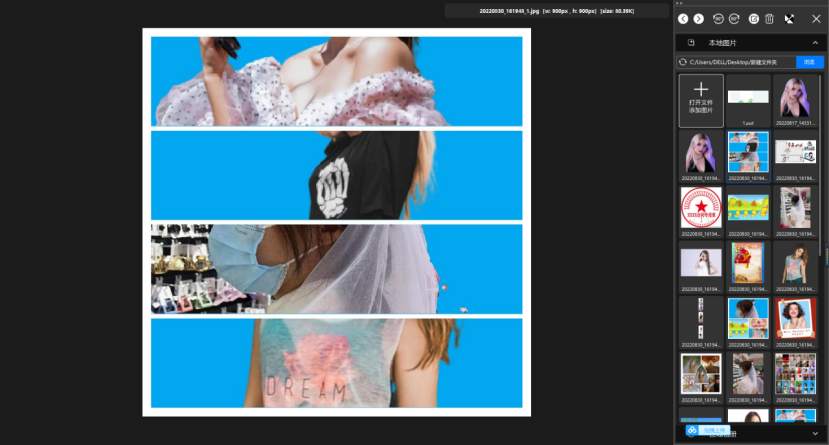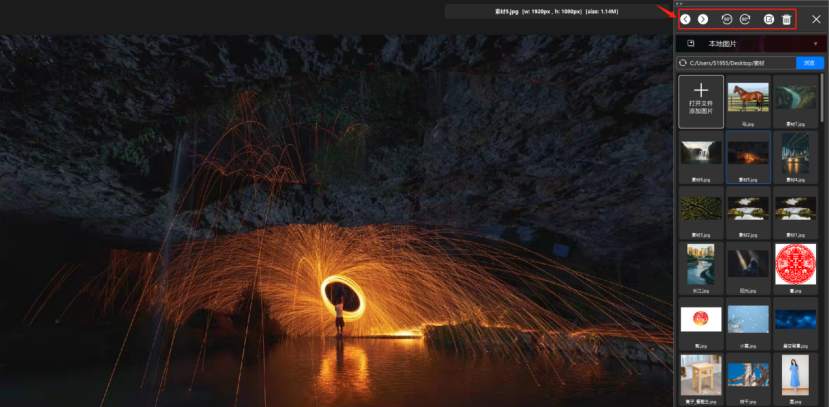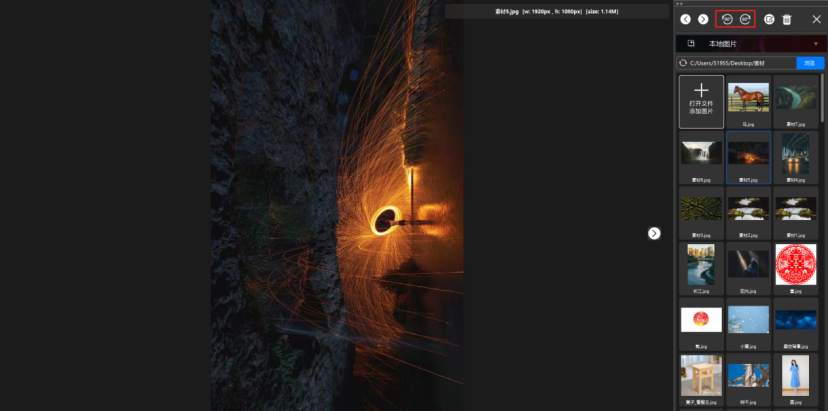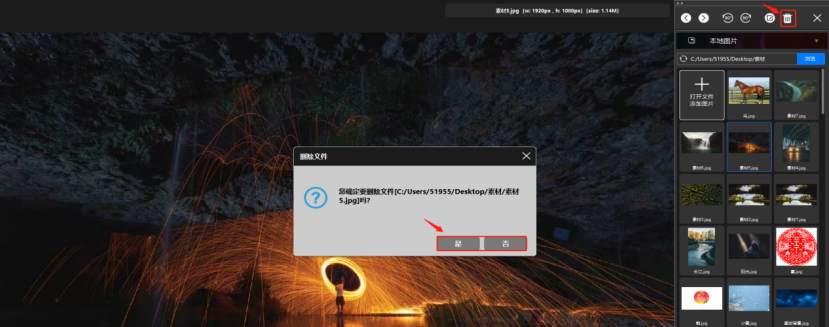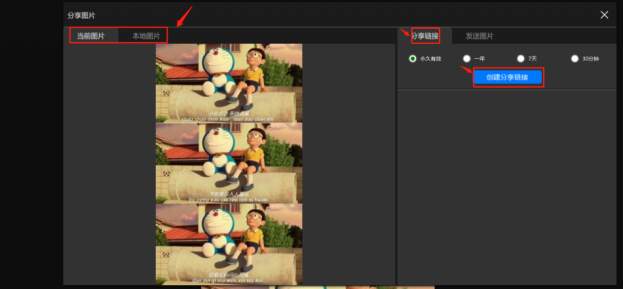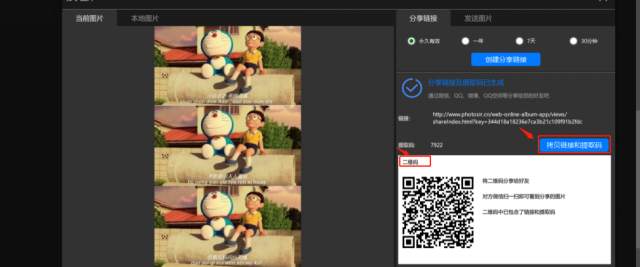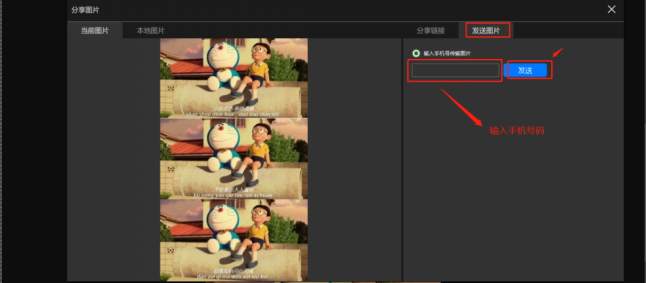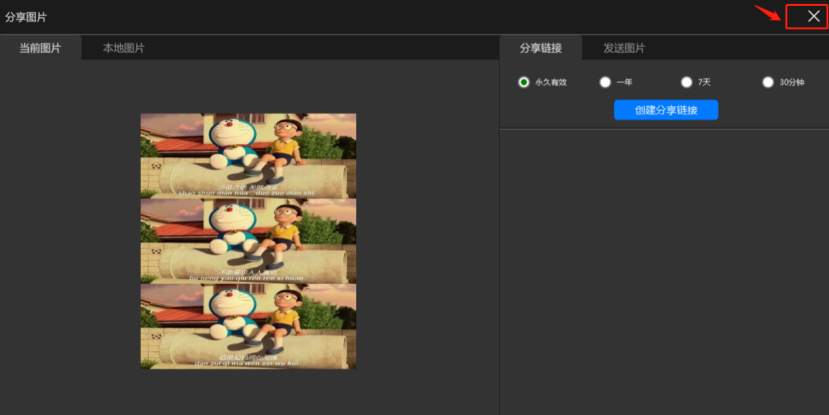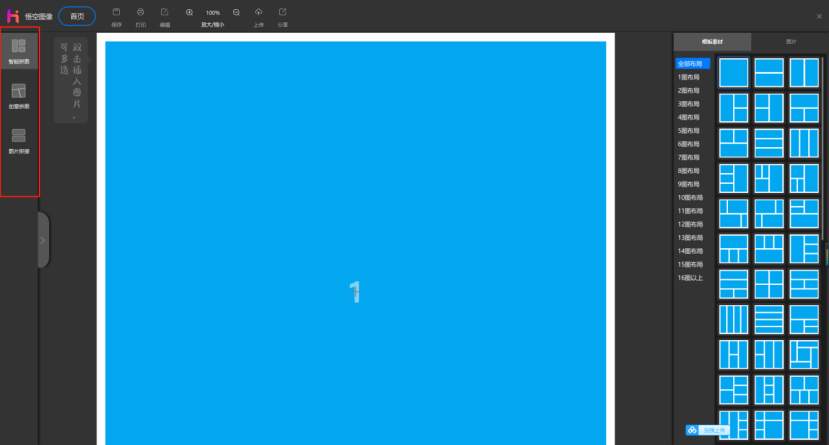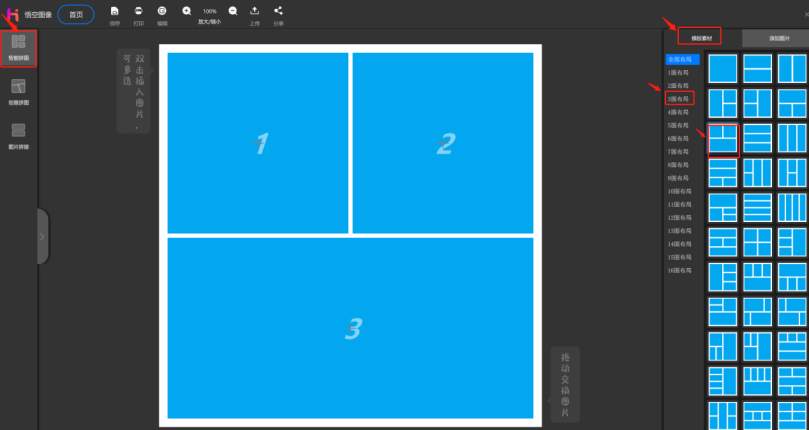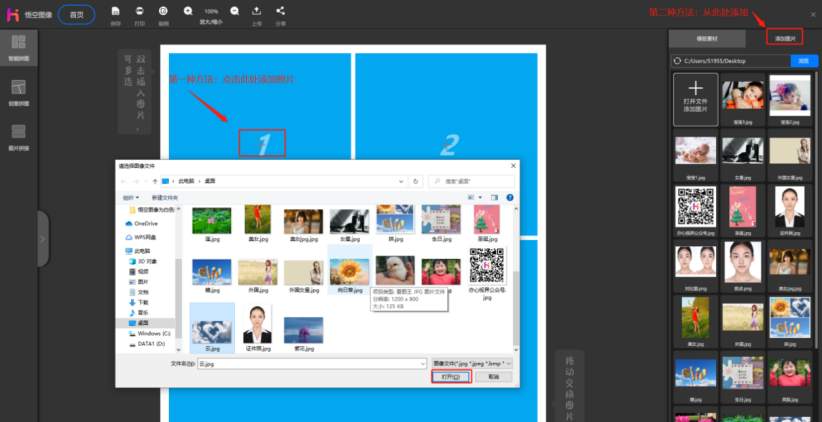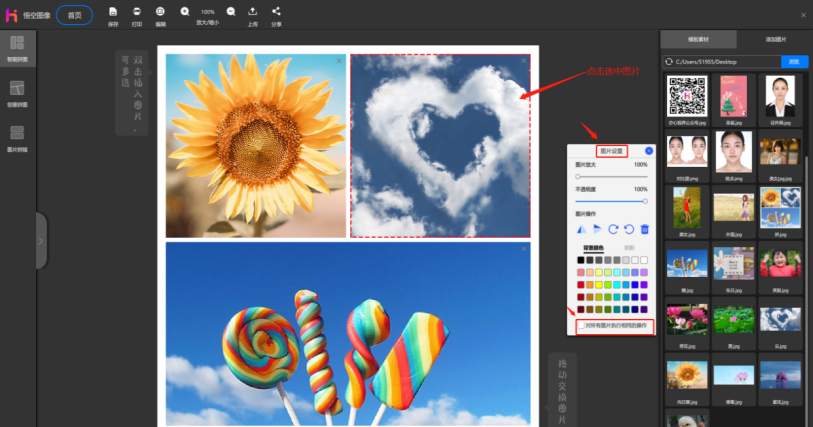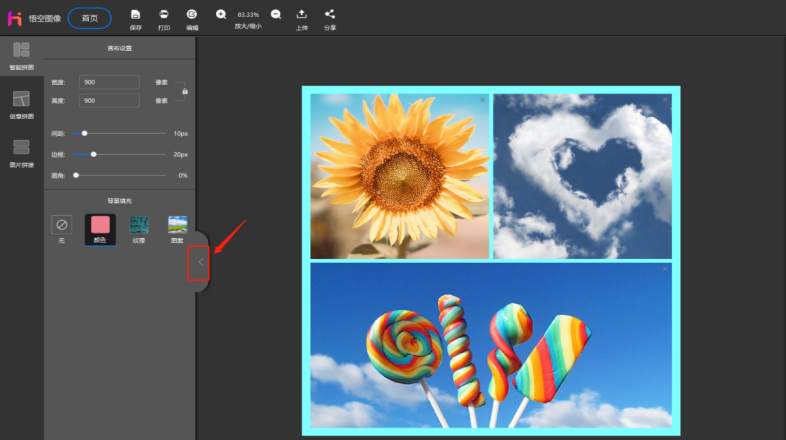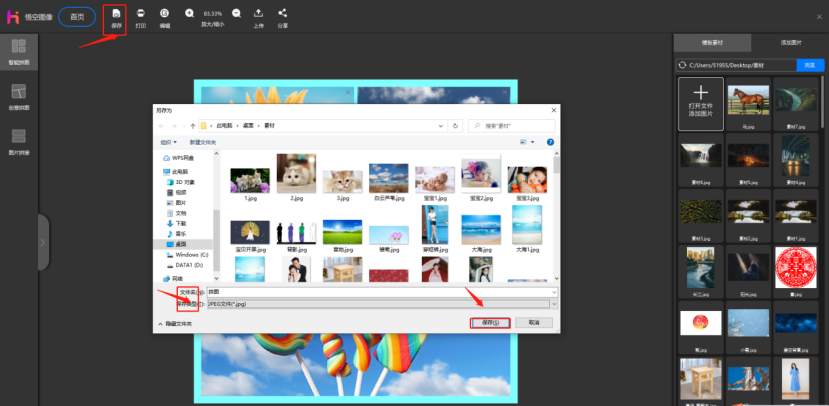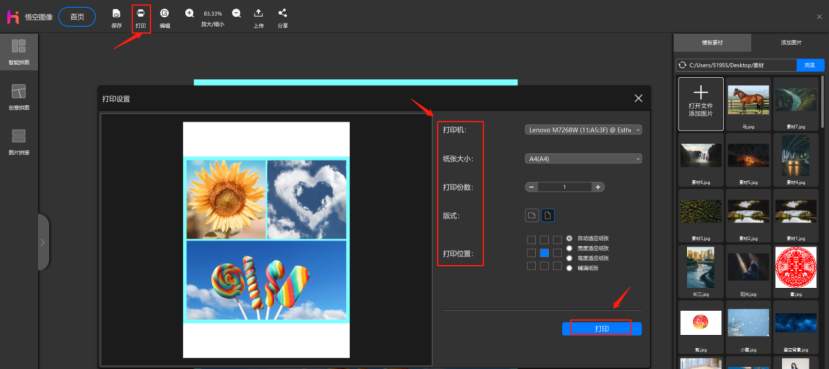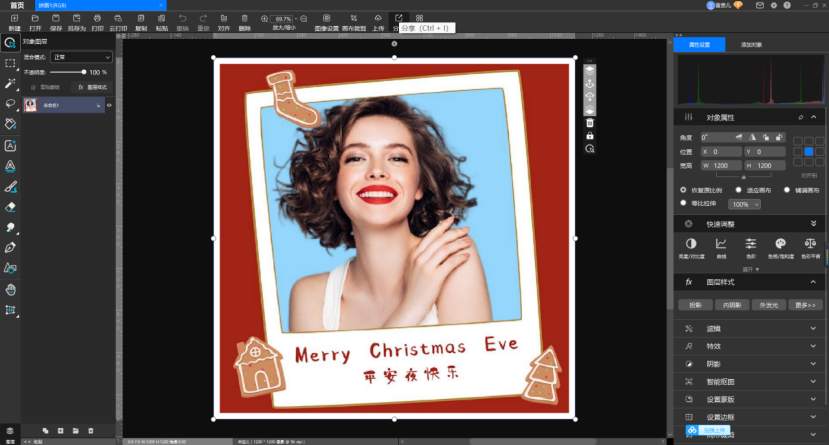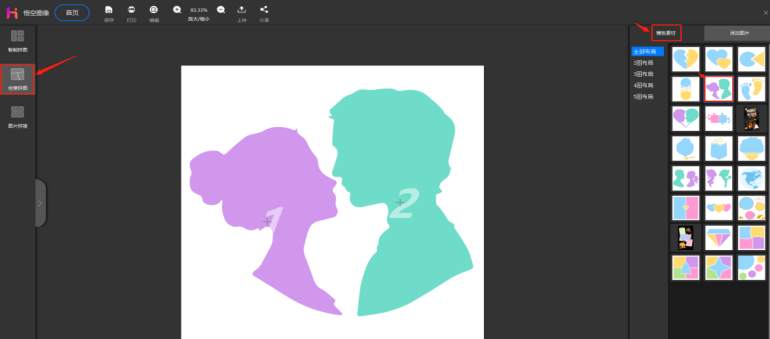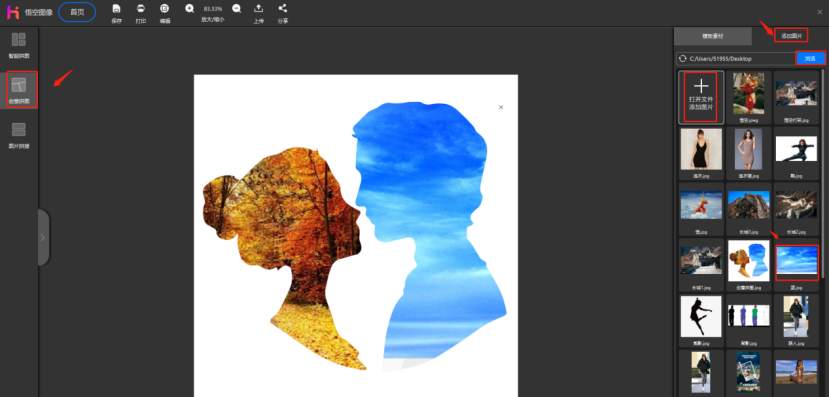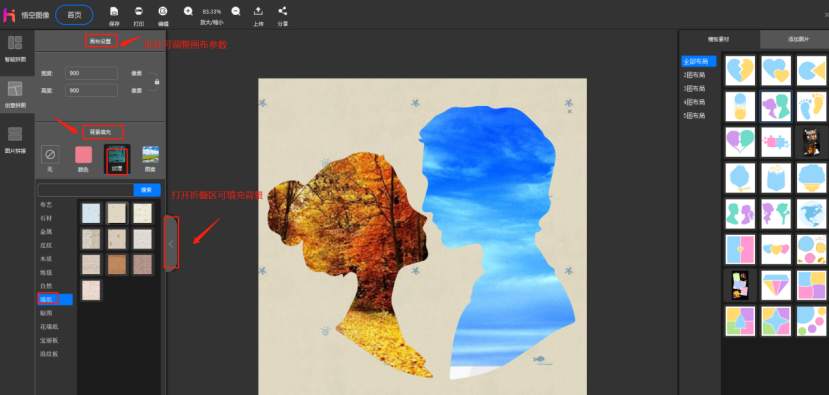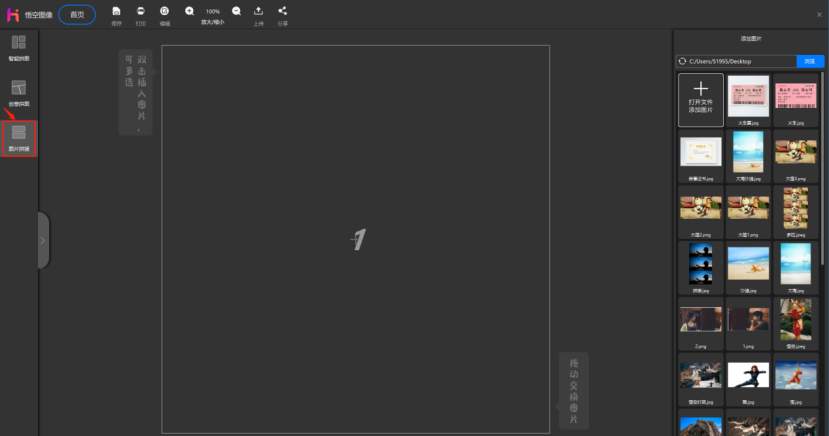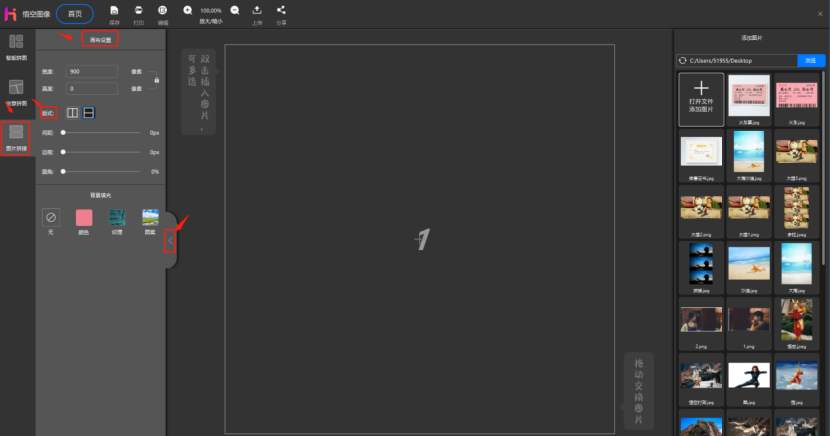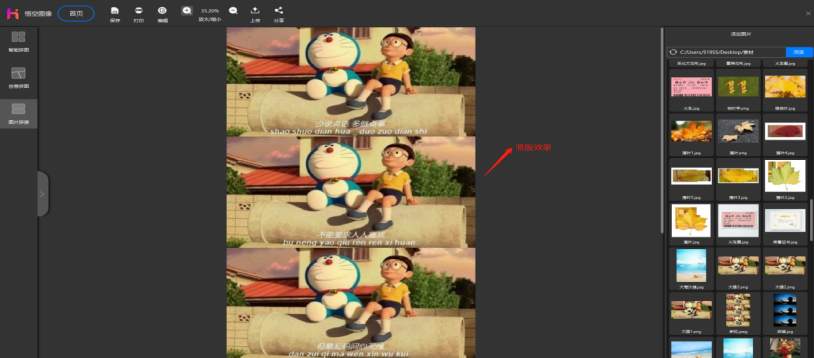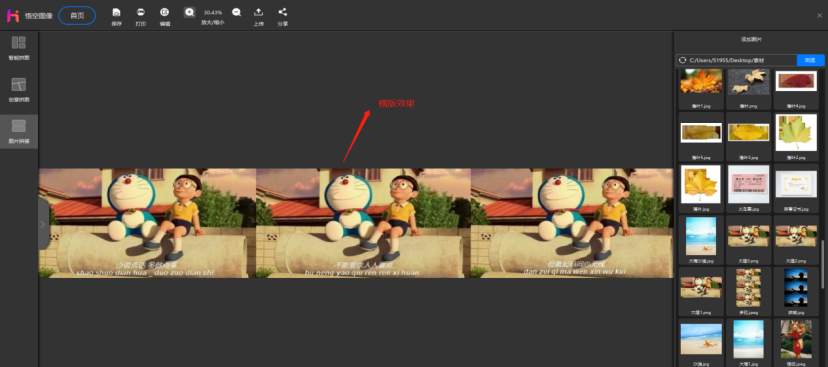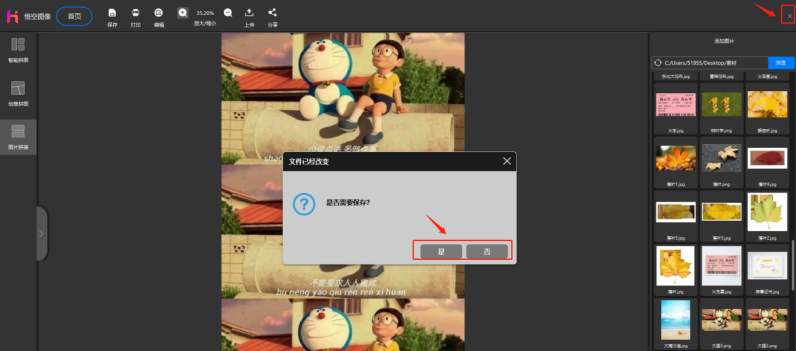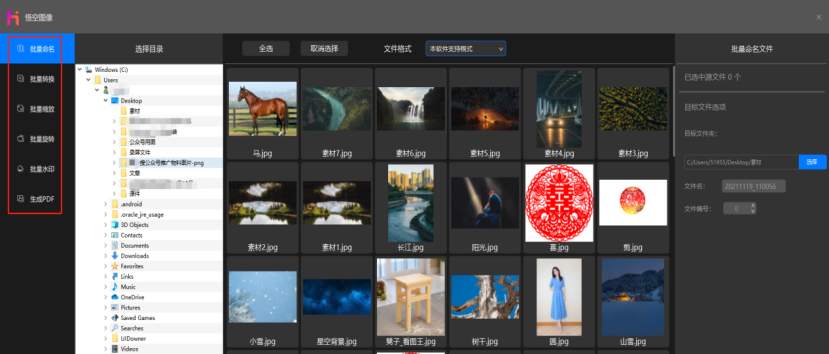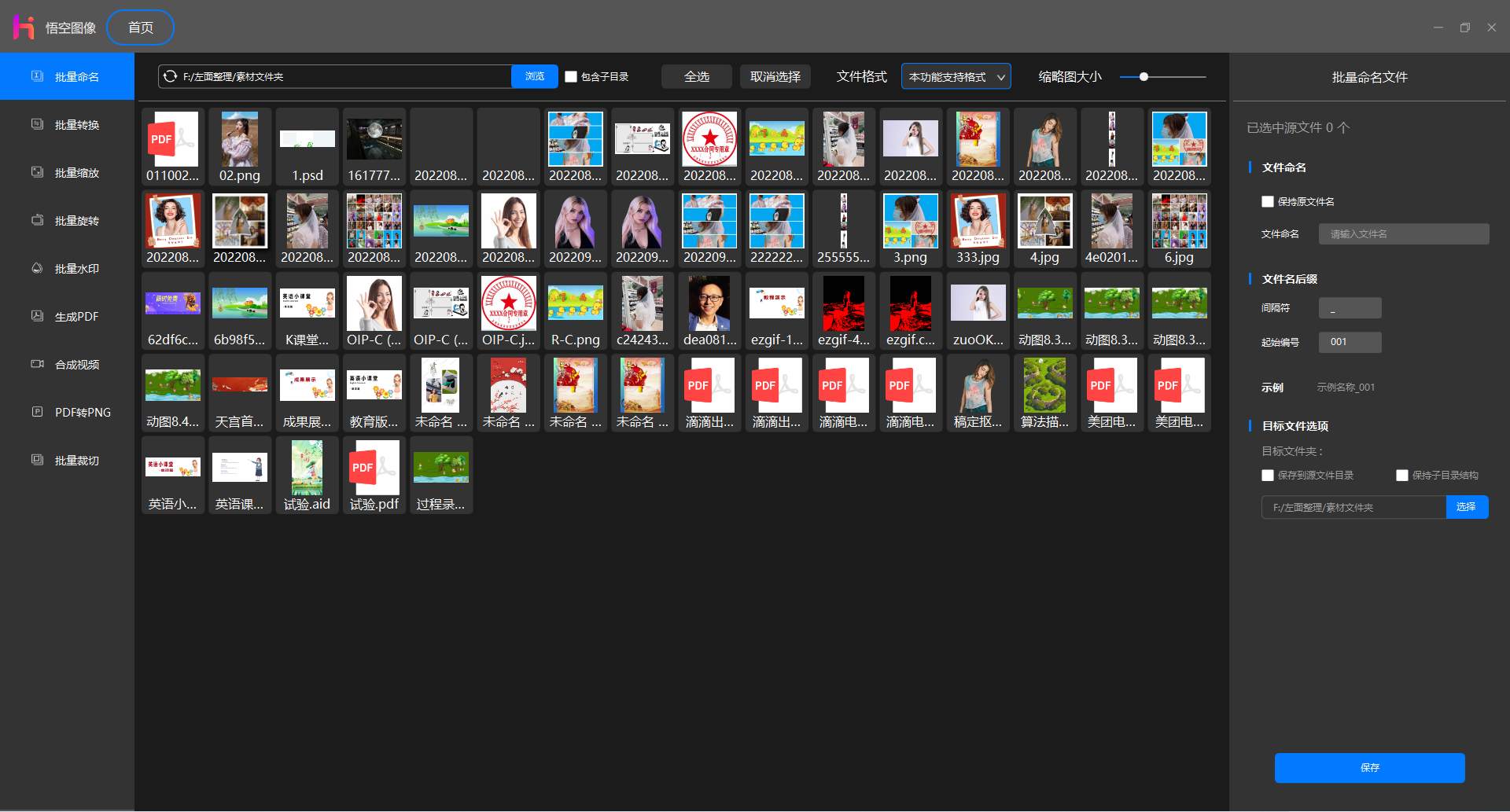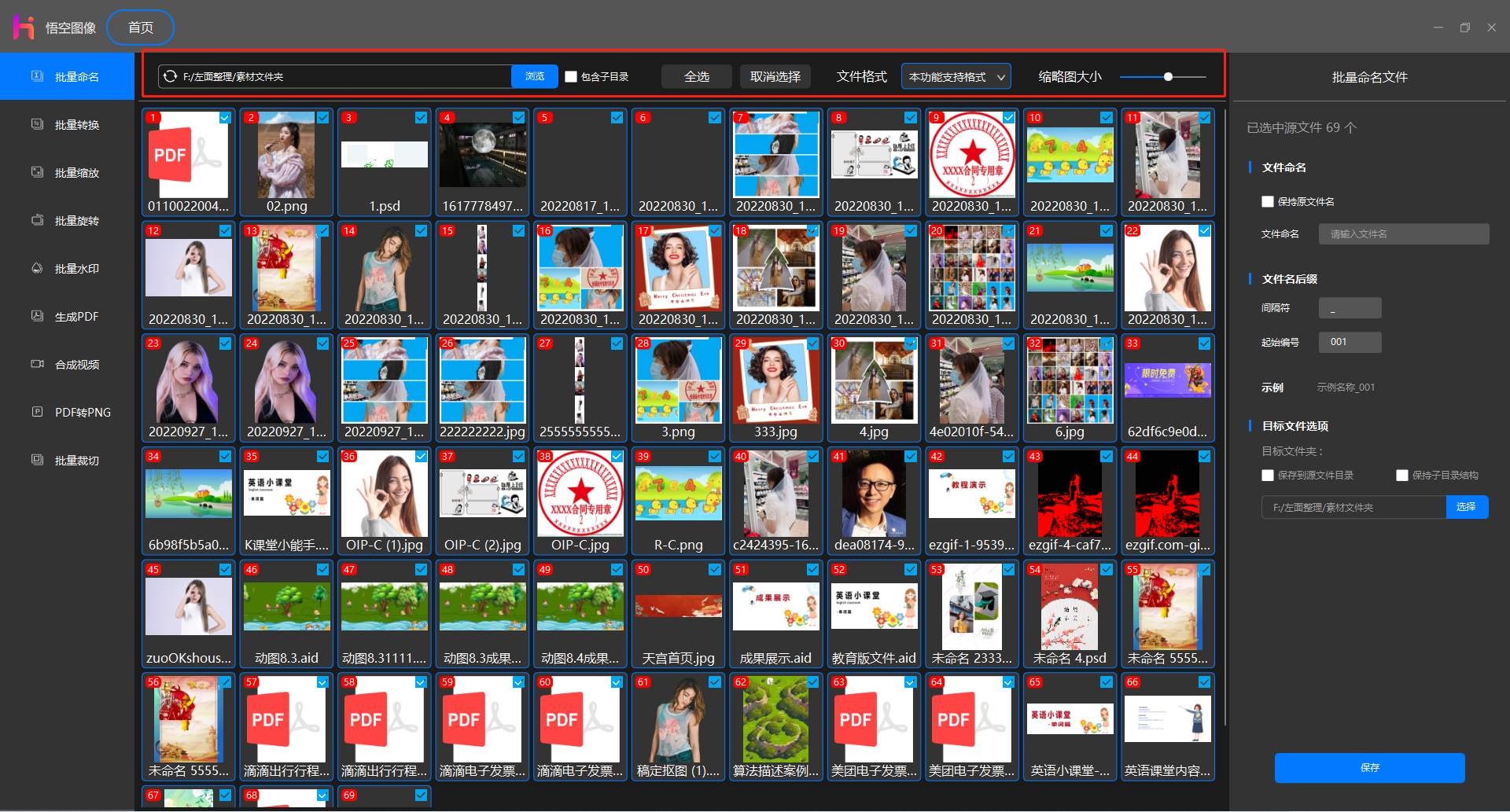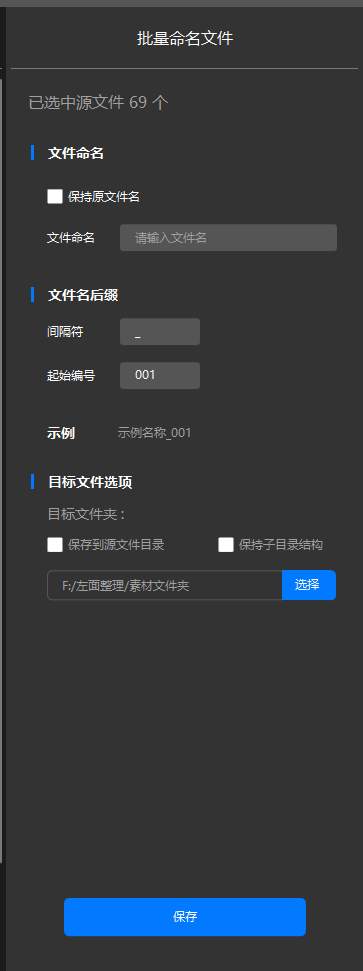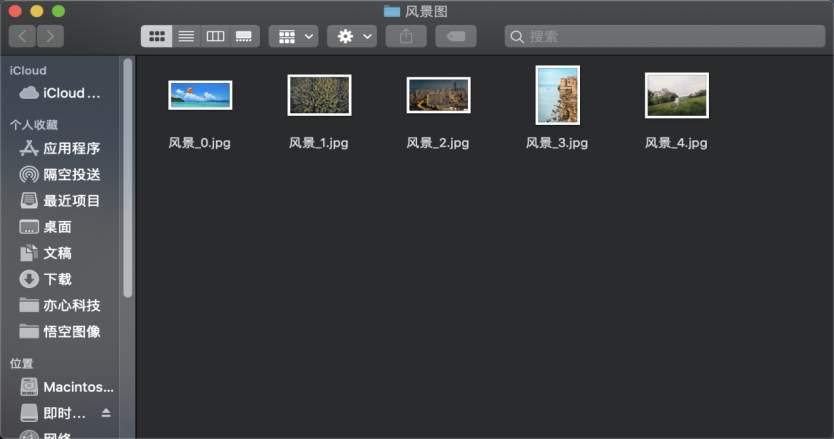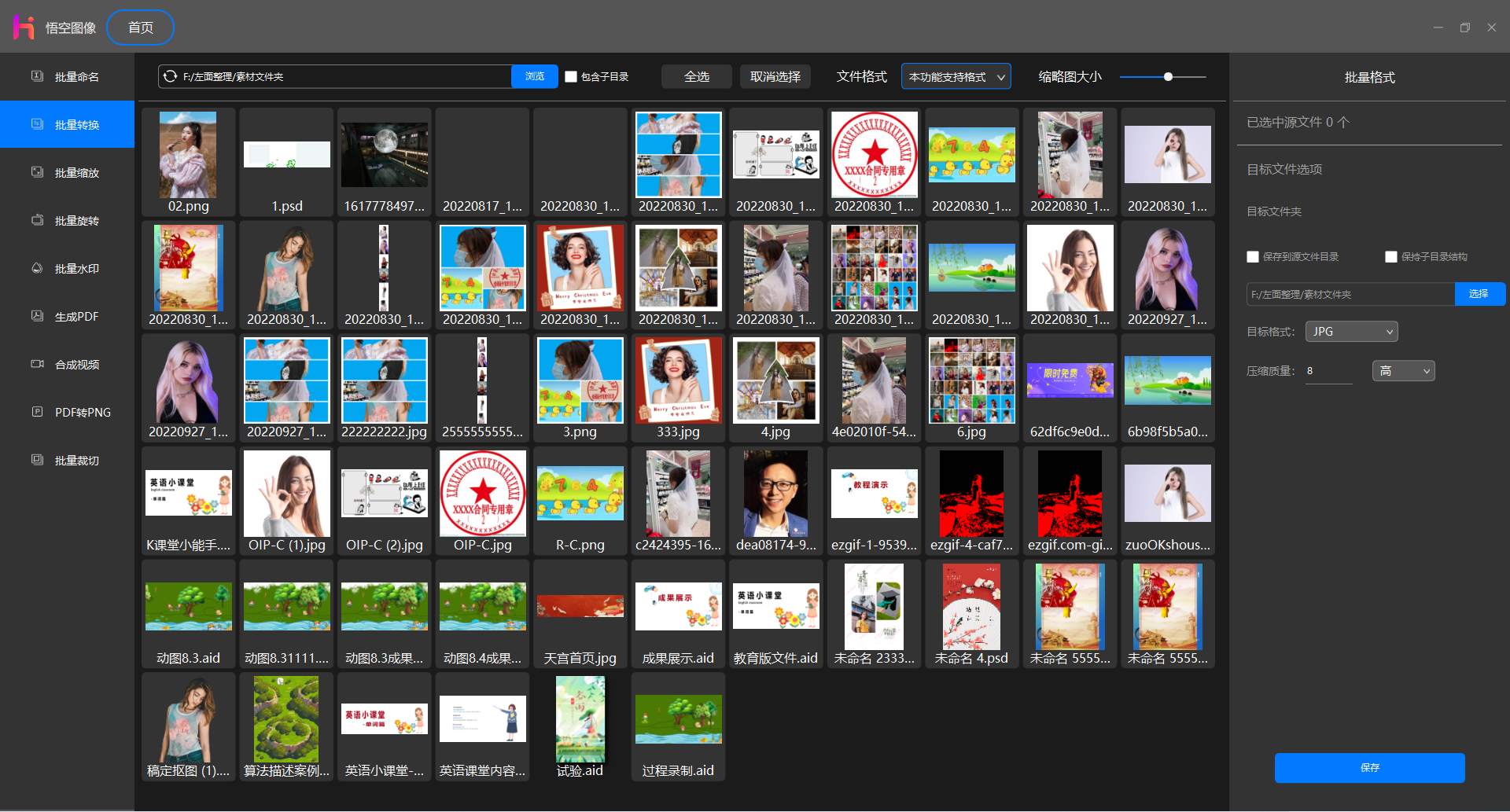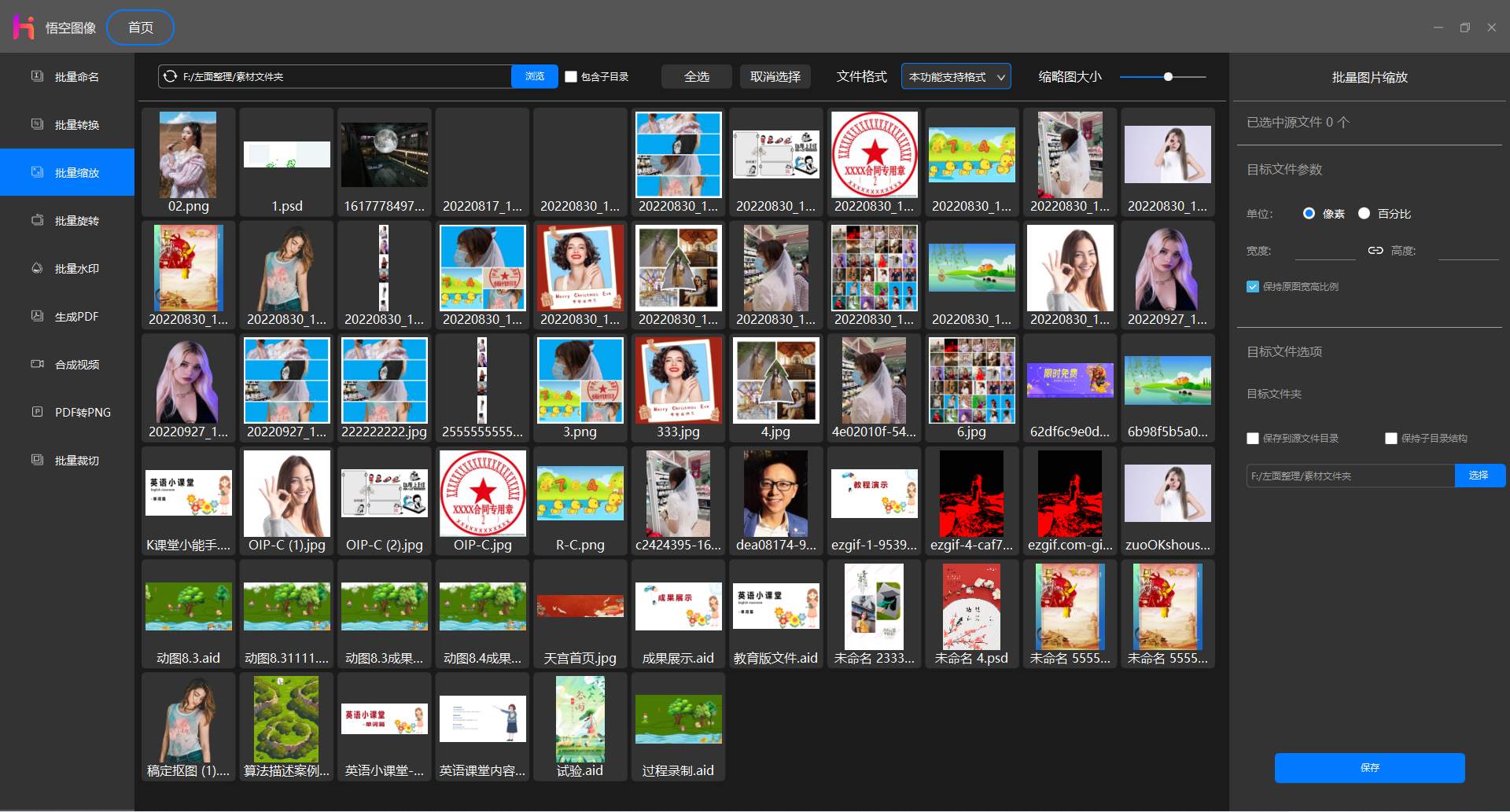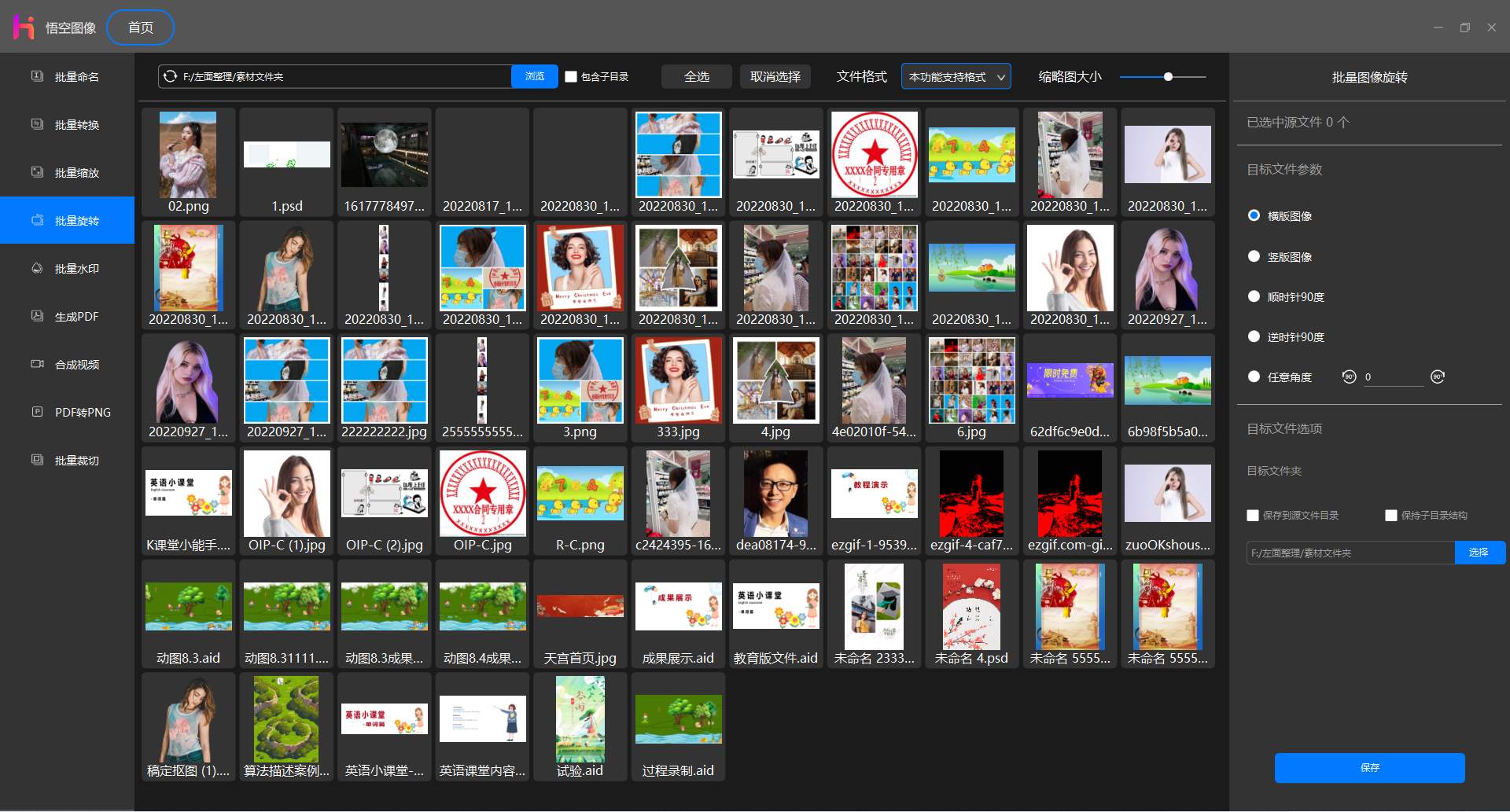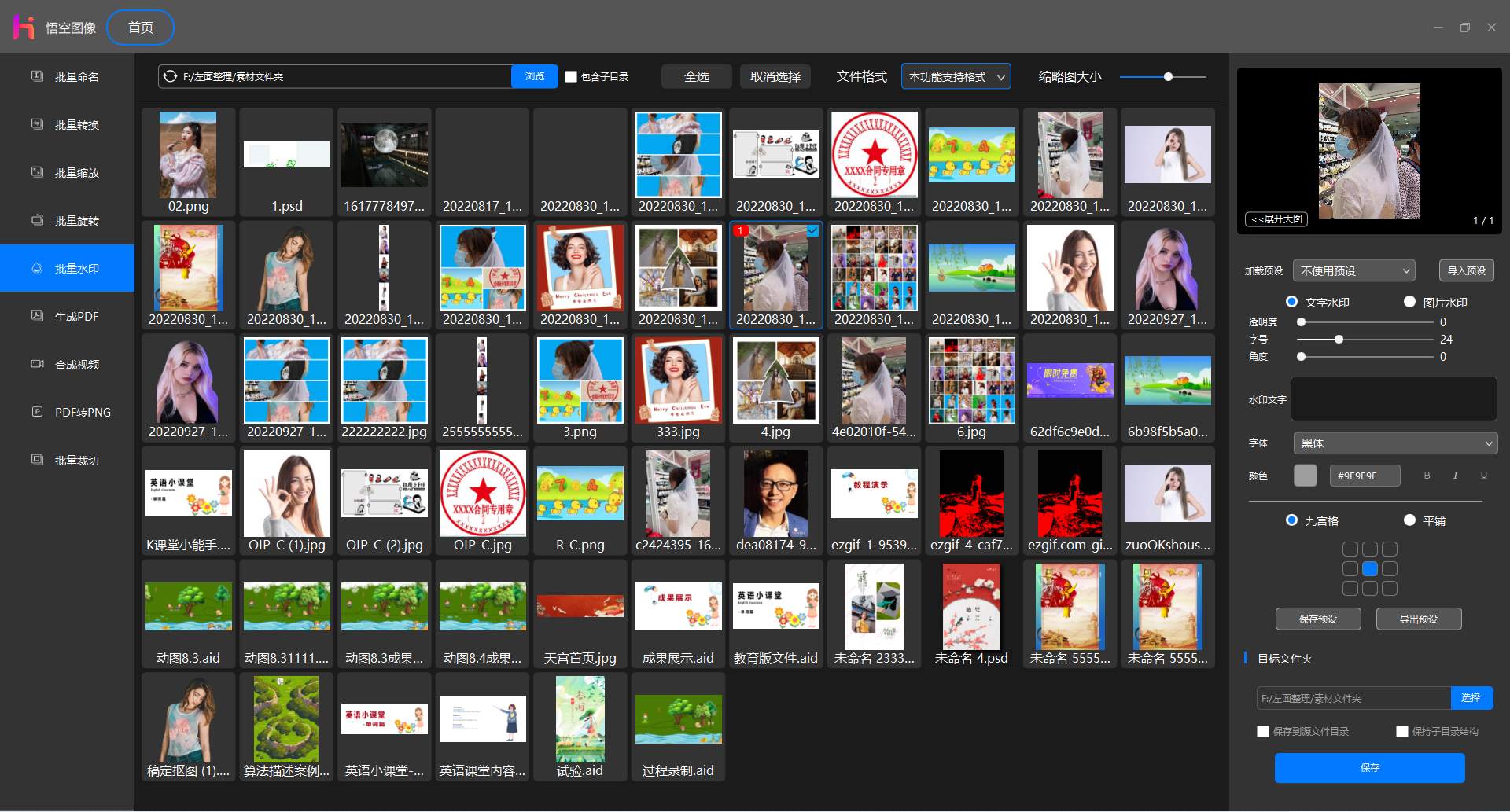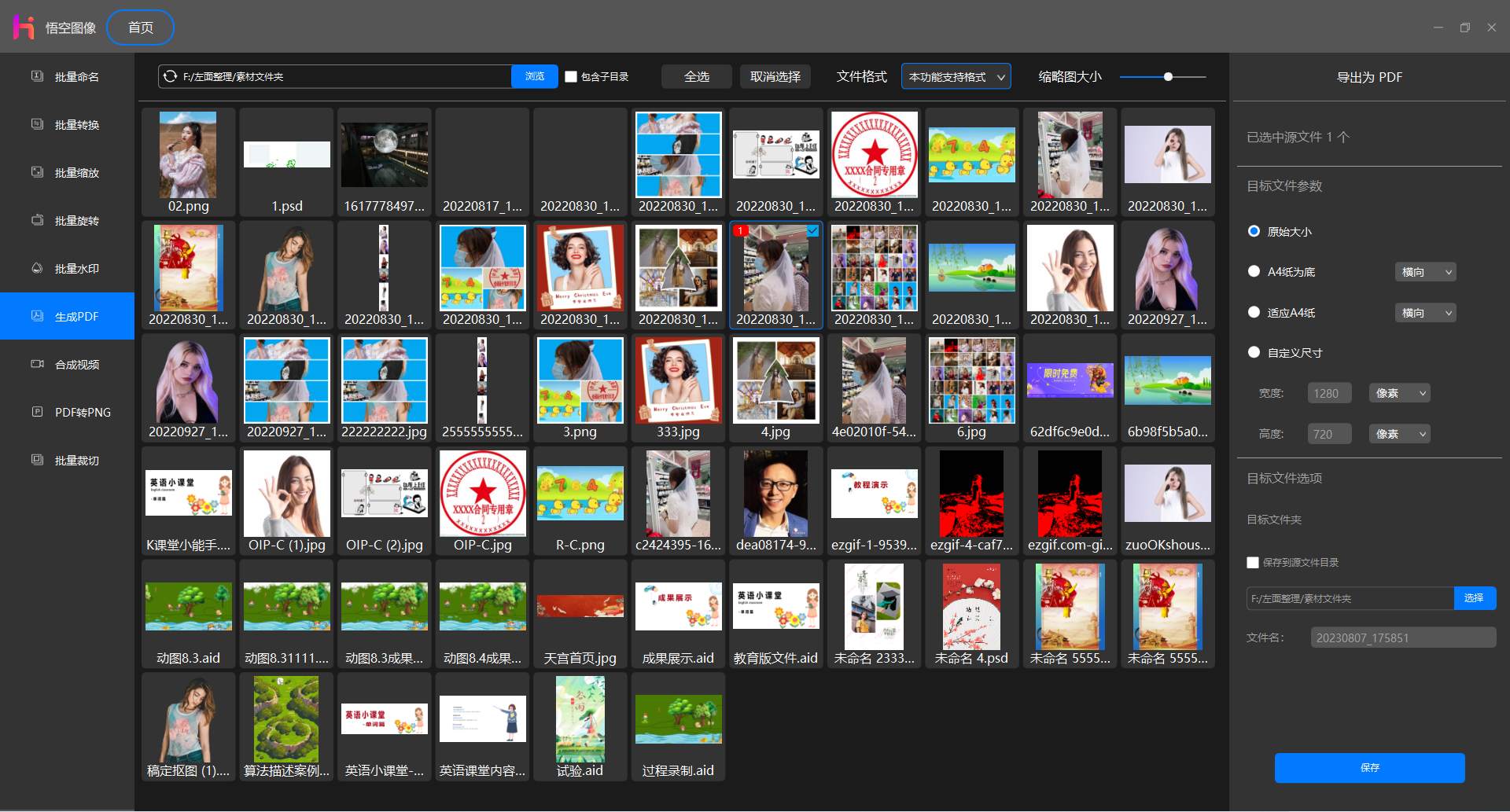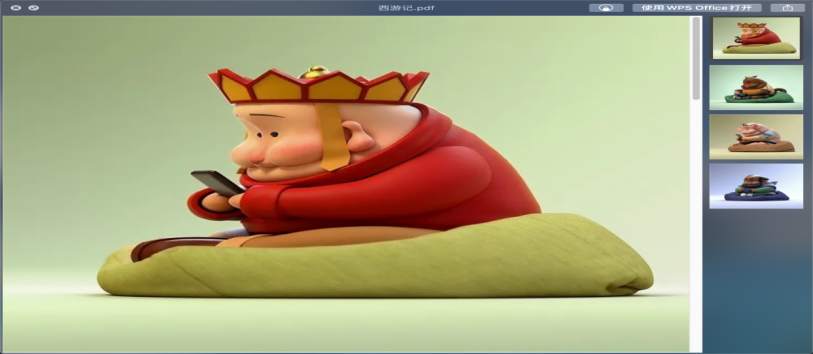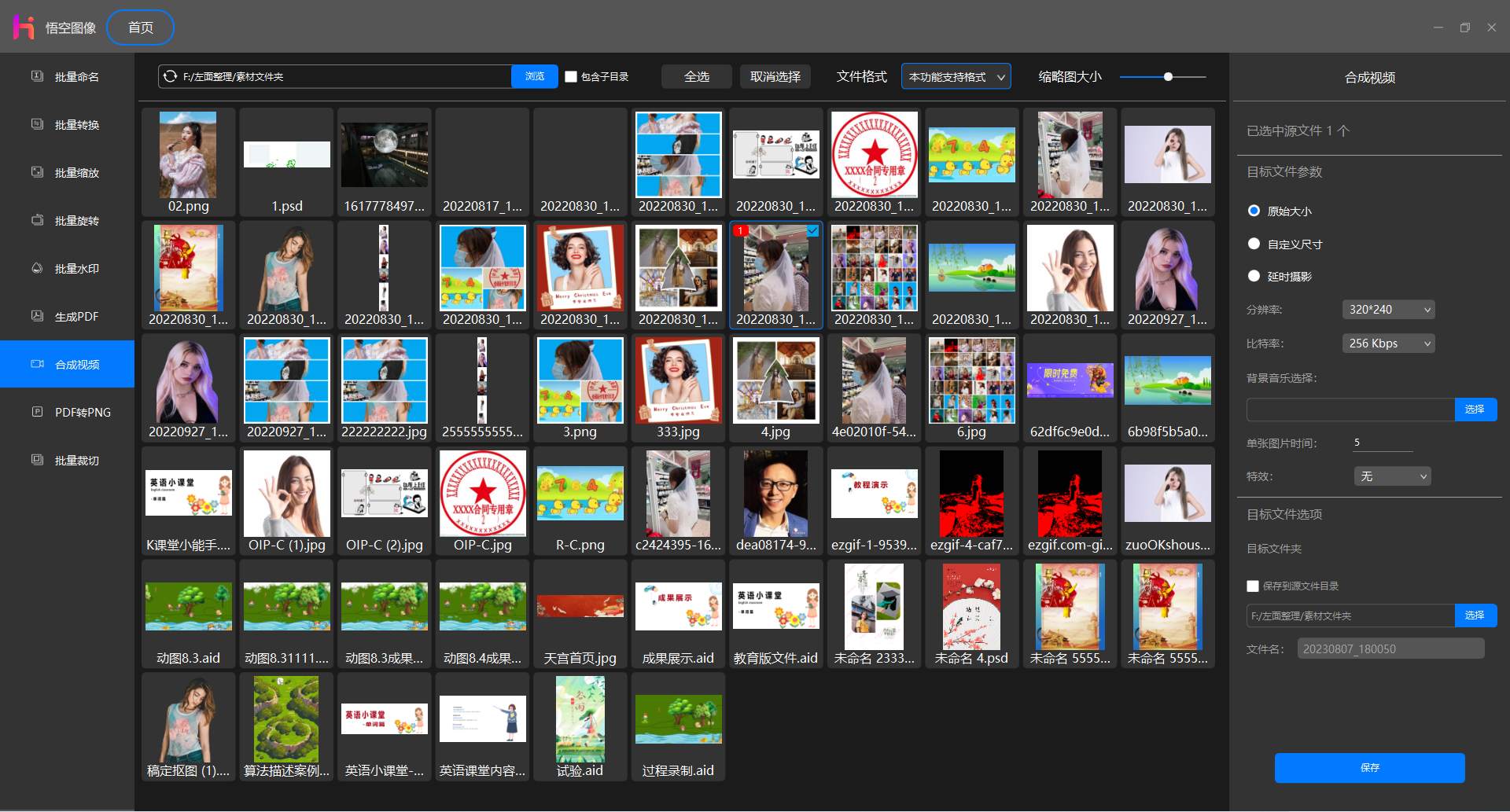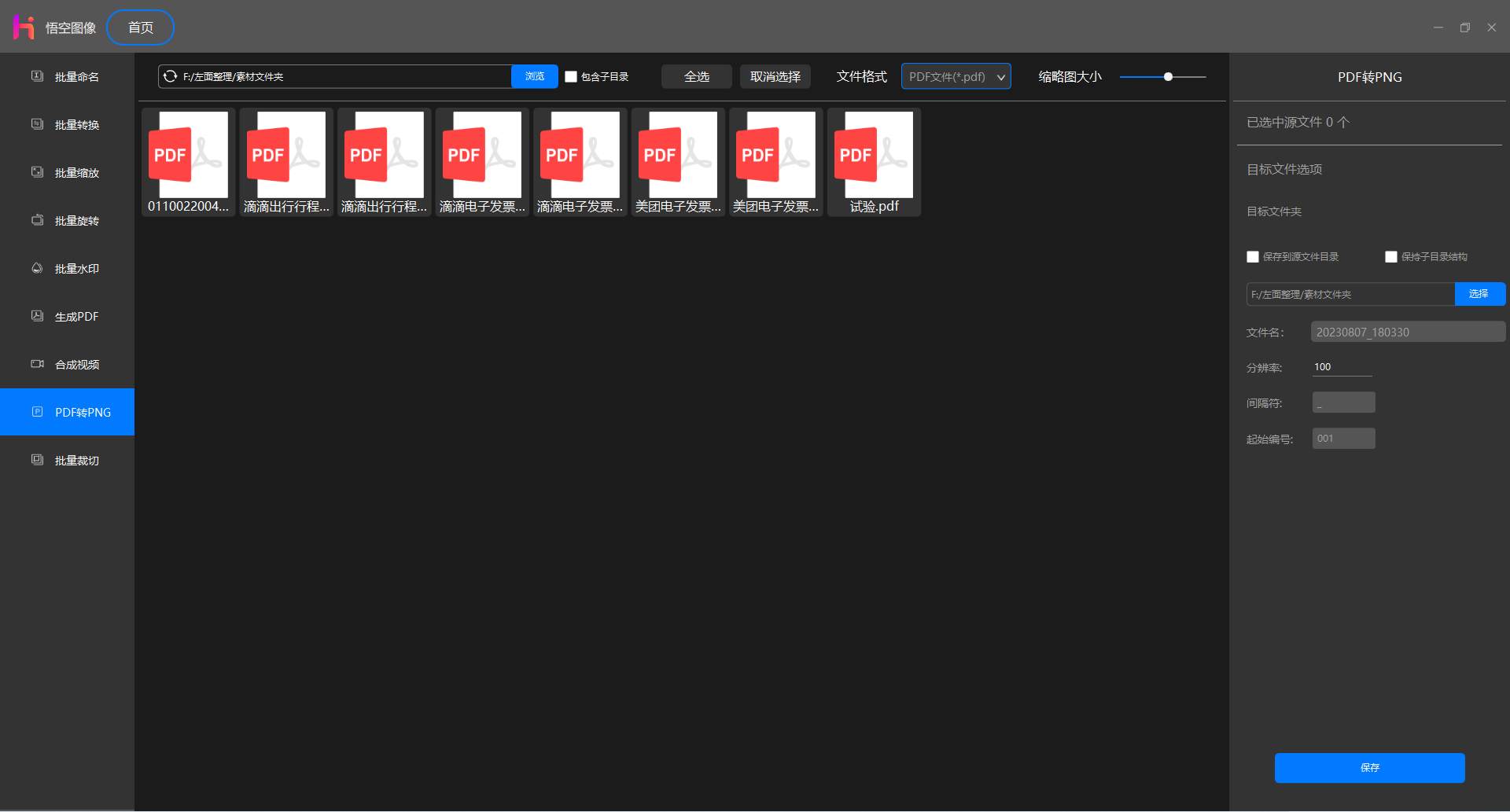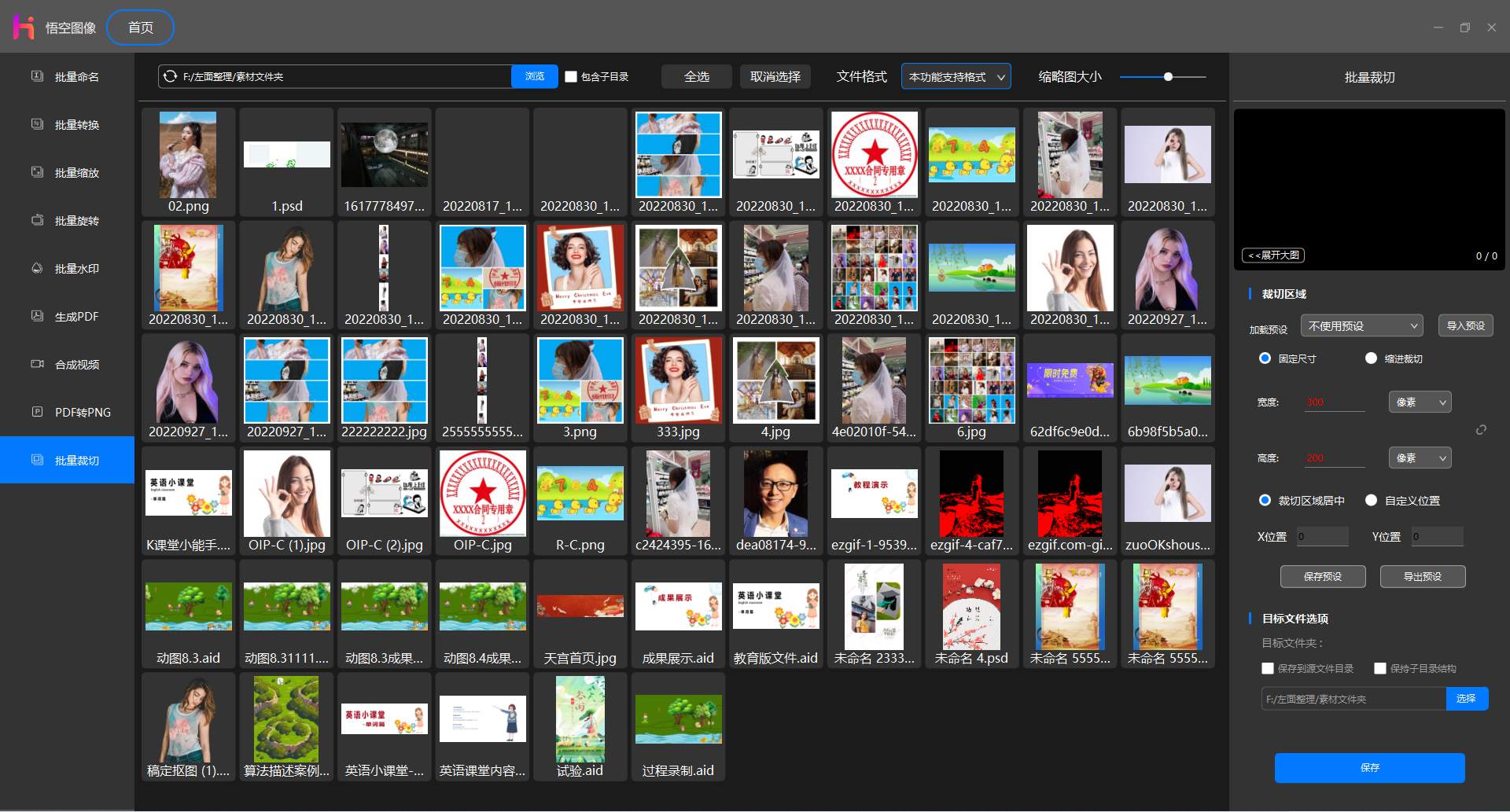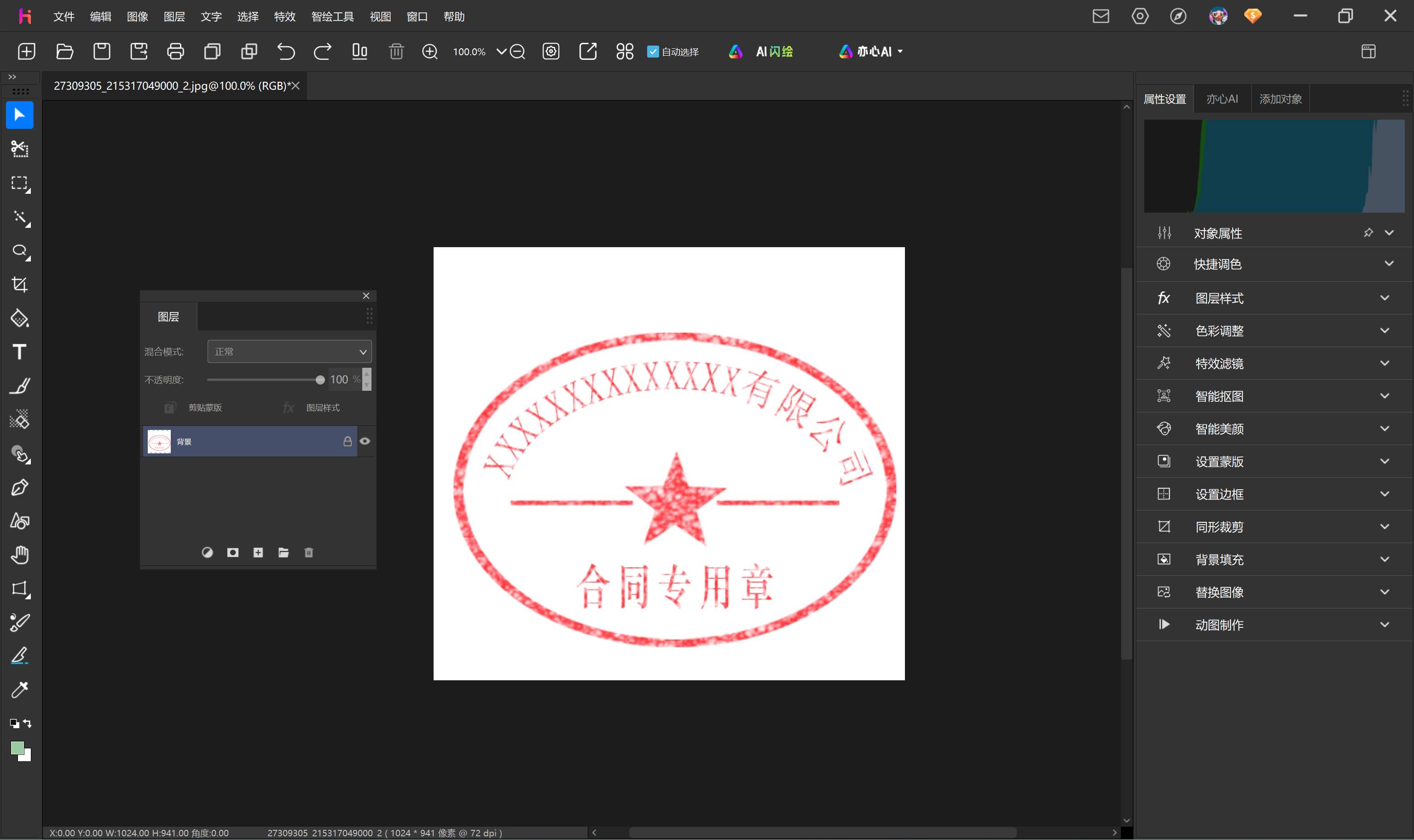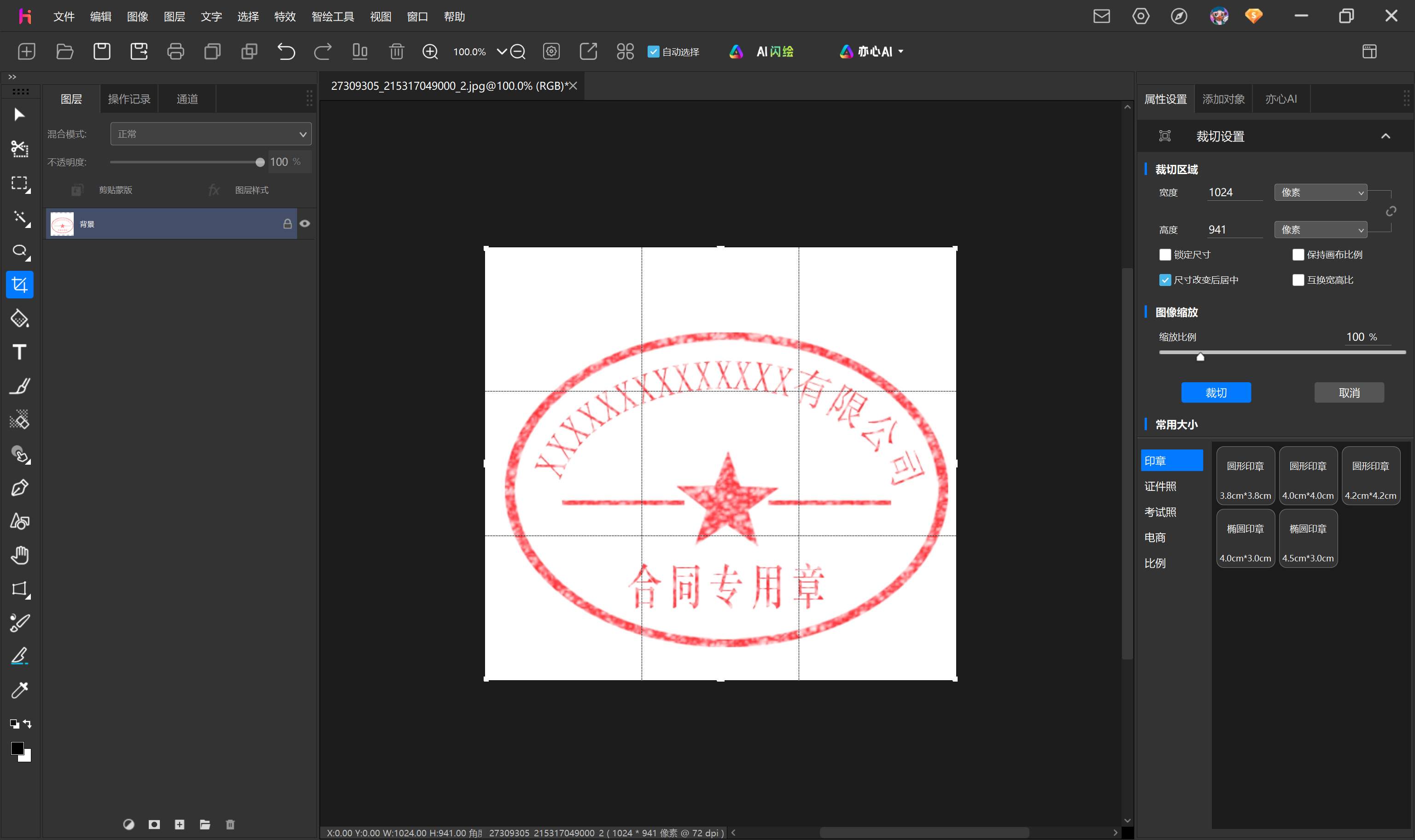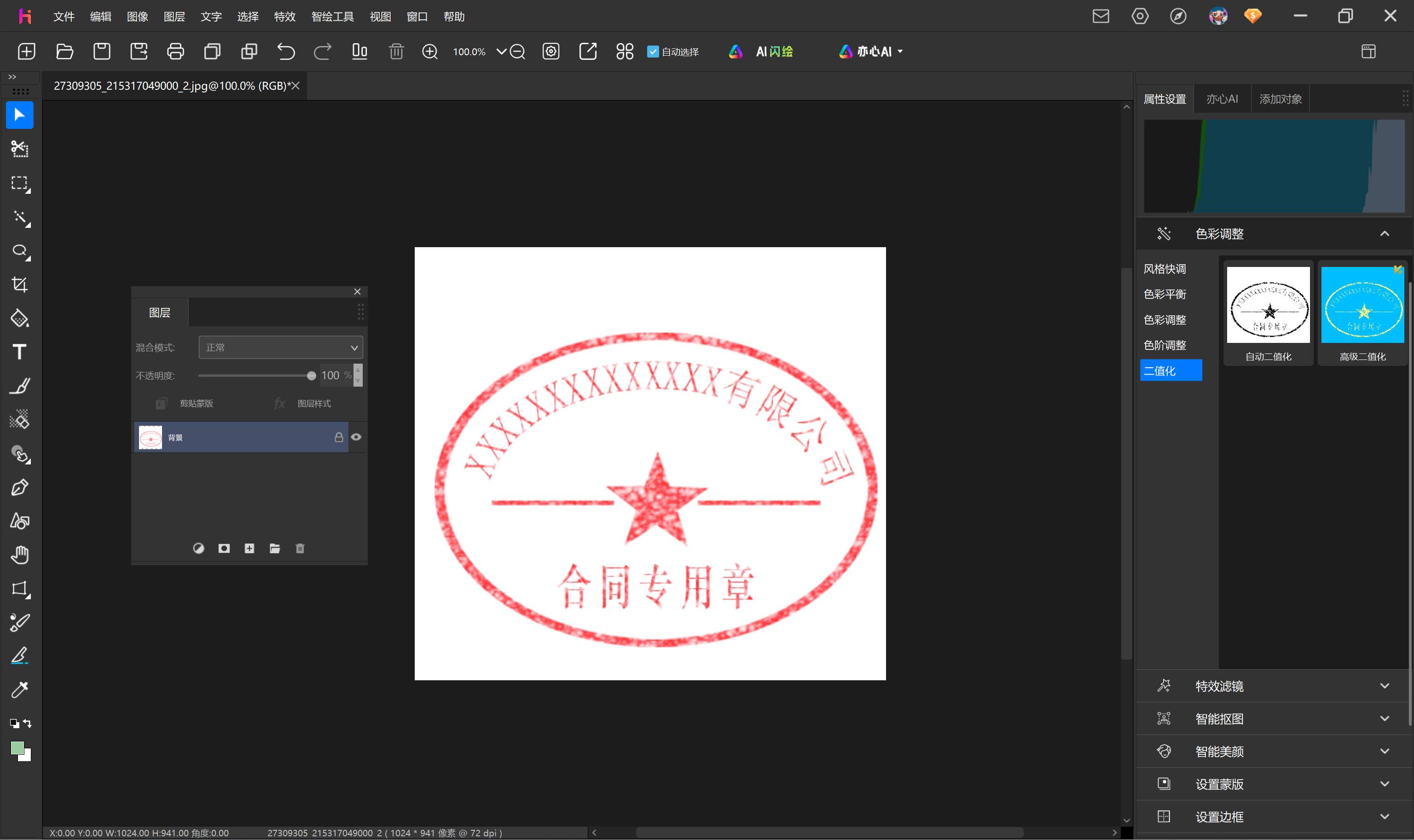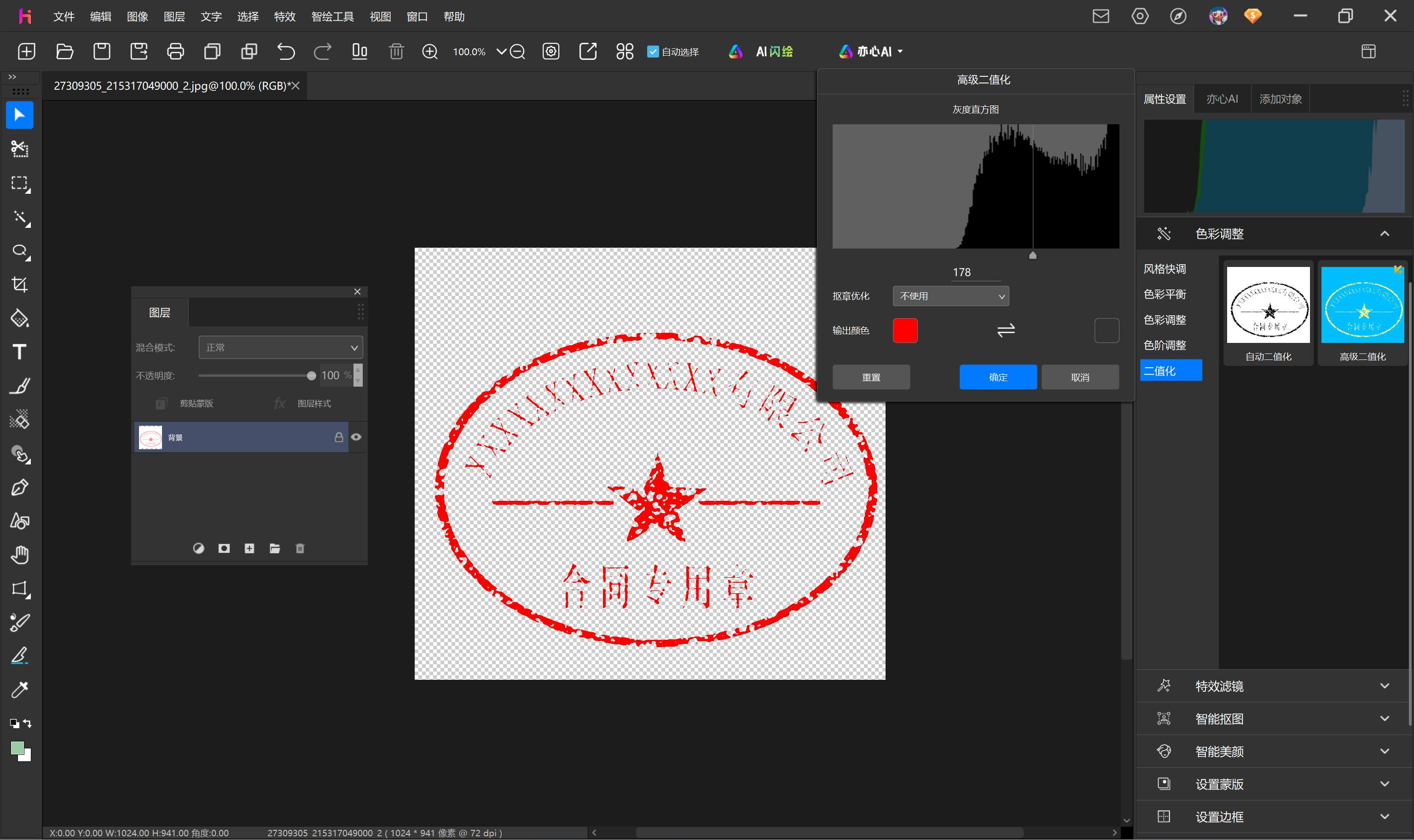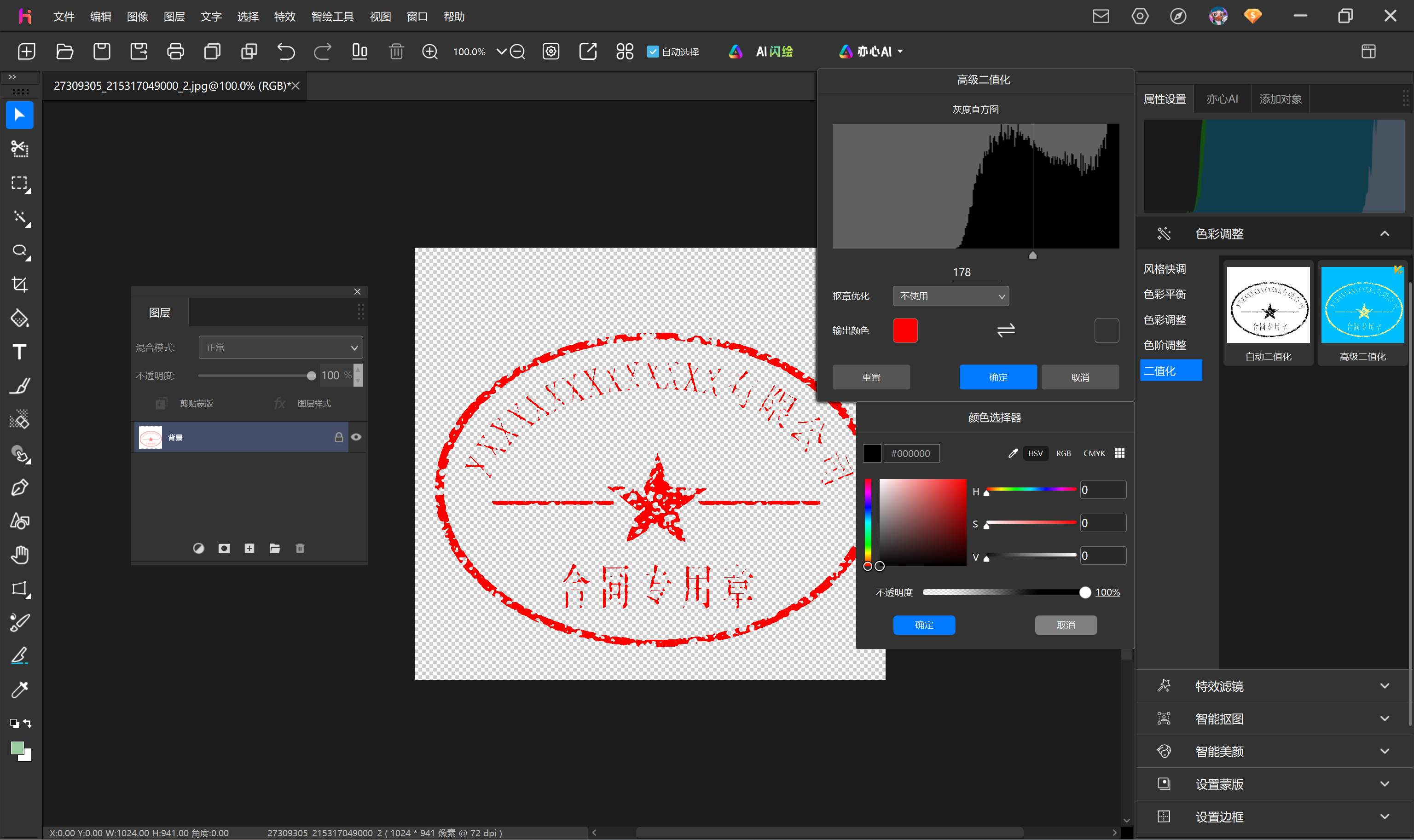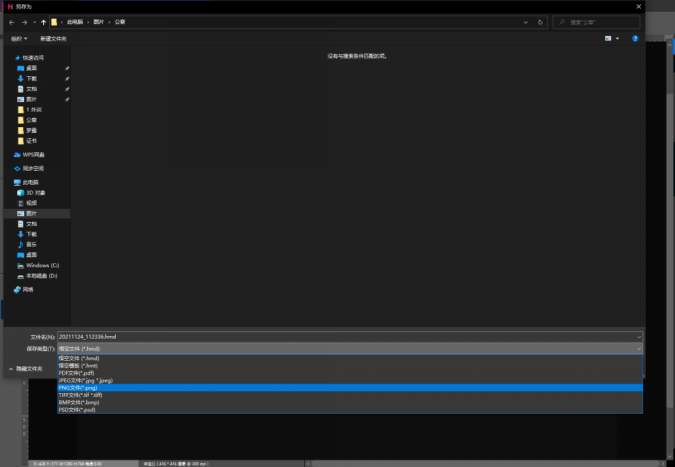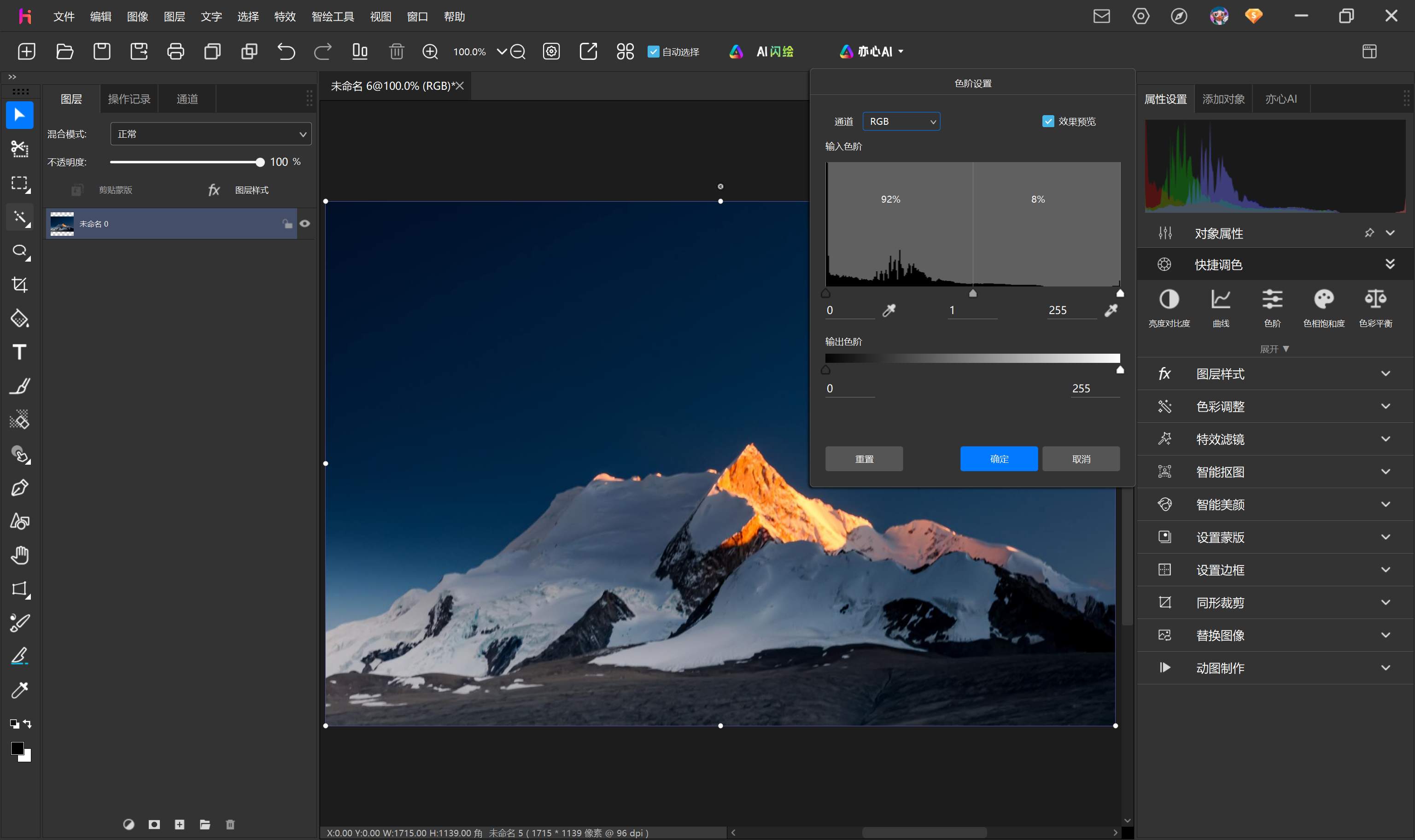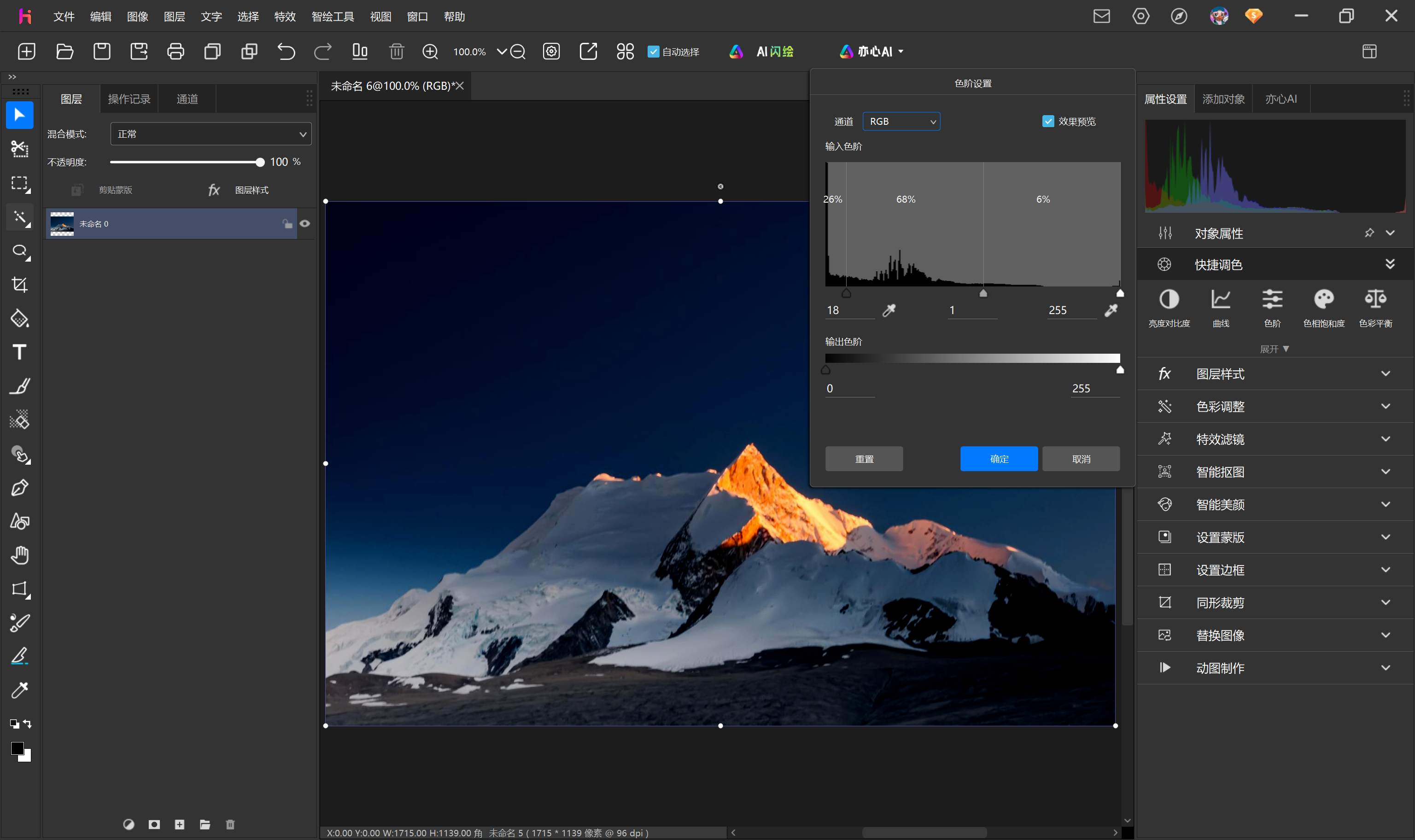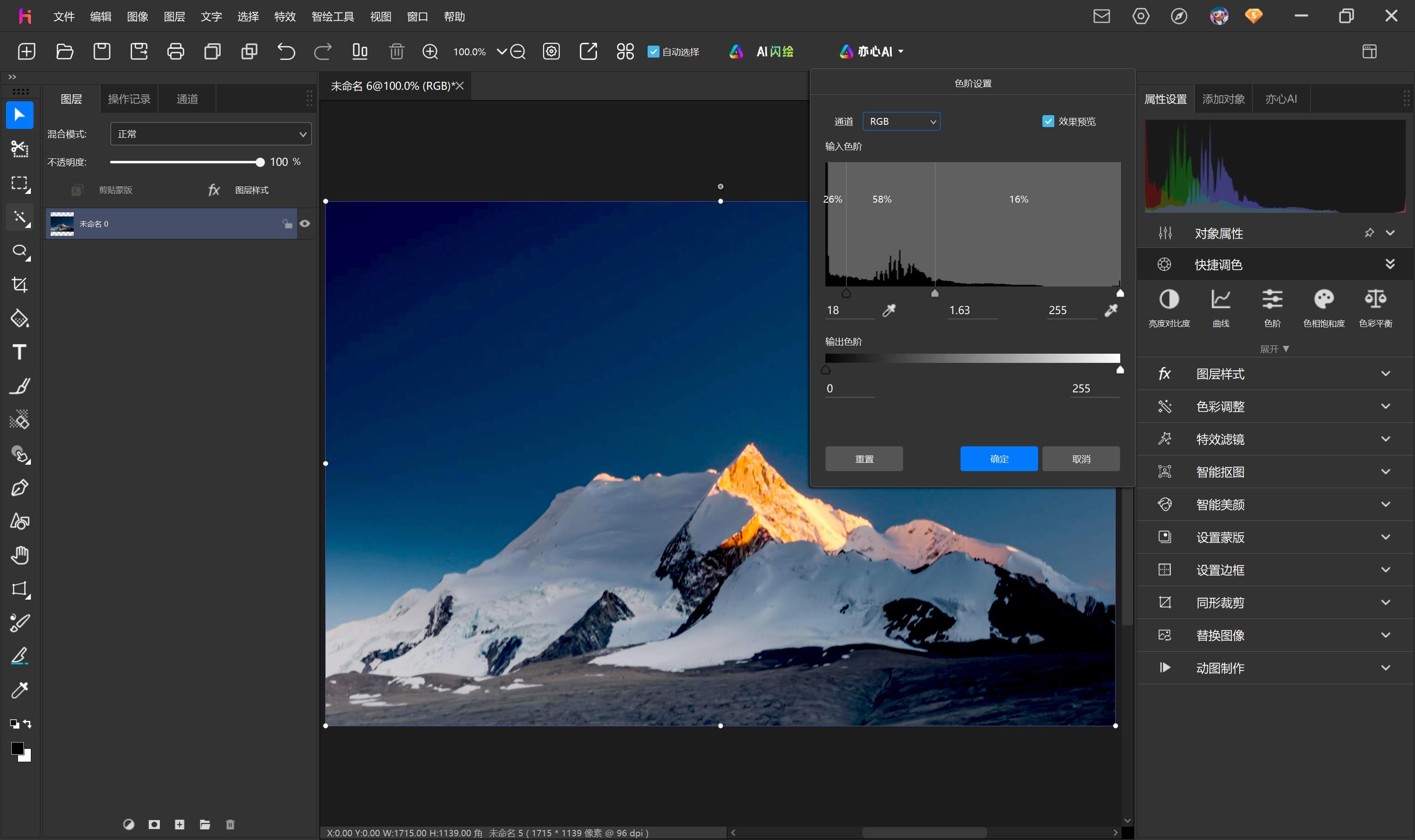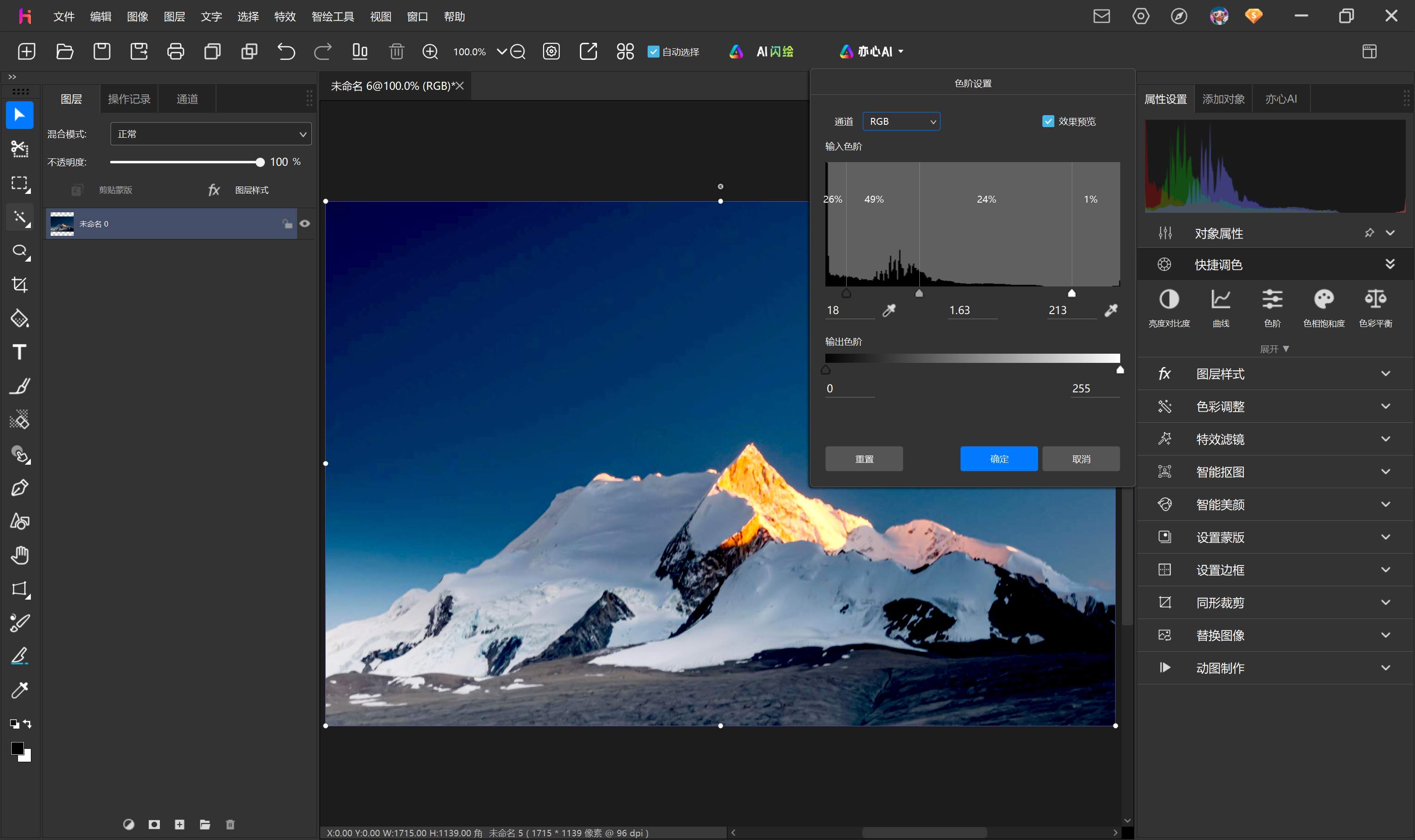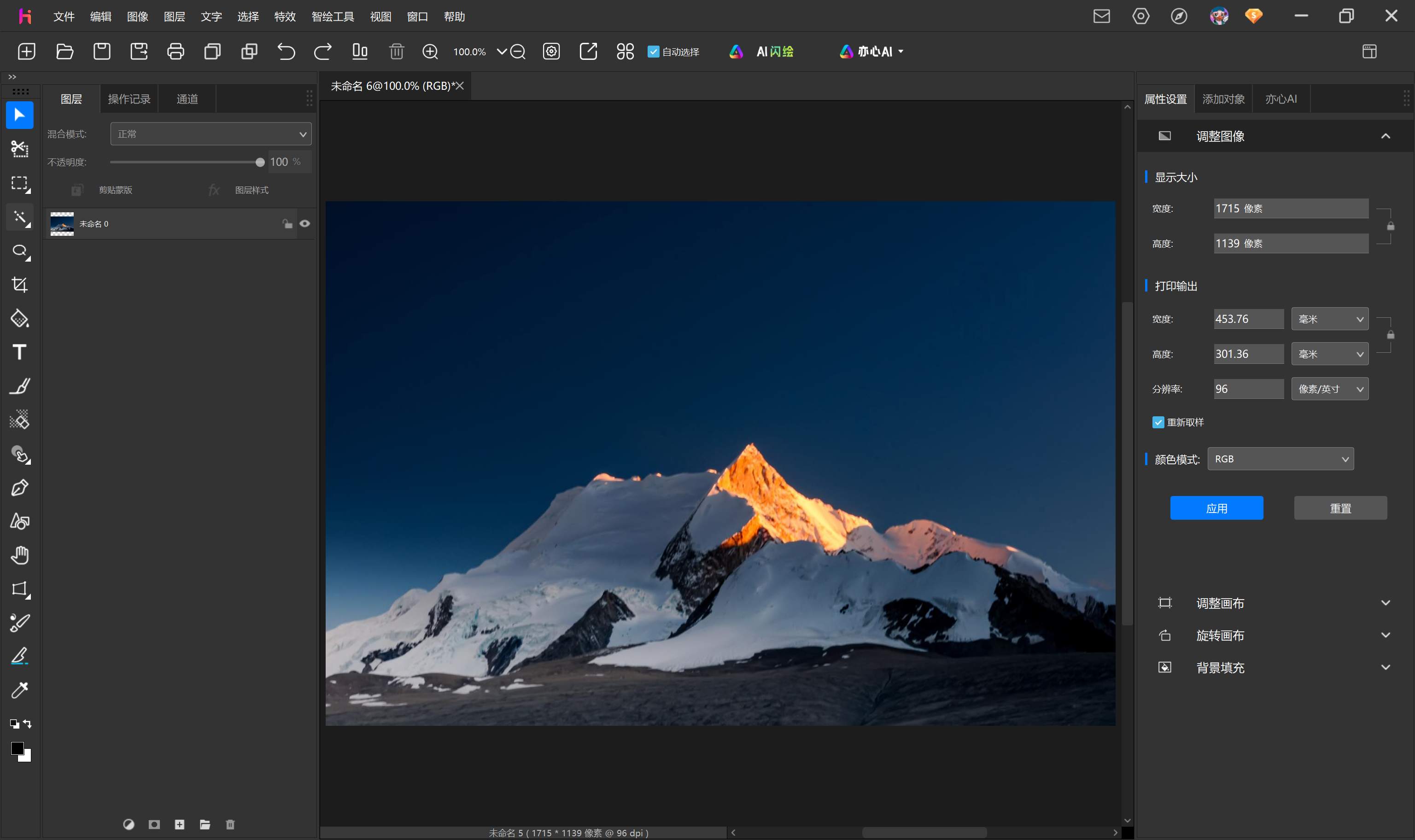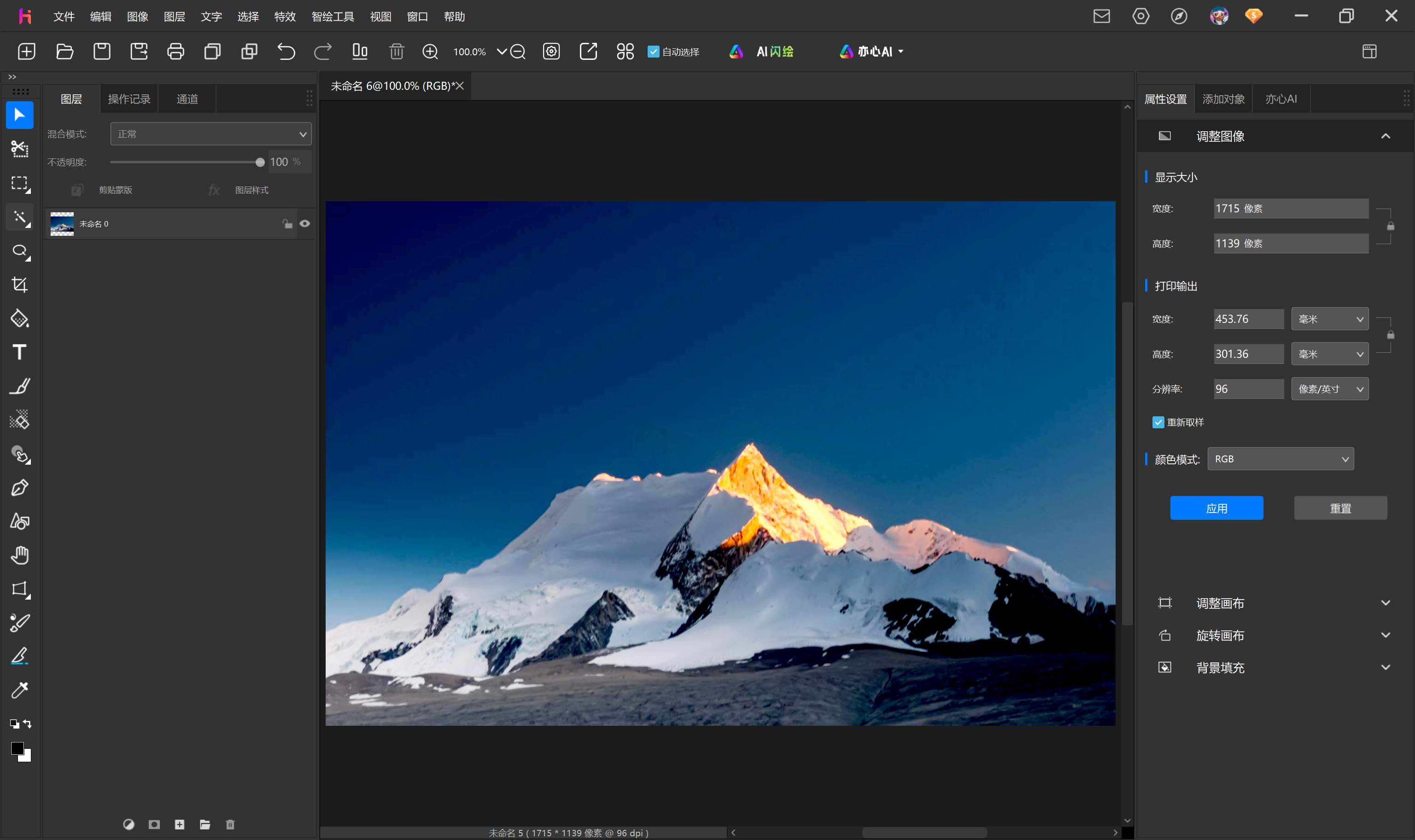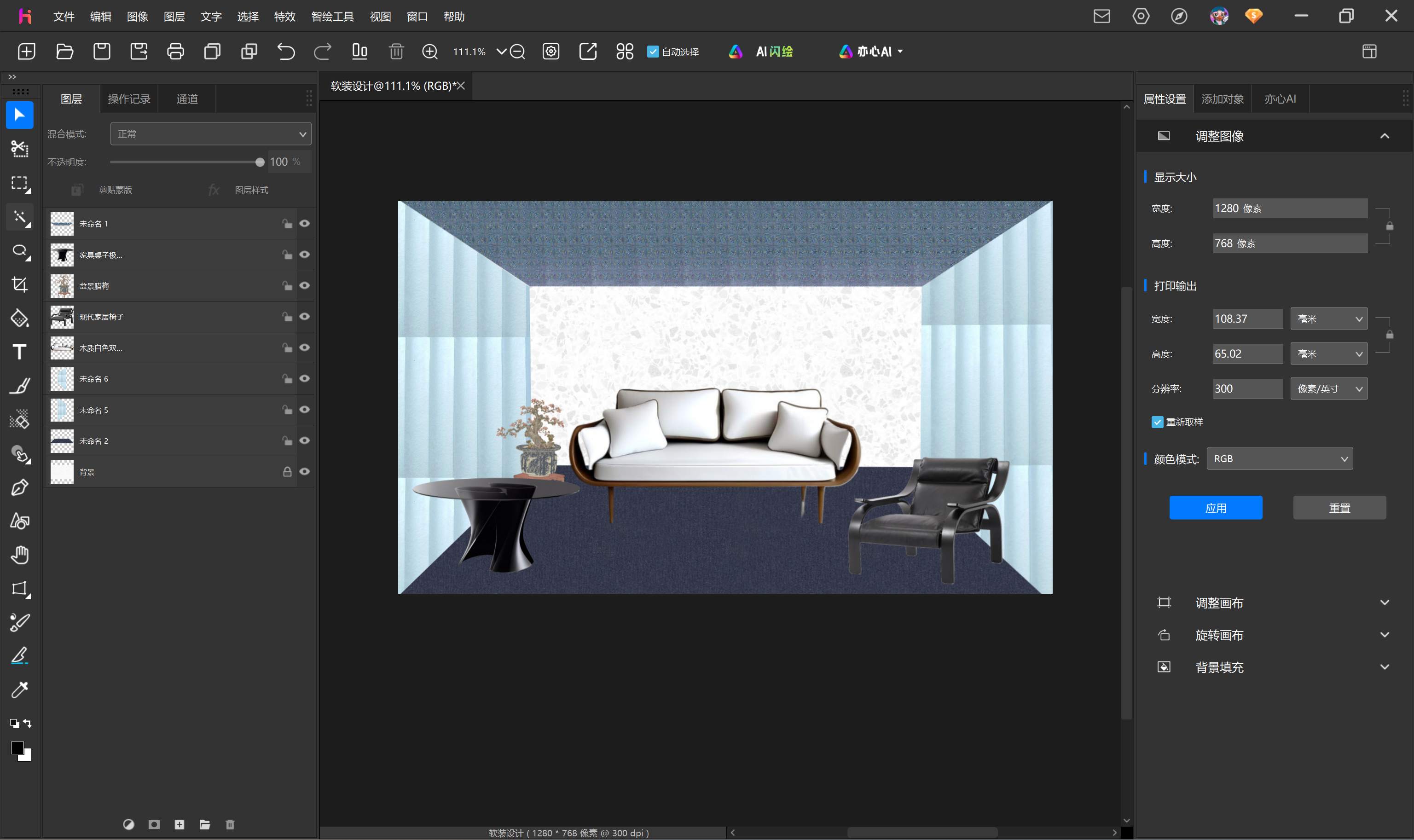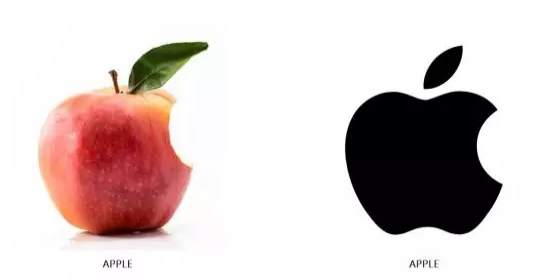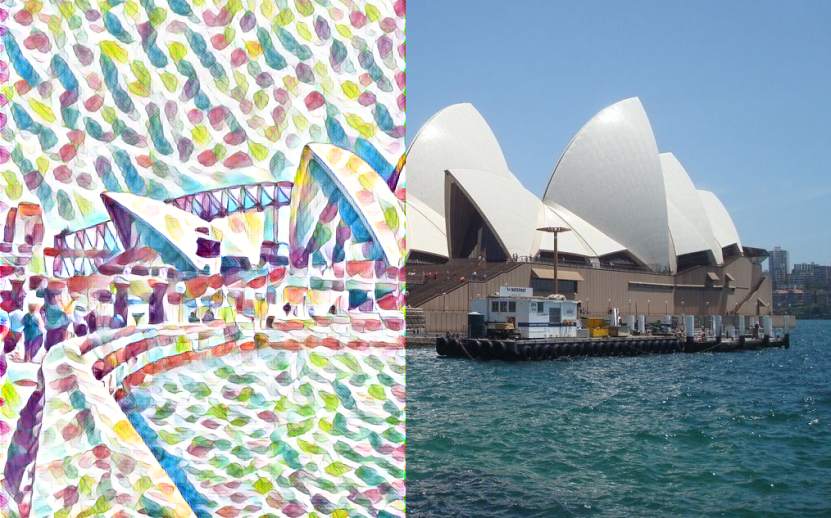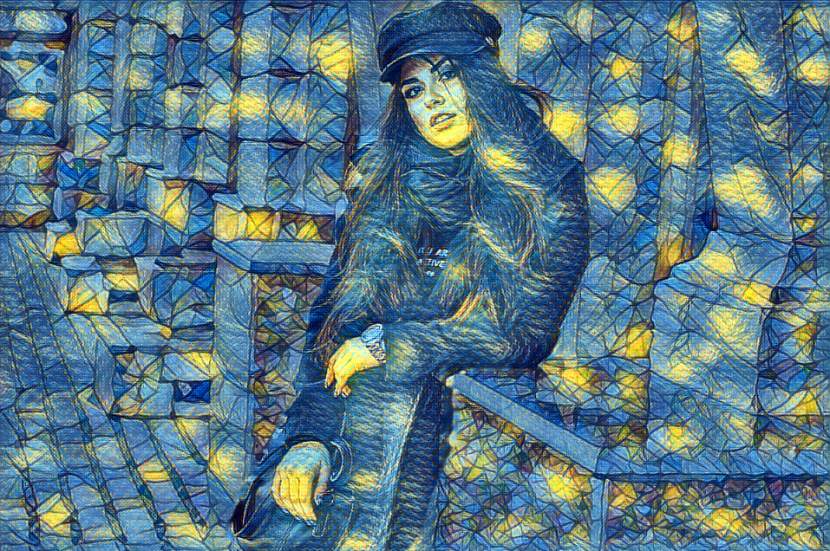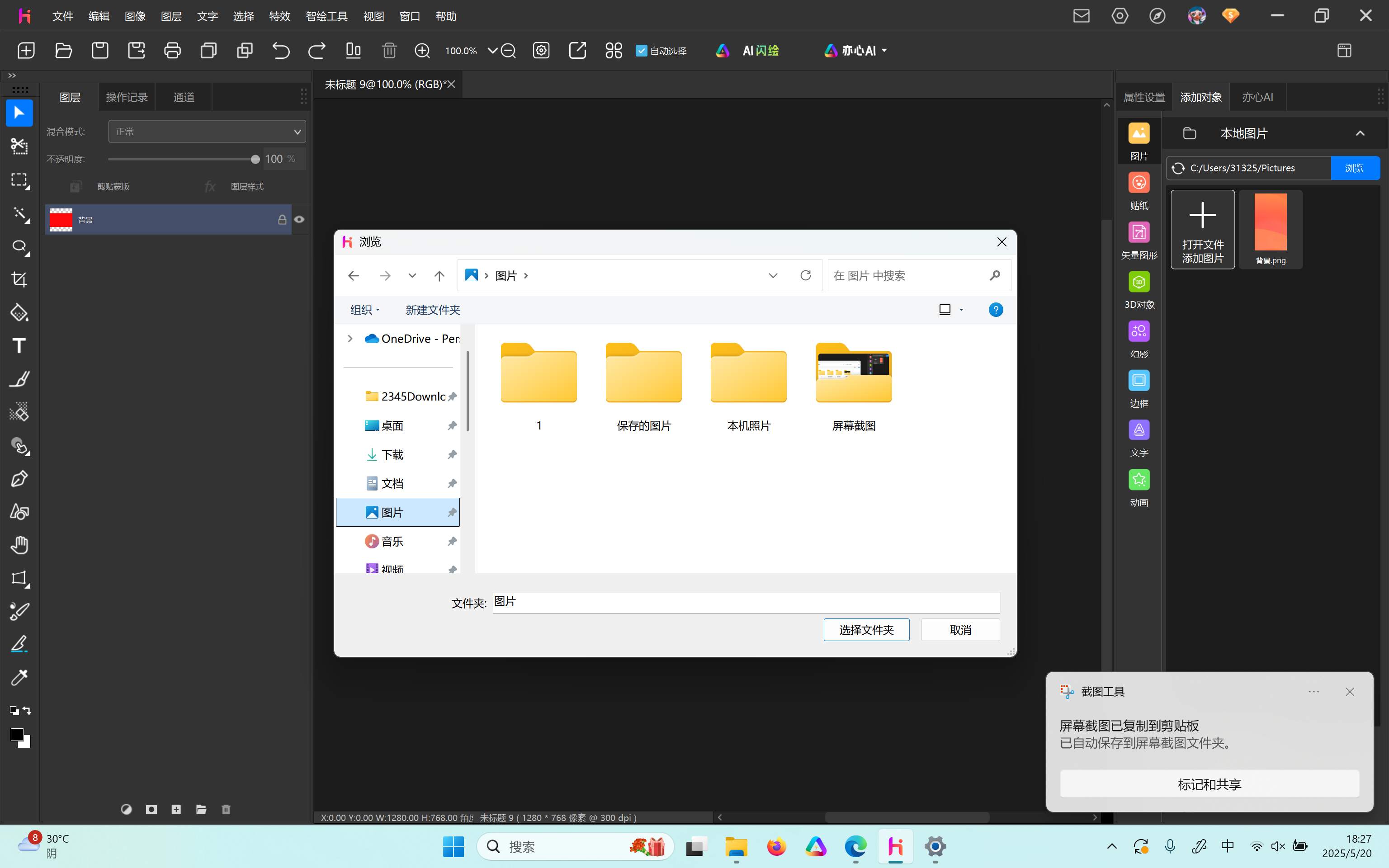1. 应用介绍
悟空图像是一款超好用的图像处理软件,它也是集客户端软件、在线资源、云服务为一体的应用服务平台。通过对图像处理算法、人工智能、产品交互的多年理解和精练,悟空图像让每个人都可快速掌握图像处理的技能和技巧,人人皆可成为创意大师。悟空图像将图片的生产者和消费者连接在一起,打造从创意设计、编辑处理和共享发布在内的图像应用闭环生态体系。
技术扁平化:一键特效,简单便捷,轻松几步就能完成图像编辑、海报制作等。特效丰富,创意无限,数十种特效、滤镜,40种文字变形。
操作智能化:集成AI,自动抠图,自动识别人体,换背景、图像合成轻松完成。智能图形,动态可调,方便设计图像。
设计元素化:提供在线模板、在线图片,方便用户制作PPT背景、文档插图。提供贴纸、幻影、蒙版、边框等对象,方便用户快速创作。一切颜色、纹理、图像都可作为画笔,随意挥洒创作灵感。
资源网络化:创作资源化、模板化、重复利用,构成自循环生态系统。图像传输、管理与存储,让你在不同设备之间快速共享。
悟空图像是国内首款支持10亿像素,国内首款兼容Photoshop格式,其产品理念是“图好做 做好图”。亦心科技的目标是打造中国图像处理领域第一品牌,为用户提供一流的产品和服务!
2. 相关术语与缩略语解释
颜色模式:RGB、CMYK和灰度模式
分辨率(DPI):图像每英寸长度内的像素点数
混合模式:主要功效是可以用不同的方法当前图层颜色与下方图层的颜色混合
蒙版:蒙版是合成图像的重要工具,使用它可在不破坏原始图像基础上实现特殊的图层叠加效果
剪贴蒙版:剪贴蒙版"是其中的一条执行命令,也称剪贴组,该命令是通过使用处于下方图层的形状来限制上方图层的显示状态,达到一种剪贴画的效果
图层样式:图层样式是指图形图像处理软件的一项图层处理功能,是后期制作图片以期达到预定效果的重要手段之一
调整图层:利用调整图层编辑图片,可以避免直接更改原始图像
幻影:悟空图像独有的素材
3. 产品的主要功能概述
悟空图像是国内唯一一款可以全面替代Adobe PhotoShop的专业图像处理软件,采用全新的设计理念和人工智能算法,让每个用户都能快速上手、快速出图。悟空图像不仅是国内首款支持10亿像素级超大图片处理,双向兼容PS文件格式,更支持全平台运行。悟空图像提供海量素材,让你的创作不再从“0”开始;内置多达一百多种各类画笔,让创意设计更加得心应手;超多种组合特色功能,能够准确高效地实现用户办公需求。悟空图像圆你一个“创意设计大师”的梦,即使“0”基础,也能创作出专业级的效果!
4. 开始使用悟空图像
4.1安装软件
打开浏览器输入亦心科技官网:www.photosir.cn,进入官网页面,我们可直观的看到页面中的“立即下载”或者上方菜单栏中的“支持与下载”,鼠标点击即可进入到下载页面。
悟空图像支持多平台操作系统,Windows、Linux、国产主流操作系统,MacOS和Android平台,根据自己的需要选择相应的版本点击下载。
鼠标点击下载安装包后,在弹出的提示框中点击“立即安装”,根据软件安装向导指引,直至软件安装成功,桌面会创建“悟空图像”的图标
4.2 登录/注册软件
4.2.1启动窗口
成功安装程序后,鼠标双击启动图标
启动窗口说明:
启动窗口中显示产品相关说明信息。
启动窗口关闭后,默认显示“首页”信息。如下图
首页为大家推荐精选模版以及各类素材,点击更多查看更精彩的素材模版,为大家创作提供良好的环境。每幅作品件件出色,件件精彩。
4.2.2登录注册
软件首页右上角可看到“登录”、“注册”,鼠标点击登录软件产品或者进行新用户注册。
鼠标点击后弹出的对话框中,您可通过手机号码进行验证码登录注册。鼠标点击对应的小方框,输入手机号码,再点击“获取验证码”,然后输入收到的验证码,鼠标点击下方的“确定”即可。首次登录请使用验证码方式登录,登录后即注册成为悟空图像用户。
已注册用户可鼠标点击“切换为使用密码登录”,直接输入账号密码登录软件。
当然我们也推出了第三方登录软件,使用微信扫一扫即可完成登录,简单方便快捷。
5. 界面布局
5.1 首页布局
首页最上方为菜单栏,最左边为产品标识
顶部栏介绍:
1.关闭:鼠标点击右上角点击

2.向下还原:鼠标点击右上角
3.最小化:鼠标点击右上角

4.用户指南:悟空图像用户指南手册
5.设置:提供本系统默认设置,也可进行自定义。用户可进行软件设置、脱机激活、个人设置、邀请码、使用反馈、快捷键的设置。鼠标点击首页右上角的小齿轮按钮
1) 软件设置:可以设置默认使用密码登录、关闭或开启启动时显示启动页面、添加对象默认选中、添加对象保持打印尺寸、显示标尺、切换标尺单位、切换语言、设置界面字体大小、显示顶部菜单栏文字、界面风格以及自动存盘和缓存路径的基础设置。
2)脱机激活:不连接互联网的环境下激活会员。
手机微信扫码二维码可进入激活页面,输入激活码点击下方确认则会出现序列号
点击蓝色字体“已扫码并获得序列号”,在弹出的界面中输入序列号后点击确定即可激活。
3)快捷键:悟空图像快捷键表
4)个人设置:可设置或修改登录密码,鼠标点击对应的文本框输入新密码(6-16位字母和数字组合),获取验证码后输入再点击“保存设置”即可更改(点击蓝字进入官网可更改更多个人设置)。在个人设置中可点击下方“退出登录”,退出悟空图像的登录状态。
未登录前界面展示:
登录后界面展示:
5)使用反馈:用户可提交软件使用过程中遇到的问题及建议等。
悟空图像工作人员在收到用户反馈的问题后会第一时间联系用户,为用户解决。
6. 消息:消息通知列表。
7. 用户信息:展示的是用户账号信息。
5.2 操作界面
在系统首页中点击“新建”、“模板文件”,或者“打开文件”,“最近使用”以及“天宫页面”都可以进入图像编辑界面。
编辑界面各功能分区如下:
1) 常用功能区:包括切换编辑状态、新建、打开、保存、另存为、打印、云打印、复制、粘贴、撤销、重做、对齐、删除、放大、缩小、图像设置、画布裁剪、上传、分享、浏览 等常用功能;
2) 编辑功能区:用于图像编辑的子功能区域,包括 选择对象、矩形选区、魔棒、套索、油漆桶、添加文字、添加艺术字、画笔、橡皮擦、指压画笔、钢笔、添加形状、平移、扭曲等功能;
3) 属性设置:显示对象的属性设置,包括调整图像、背景填充调、整画布,画布旋转。
对象添加区:添加图片、贴纸、幻影、边框、ai作画、以图生图、文字等对象。(后续会分别介绍不同对象对应的属性功能)
4) 画布工作区:显示当前编辑图像的工作区域,包含对象图层、标尺和画布。
6. 功能介绍
悟空图像的编辑功能十分强大,基础功能包括缩放、拉伸、旋转、调整大小、选区、裁切、删除、调整亮度、调整顺序、调整对比度、设置阴影、调整画笔、颜色填充、渐变填充、图案填充、背景填充等功能。同时支持添加选区、添加图片、添加贴纸、添加文字、添加幻影等功能,下面章节我们会分别介绍每一项功能的使用方法。
在软件编辑界面的上方工具栏显示了常规操作的基础工具,左侧工具栏“编辑功能区”中显示了所有编辑的操作功能。用户点击相应的按钮后,在右侧“属性设置区”显示相对应的设置页面。
6.1 顶部工具栏
图像编辑顶部栏常规操作包括以下功能:
6.1.1. 新建
鼠标点击常用功能区的“新建”
1)创建空白画布:
鼠标点击右侧功能栏可切换选择“最近使用”、“网友最爱”、“照片”、“打印”、“电商/海报”、“网页”、“移动设备”、“国画”系统预设的文档模板。
设置好相关参数后,鼠标点击“创建”按钮,软件将按照设置的属性值在“画布工作区”新建一个空的图像文档。
2)从模板创建:
鼠标点击右侧功能栏可切换选择“节日祝福”、“招聘模板”、“邀请函”、“圣诞模板”、“地产模板”、“节气模板”等系统预设模板。在输入框中输入关键字搜索,可查找相关模板。
鼠标点击需要的模板,可预览模板样式,点击“关闭”按钮可关闭预览图,点击“下载试用”可创建使用该模板画布。
6.1.2 打开
功能概述:可浏览本地文件夹,快速选取需要编辑的照片
操作方法:
1)鼠标点击“打开”
2)用户浏览本地文件夹,选择软件支持的文件格式,即可打开图像文件,在画布工作区中显示供用户编辑。
软件支持的文件格式包括:
*.jpg *.jpeg *.bmp *.tif *.tiff *.gif *.JPG *.hmd其中,hmd文件为悟空图像特定的工程文件格式。
6.1.3 保存/另存为
功能概述:保存当前创作的图像文档或另存当前创作的图像版本后,方便继续编辑。
操作方法:
鼠标点击 “保存”

支持格式:*.hmd *.hid *.pdf *.jpg *.JPG *.tif *.bmp*.图像文件格式
注:如用户打开的文件为hmd格式 ,或者最后一次保存为hmd格式,再次点击“保存“时不再弹出”另存为“对话框,直接覆盖当前的hmd文件。
6.1.4 打印
功能概述:打印图像文档。
操作方法:
鼠标点击“打印“
6.1.5云打印
功能概述:可以直接解决远程打印问题,也就是打印功能打破了受局域网限制的打印,只要有网,就可以随时随地的进行打印,连接在服务器上,通过软件进行远程的访问,实现打印的流程
6.1.6复制/粘贴
功能概述:拷贝选中对象后粘贴选中的对象。
操作方法:
鼠标点击“复制“

6.1.7撤销/重做
功能概述:撤销上一步操作,重做下一步。
操作方法:
鼠标点击”撤销“

6.1.8 对齐
功能概述:多个对象对齐分布。
操作方法:
鼠标点击“对齐”按钮
6.1.9 删除
功能概述:删除选中对象。
操作方法:
鼠标点击”删除“
6.1.10放大/缩小
功能概述:放大、缩小画布。
操作方法:
鼠标点击“放大”

6.1.11图像设置
功能概述:对象属性设置
操作方法:鼠标点击
6.1.12 画布裁剪
功能概述:画布大小裁剪
操作方法:鼠标点击
6.1.13 上传导出
功能概述:将创作图像文档上传到我的云相册空间中;此入口同时也支持插件的管理。
操作方法:
鼠标点击“上传导出“按钮,进行当前的操作。
导出类界面涵盖了俩个功能分别是使用插件导出和上传云空间。
使用插件导出:
插件是悟空图像软件的扩展工具,可以帮助用户实现各种复杂的图像处理和
设计操作。这些插件包含各种功能模块,例如调色板、滤镜、矢量图形、美
容修图等,能够大大提高用户的设计效率和准确度。通过使用插件,用户可
以快速实现各种复杂的图像处理操作,例如去噪、增强细节、调整颜色等,
同时还可以帮助用户快速生成纹理、图案、网格等布局元素,提高用户的设
计效率和创造力。
最近使用:则是用户近期使用过的插件类型。
全部插件:则是用户全部的插件。
插件管理:用户可以从该入口进行插件的安装。将插件复制进文件夹即可。
注:插件的安装参考路径参考3.5鼠标右键插件介绍
上传云空间:
该功能要求用户已注册成为悟空图像的用户,成功登录系统并保持在线状态。
上传对话框如下图所示:
对话框左侧是当前登录用户的相册列表。列表下方的三个按钮分别为”添加相册“,”修改相册“,”删除相册“。
对话框右侧上方的区域为当前所选相册的图片列表。下方为”上传“和”取消“按钮。
若相册列表为空,则用户需首先添加相册,才能上传。鼠标点击”添加相册“按钮,对话框如下图所示:
在相册名称中输入您要命名的相册的名称,最长不超过16个汉字。鼠标点击”确定“按钮或者直接回车,相册添加成功,左侧相册列表自动刷新。鼠标点击“取消”按钮,取消当前的操作。
选择一个相册,鼠标点击“编辑相册”按钮,可修改当前的相册名称。
选择一个相册,鼠标点击“删除相册“按钮,可删除当前所选的相册。相册不为空时也可以删除,所以删除时需谨慎操作。软件会提示如下信息让用户二次确认。
选择一个相册,鼠标点击”上传“按钮,当前编辑的图片即上传到相应的相册中。左侧相册列表自动刷新,在相册的图片列表中显示当前编辑的图片。如下图所示:
鼠标点击”取消“按钮关闭当前对话框,退出上传操作。
6.1.14分享
功能描述:将操作文件分享到第三方平台
操作方法:
鼠标点击“分享“
发送图片:输入手机号即可分享
6.1.15 浏览
功能描述:操作放大预览展示
操作方法:
鼠标点击“浏览“
6.2.画布的属性设置
功能概述:可为画布背景填充、调整图像/画布大小及旋转画布。
操作方法:创建或打开图像文档后,软件跳转到画布的编辑界面,左侧为工具栏,右侧为关于画布的属性设置,包含调整图像、调整画布、旋转画布、背景填充。
鼠标点击“
6.2.1调整图像
鼠标左键点击右侧属性栏中“调整图像”,在宽度、高度、分辨率对应的方格里输入数字,鼠标点击下方“应用”即可修改图像大小。
6.2.2调整画布
鼠标左键点击右侧属性栏中“调整画布”,鼠标点击下方定位,固定某个位置,从这个位置加长或裁剪画布,定位后再“新设大小”下修改宽度及高度对应的值,点击应用即可完成设置。
6.2.3旋转画布
鼠标左键点击右侧属性栏中“旋转画布”,再点击下方的“逆时针90°”、“顺时针90°”,可对画布进行方向旋转。
6.2.4背景填充
鼠标左键点击“背景填充”,下方会显示5个小方格,依次为无、颜色、渐变、纹理、图案。
①纯色填充:鼠标左键点击“颜色”后,弹出颜色选择器方框,可选择选色模式、宫格模式.
HSV是一种在人们生活中甚至更常用的颜色系统,在电视遥控器上、在画画的调色板中、因为它更符合人们描述颜色的方式——是什么颜色、颜色有多深、颜色有多亮。
H——Hue即色相,就是我们平时所说的红、绿,如果你分的更细的话可能还会有洋红、草绿等;在HSV模型中,用度数来描述色相,其中红色对应0度,绿色对应120度,蓝色对应240度。
S——Saturation即饱和度,色彩的深浅度(0-100%) ,对于一种颜色比如红色,我们可以用浅红——大红——深红——红得发紫等语言来描述它,对应在画水彩的时候即一种颜料加上不同分量的水形成不同的饱和度。
V——Value即色调,纯度,色彩的亮度(0-100%) ,这个在调整屏幕亮度的时候比较常见。
在设置好想要的颜色值和其他参数后点击‘’确定‘’即可完成相关颜色的设置。
我们看到颜色选择器上方有三个字母R、G、B,它是电脑中用得最多的调色方式,R代表Red(红色),G代表Green(绿色),B代表Blue(蓝色)。RGB通过输入的数值,将红色、绿色和蓝色的光源以一定的量混合在一起,形成颜色。
在宫格模式下,鼠标直接点击需要填充的颜色画布上则出现预览效果,如果是我们想要的颜色效果,鼠标点击颜色选择器下方的“确定”即可。
宫格模式选色如下图所示:
选色模式下鼠标左键点击右侧颜色柱上的小圆圈选择颜色的范围,鼠标移动颜色框里的小圆圈可选取不同的颜色。如下图所示:
CMYK:印刷四色模式是彩色印刷时采用的一种套色模式,利用色料的三原色(光学术语)混色原理,加上黑色油墨,共计四种颜色混合叠加,形成“全彩印刷”四种标准颜色是:C:Cyan = 青色,又称为‘天蓝色’或是‘湛蓝’;M:Magenta = 品红色,又称为‘洋红色’;Y:Yellow = 黄色;K:blacK=黑色,CMYK是一种用于印刷品依靠反光的色彩模式。在制作印刷品时可以选用CMYK格式。
②渐变填充:鼠标左键点击“渐变”后,弹出渐变选择器方框,我们可以看到上方有一个颜色条,下方渐变模式可以设置线性渐变、径向渐变、扇形渐变。下面我们用宫格模式来示例不同的渐变模式产生的不同效果。
在渐变编辑器里,色标就是图中颜色渐变色带下的那个红色三角形图标,上面的“颜色”是用来编辑色标的颜色的。鼠标点击哪个小圆圈,下方的红色三角就会跟着移动,随后再点击颜色格中的需要的颜色,鼠标拖动色标的位置则显示出不同的渐变效果。
鼠标在渐变色带空白处点击可新增渐变图标,鼠标拖动渐变图标左滑可删除渐变图标,渐变色带里最少需要两个色标。
渐变方向设置:鼠标点击方向设置框,出现红色实心圆点,以实心圆点为中心,鼠标拖动空心圆,来回移动可产生不同的渐变风格。
线性渐变效果图如下:
径向渐变的意思是以红色实心圆为圆心,然后鼠标控制空心圆的距离作为半径绘制渐变。效果图如下:
扇形渐变指从划线的地方开始按照转一圈的方向来渐变。效果图如下:
③纹理填充:鼠标左键点击“纹理”,纹理有俩种选择模式,一种为在线纹理,另外一种为本地图片。
在线纹理:在弹出的界面中可选择布艺、石材、金属、皮纹、木质、地毯、自然、墙纸、贴图、花墙板、宝丽板、浪纹板、宣纸、莫兰迪、喜庆国潮、金箔、无缝曲线、大理石、极简网格、英伦风格、植物无缝等纹理,下图为填充花墙纸里的一款图像的效果图。
本地图片:是将本地图片做为背景对画布进行填充。
④图案填充:鼠标左键点击右侧的“图案”,可选择本地图片、在线图片、在线相册等处的图片,选择本地图片时可直接浏览本地电脑中的素材,鼠标直接点击右侧图片栏中所需的图片即可。
6.2.5图层工具
①图层样式:是为对象赋予的一套可编辑属性,可以对单个对象进行不同属性设置,常用于平面设计、海报制作。
图层样式不同于曲线色阶等对对象像素直接改变的编辑方式,而是类似于现版本中的【阴影】或者【混合模式】。即图层样式不直接改变对象的像素,而是在对象上叠加多个可分别调整参数的“样式”。
混合选项预览:
1)斜面浮雕
图层样式不同于曲线色阶等对对象像素直接改变的编辑方式,而是类似于现版本中的【阴影】或者【混合模式】。即图层样式不直接改变对象的像素,而是在对象上叠加多个可分别调整参数的“样式”。
2)描边
使用颜色、渐变颜色或图案描绘当前图层上的对象、文本或形状的轮廓,对于边缘清晰的形状
3)内阴影
将在对象、文本或形状的内边缘添加阴影,让图层产生一种凹陷外观,内阴影效果对文本对象效果更佳。
4)内发光
将从图层对象、文本或形状的边缘向内添加发光效果。
5)光泽
将对图层对象内部应用阴影,与对象的形状互相作用,通常创建规则波浪形状,产生光滑的磨光及金属效果。
6)颜色叠加
将在图层对象上叠加一种颜色,即用一层纯色填充到应用样式的对象上。从“设置叠加颜色”选项可以通过“选取叠加颜色”对话框选择任意颜色。
7)渐变叠加
将在图层对象上叠加一种渐变颜色,即用一层渐变颜色填充到应用样式的对象上。通过“渐变编辑器”还可以选择使用其他的渐变颜色。
8)图案叠加
将在图层对象上叠加图案,即用一致的重复图案填充对象。从“图案拾色器”还可以选择其他的图案。
9)外发光
将从图层对象、文本或形状的边缘向外添加发光效果,设施参数可以让对象、文本或形状更精美。
10)投影
将为图层上的对象、文本或形状后面添加阴影效果。投影参数由“混合模式”、“不透明度”、“角度”、“距离”、“扩展”和“大小”等各种选项组成,通过对这些选项的设置可以得到需要的效果。
②混合模式:指当图像叠加时,上方图层和下方图层的像素进行混合,从而得到另外一种图像效果。
1)正常
正常模式下编辑每个像素,都将直接形成结果色,这是默认模式,也是图像的初始状态。在此模式下,可以通过调节图层不透明度和图层填充值的参数,不同程度的显示下一层的内容
2)变暗
变暗模式在混合时,将绘制的颜色与基色之间的亮度进行比较,亮于基色的颜色都被替换,暗于基色的颜色保持不变。在变暗模式中,查看每个通道的颜色信息,并选择基色与混合色中较暗的颜色作为结果色。
3)正片叠底
正片叠底模式用于查看每个通道中颜色信息,利用它可以形成一种光线穿透图层的幻灯片效果。其实就是将基色与混合色相乘,然后再除以255,便得到了结果色的颜色值,结果色总是比原来的颜色更暗。
4)颜色加深
颜色加深模式用于查看每个通道的颜色信息,使基色变暗,从而显示当前图层的混合色。
5)变亮
变亮混合模式与变暗混合模式的结果相反。通过比较基色与混合色,把比混合色暗的像素替换,比混合色亮的像素不改变,从而使整个图像产生变亮的效果。
6)滤色
滤色混合模式与正片叠底模式相反,它查看每个通道的颜色信息,将图像的基色与混合色结合起来产生比两种颜色都浅的第三种颜色,就是将绘制的颜色与底色的互补色相乘,然后除以255得到的混合效果。通过该模式转换后的效果颜色通常很浅,像是被漂白一样,结果色总是较亮的颜色。对图像进行处理时有时候图片曝光不足,整体偏暗,可使用滤色混合模式,可以清楚的看到,图像整体会变亮
7)颜色减淡
颜色减淡混合模式用于查看每个通道的颜色信息,通过降低对比度使基色变亮,从而反映混合色。图层顺序影响结果。亮的变亮较多,黑的变亮较少,降低对比度。
8)线性减淡
线性减淡混合模式与线性加深混合模式的效果相反,它通过增加亮度来减淡颜色,产生的亮化效果比滤色模式和颜色减淡模式都强烈。工作原理是查看每个通道的颜色信息,然后通过增加亮度使基色变亮来反映混合色。
与白色混合时图像中的色彩信息降至最低;与黑色混合不会发生变化。
9)叠加
叠加混合模式实际上是正片叠底模式和滤色模式的一种混合模式。该模式是将混合色与基色相互叠加,也就是说底层图像控制着上面的图层,可以使之变亮或变暗。比50%暗的区域将采用正片叠底模式变暗,比50%亮的区域则采用滤色模式变亮。
10)柔光
柔光混合模式的效果与发散的聚光灯照在图像上相似。该模式根据混合色的明暗来决定图像的最终效果是变亮还是变暗。如果混合色比基色更亮一些,那么结果色将更亮;
11)强光
强光混合模式是正片叠底模式与滤色模式的组合。它可以产生强光照射的效果,根据当前图层颜色的明暗程度来决定最终的效果变亮还是变暗。如果混合色比基色的像素更亮一些,那么结果色更亮;如果混合色比基色的像素更暗一些,那么结果色更暗。这种模式实质上同柔光模式相似,区别在于它的效果要比柔光模式更强烈一些。在强光模式下,当前图层中比50%灰色亮的像素会使图像变亮;比50%灰色暗的像素会使图像变暗,但当前图层中纯黑色和纯白色将保持不变。
12)差值
差值混合模式将混合色与基色的亮度进行对比,用较亮颜色的像素值减去较暗颜色的像素值,所得差值就是最后效果的像素值。
13)排除
排除混合模式与差值模式相似,但排除模式具有高对比和低饱和度的特点,比差值模式的效果要柔和,明亮。白色作为混合色时,图像反转基色而呈现;黑色作为混合色时,图像不发生变化。
③图层列表介绍:
1)添加图层对象、创建新组、删除对象
2)锁定/解锁:图层列表的小锁
显示/隐藏:图层列表的眼睛
6.3 左侧工具栏
6.3.1选择对象
功能概述:该功能用于选取对象,应用于图片、贴纸、幻影、动画、文字、画笔、形状等多种不同对象。
操作方法:
1)鼠标点击下图所示按钮,选择此功能。
2)鼠标在画布中点击目标对象。目标对象被选择后在周边会显示控制块,对象右侧上方显示快捷工具条。如下图所示:
3)四周圆形的控制块用于拉伸对象,改变对象的大小和比例。正上方的控制块用于旋转对象。右侧快捷工具栏分别对应:
置于顶层:将所选对象置于所有对象的最上层,使之全部显示;
上移一层:将所选对象相对于当前层次向上移动一层;
下移一层:将所选对象相对于当前层次向下移动一层;
置于底层:将所选对象置于所有对象的最下层;
删除对象:删除当前选择的对象。
锁定:锁定当前选择的对象位置和大小
对象选择:点击关闭/开启对象控制点,对象不可拉伸、移动
注:以上操作均可撤销/重做。
4)当目标对象位于其他对象的下层并被完全遮挡住时,用鼠标在画布中点击不能选择目标对象。此时,可通过软件界面右侧下方的“对象图层”来选择对象。操作步骤如下:
①鼠标双击“图层”按钮收起图层列表;再次双击,对象图层被收起。
②对象图层列表展开后,点击目标对象栏,此时,目标对象变为被选中状态如下图所示:
鼠标点击“对象图层”中相应对象前的“眼睛”
鼠标点击“对象图层”中相应对象后的“锁定”
鼠标双击“文件名称”,可编辑对象的名称。
鼠标双击“文件名称”,可编辑对象的名称。
6.3.2添加选区
功能概述:
选区分为规则选区及不规则选区。所有能被形状定义的选区都是规则选区,比如矩形、方形、圆形等。除规则选区之外都是不规则选区,顾名思义:就是没有特定的形状选区,例如多边形、套索等。
选区的特点:选区是封闭的虚线(蚂蚁线)区域,它可以是任何形状,不存在开放的选区。选区一旦建立,大部分的操作就只针对选区范围内有效,如果要对全图操作,就必须先取消选区。
蚂蚁线:选区是一个封闭的虚线区域,由于虚线又像是一群游动的蚂蚁,所有又称蚂蚁线。在一个图层内,被蚂蚁线包裹的区域,是可编辑区域,蚂蚁线之外的部分无法编辑。举例:当你选择好选区之后,你便可对选区部分进行移动、放大、缩小、删除、新建选区图层等等。
操作方法:
可在画布或对象内添加选区,规则选区工具我们以矩形选框工具为示例。
插入图片后鼠标点击左侧功能栏中从上往下第二个下方白色小三角
我们鼠标点击选择矩形选框,在图像中适当的位置单击并按住鼠标左键,拖拽鼠标绘制出需要的选区,松开鼠标左键,松手后会看到区域四周有流动的虚线,勾勒的虚线轨迹就是所选区域。选择选区后,右侧关于选区的属性设置包含:选择方式、参数设置、选区信息、选区操作、内容识别填充。
1)选区类型:
2)选择方式:是指选区选择的方式。如下图所示,依次为:新建选区、全选、添加选区、减少选区、选区交集、选区差集。
①新建选区:就是建立新选区。鼠标左键点击右侧工具栏“新建”在新建选区状态下,新选区会替代原来的就选区,相当于取消选择后重新选取。这个特性也可以用来取消选区,就是选区工具在图像中随便点一下即可取消现有的选区。如下图:
②全选:就是选择整个图片。鼠标左键点击右侧工具栏“全选”可对整个图片进行操作编辑。
③添加选区:顾名思义就是增加选择的区域。鼠标左键点击右侧工具栏“添加”,添加选区有两种情形,其一:新选区在旧选区之外,则会形成两个封闭流动虚线框。
如下图:
其二:新选区与旧选区彼此相交,则只有一个虚线框出现。
如下图:
④减少选区:就是减少选择的区域。鼠标左键点击右侧工具栏“减少”,减少选区有三种情形,其一:如果新选区在旧选区之外,则没有任何效果。
其二:如果新选区与旧选区有相交的部分,就减去了两者相交的区域。如下图:
其三:如果新选区在旧选区之内,则会形成一个中空的选区。如下图:
⑤选区交集:是保留新旧两个选区的相交部分,鼠标左键点击右侧工具栏“交集”,在原选区处再画出一个相交的新矩形选框。
如下图:选区中红色部分为应用选区交集后的新选框
⑥选区差集:是新旧两个选区相交之外的部分,鼠标左键点击右侧工具栏“差集”,在原选区处再画一个相交的新矩形选框。
如下图:选区中红色部分为应用选区差集后的新选框
以上选区工具对于所有的选区方式都是共通的,任何选区工具都具有这几种运算方式。
3)生成参数(羽化深度):是指选区羽化的范围,单位为像素(px)值。鼠标点击直接输入数字或者点击上下小箭头可调整羽化值。确认羽化值后绘制选区,选区即应用确认的羽化值。
所谓的羽化,就是让选区的边缘变得柔和,使选区内的图像和外面的图像自然过渡,以取得很好的融合效果。选针对选区的编辑,羽化值取决于经验,羽化值越大则虚化范围越宽,颜色递变柔和。反之羽化值越小则虚化范围越窄。
选区信息:是展现选区范围的像素数量、位置、大小、颜色及占整张图片的百分比情况。
还可以用来分析矿石中的物质成分
5)选区操作:是指对选区所做的操作。如下图所示,依次为:编辑选区、反选、填充、复制、合并复制、裁剪、删除、画布裁切、蒙版、取消。
①编辑选区:是指对选区位置的调整以及对选区的编辑。鼠标左键点击右侧工具栏“选区操作”下的“编辑选区”,把光标放置到选区内,按下鼠标左键拖动,即可移动到新位置,移动后的选区大小不变。鼠标放置在选区框上的锚点,拖动即可调整选区大小。
②反选:选中除现在选中范围内的所有部分,比如,有一副图,图中有一
个人,一只鸟,还有的就是白色背景。当你选择了人以后,选择“反选”就是选择:除了这个人以外的所有图象!
③填充:此处只针对选区内的图像进行填充,可填充纯色、渐变色、纹理、图案,下图为填充纯色的效果。如下图:
④复制/复制合并:鼠标点击右侧工具栏“选区操作”下的“复制”,画布上会复制出选区形状里的内容。复制合并,是将选区内的文件复制后图层进行了合并如下图:
⑤图像裁剪:鼠标点击右侧工具栏“选区操作”下的“图像裁剪”,则只保留选区中的内容了。如下图:
⑥删除:鼠标点击右侧工具栏“选区操作”下的“删除”,选区内的内容就删除了。如下图:
⑦画布裁剪:裁剪选区外的区域,保留选区内的部分。鼠标点击右侧工具栏“选区操作”下的“画布裁剪”,则保留选区中的部分图片。如下图:
⑧创建蒙版:选中区域内的文件以自定义的形式储存在蒙版自定义列表中,蒙版自定义列表可在选择对象后的属性设置-设置蒙版-自定义中查看,点击直接选用即可。
⑨取消:即取消选区。鼠标点击后原选区就会消除了。
6.3.3魔棒工具
1) 魔棒工具:主要用来选择颜色相近的区域,对于一些分界线比较明显的图像,通过魔棒工具可以很快速的将图像抠出。
分界线较明显,这种情况下可以直接利用魔棒工具。这里我们使用魔棒工具选黑色裙子的部分图像,来为大家演示魔术棒工具的一种使用。
我们鼠标点击左侧功能栏的魔棒工具
这时我们就可以对选中的区域进行移动、填充、删除等操作了,下图为填充图像效果:
第二种使用当你要跳跃式的进行选择时,换句话说也就是你想要选择照片中不相邻的像素时,例如下面照片中不相邻的背景区域。我们鼠标点击选择魔术棒工具,确保画布中的图层为选中状态,然后鼠标移动到画布再点击该照片中背景的任何位置,可以看到蚂蚁线内的区域被圈出,如下图:
接着我们鼠标单击右侧“选区方式”中的“添加”,这时大家可能会发现,鼠标的指针变了,在原本魔棒的指针左下角多了一个“+”号
然后我们鼠标单击右侧“选区方式”中的“减少”,从字面上的意思大概就能知道,它的作用是从现有选区中减去本次操作选取的选区,而最明显的特征就是鼠标的指针在左下角多出了一个“-”号
这里我们重点说一下魔棒工具的“容差”,这个是其他的选区工具里都没有涉及的。魔棒工具的最重要的属性是“容差”,容差故名思义就是容许的差错,在这里就是容许的范围值,实际就是在自动选取相似选区时的近似程度。
魔棒工具中“参数设置”下的“容差”可填入 0-255的值,数值越小,则选择的颜色与点击处的颜色越相似,选择的范围也就越小;反之,数值越大,则选择的颜色与点击处的颜色差别越大,选择的范围也就越大。所以适当的设置容差是很必要的。
羽化深度:所谓的羽化,就是让选区的边缘变得柔和,使选区内的图像和外面的图像自然过渡,以取得很好的融合效果。针对选区的编辑,羽化值取决于经验,羽化值越大则虚化范围越宽,颜色递变柔和。反之羽化值越小则虚化范围越窄。这个呢就是羽化的介绍。
2)色彩范围:通过指定颜色或灰度来创建选区,可以准确设定颜色和容差来控制选区的范围。背景是纯色、或者不是纯色有渐变、或者有一些细微颜色差别的图像都可以。
色彩范围工具的使用方法是点击鼠标左键选择色彩范围按钮
选区设置下“选择方式”里的“新建”、“全选”、“交集”、“差集”;“参数设置”里的“羽化深度”以及“选区操作”的内容,这些功能都是通用的,请查看上文矩形选区内的说明。
6.3.4套索工具
1)套索工具:在处理图形的时候有着很多特别的形状,这个时候,套索工具可以给到我们很大的帮助,对轮廓边缘进行描绘,从而选择这个不规则形状。套索工具对于绘制选区边框的手绘线段十分有用。它可以灵活的快速的新建我们想要的大概选区,会比矩形选框和椭圆选框灵活很多。
套索工具可以像画笔一样,随光标移动随意的绘制(画出来是选区),画出选区后可对该选区进行调整、填充等操作。选择套索工具后,鼠标指针会变成一个套索的样式
我们按住鼠标左键(不能松手)沿着主体边缘拖动,就会生成没有锚点(又称紧固点)的线条,沿着物体的外部轮廓,开始描。只有线条闭合后才能松开左键,否则首尾会自动闭合。这样就把物体圈出来了。
2)多边形工具:这个其实也是属于套索工具的一种,它的点与点之间会形成直线,是一个比较耿直的工具,可以首尾重合生成选区,所以一般使用它来抠一些形状比较规则的图形,像本子、桌子、窗户之类的。
多边形套索工具使用方法是点击鼠标左键,再将鼠标移动到别的地方,再单击,就会形成一条直的线段,它最终也是要闭合的,方法和上文套索一样。
然后用鼠标在物体边缘依次划过,就会形成一个个直线相连的锚点,当首尾连接时、鼠标符号多了个圆点,这最后一次单击即产生闭合选区。我们选择多边形工具
3)磁吸套索。磁吸套索的可选参数比较多,我们可以使用磁性套索选择方式,也可以通过参数设置调整具体的阈值。也可以点击边缘预览来查看当前参数下识别的边缘形状。相比于多边形选区工具可以更加精确的控制选区的形状。
通过以上介绍,我们可以看出,选区、魔棒、套索三种选区工具的右侧属性-选区设置中有ai内容识别填充选项,如下图所
清除:可以将选中物体进行清除
替换选中:将选中物体替换
替换未选中物体:将选中的物体保留,未选中物体将会被智能ai替换
以上三种功能都可添加文字字段的配合生成跟更准确的内容
6.3.5油漆桶
功能概述:油漆桶的主要的作用是某一特定的区域选择一个颜色或一个图案进行填充。
操作方法:鼠标点击左侧功能栏中的“油漆桶”,画布中会出现一个小桶的形状,鼠标点击需要填充的区域即可完成填充。
用鼠标点击需要填充的区域填充,填充的类型也是多样性的,有颜色、渐变、纹理、图案等可以进行填充。
6.3.6添加文字
功能概述:悟空图像的添加文字功能支持多行输入,文字大小和形状随外框拉伸动态变化,字体选择、文字颜色、粗细、字号、排版对齐方式等;同时支持多种变形方式,动态设置文字阴影,是功能丰富、操作便捷的文字工具。
操作方法:鼠标点击左侧功能栏中的“添加文字”,文本框则出现在画布中,鼠标双击文本框输入文字。
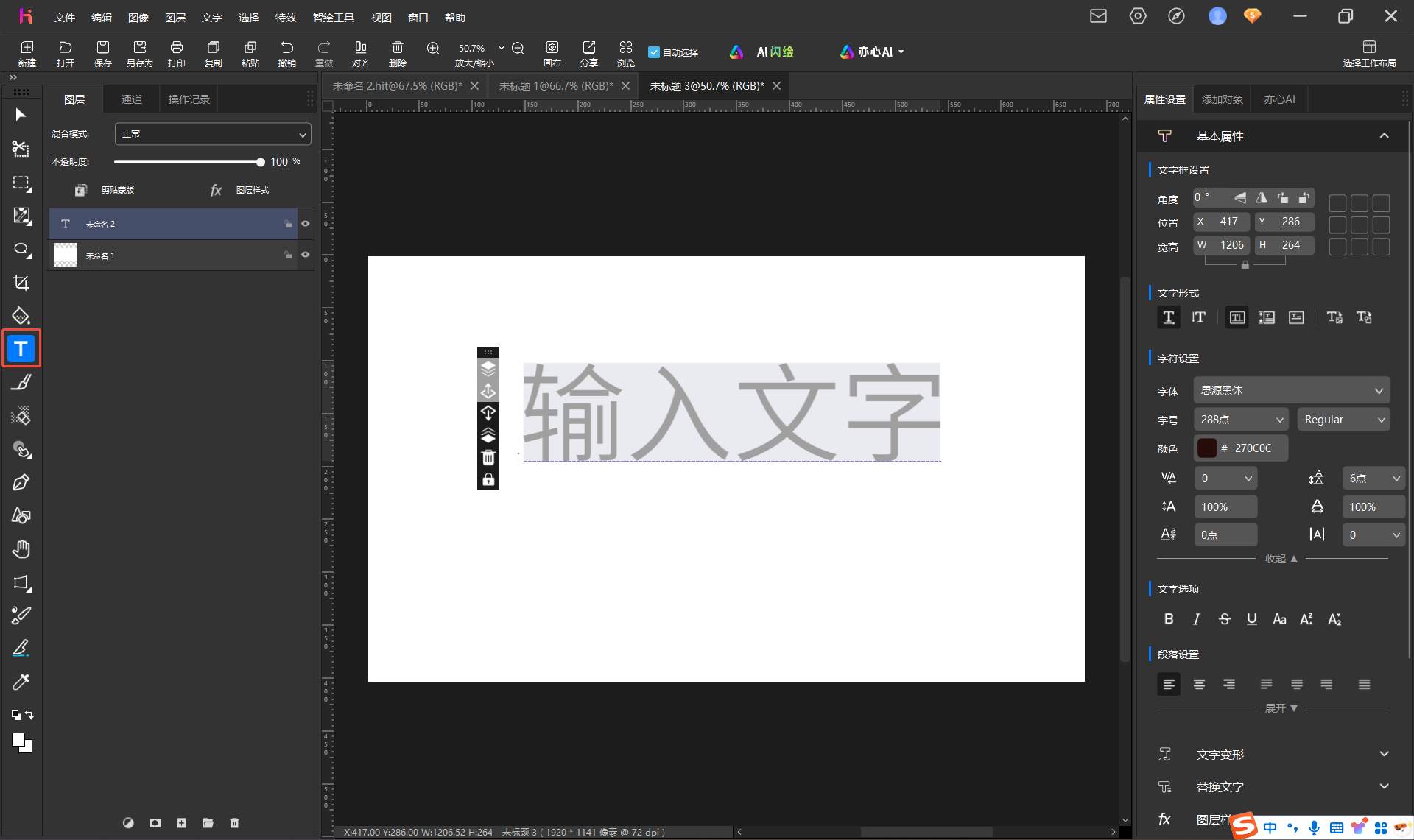
1)基本属性:包含了字体设置、字体大小、文字选项、对齐设置等的基础属性设置。
①字体设置:包含了华文楷体、宋体、微软雅黑、华文行楷、新宋体等主流字体及其他多达几十种别的字体。鼠标点击选择合适的字体,画布文本框中输入的文字会随之变化。
②颜色调整:鼠标点击颜色,选择需要的颜色点击确定,画布中文本框里的文字则随之改变,如下图:
③字号大小设置:鼠标拖拽滚动条点选或者直接输入字号大小,画布中文本框的文字大小则跟随变化。
④文字选项:可对画布中文本框中的文字进行加粗、下划线、中间划线等,鼠标直接点击即可。下图为下划线示例:
⑤段落设置:可对画布中文本框中的文字设置左对齐、右对齐、居中对齐,这里所说对齐的位置为文本框范围。
1)替换文字:鼠标点击右侧属性设置栏“替换文字”根据需要点击古诗或者格言,替换文字。可以根据诗人名称/朝代以及诗句关键词进行搜索。
2)图层样式:可参考图层工具,以“投影”功能简单示例,鼠标点击右侧“图层样式”功能的“投影”可调整文字阴影,可拖动选择阴影方向及距离,选择阴影颜色,在弹出颜色选择器中选中颜色点击确定即可。
效果如下图:
6.3.7画笔
功能概述:悟空图像对画笔进行了细致的研究和总结,一切素材皆可成为画笔,包括颜色、图片、幻影等素材。目前画笔有基本画笔、漫画笔、素描、水彩、油画、马克笔、纹理、图章、素描画、调整、丙烯、轮廓、特效笔等类型,支持调整笔刷大小、颜色、不透明度、压力和更高级别的高级设置等。
操作方法:鼠标点击左侧工具栏中的“画笔”图标,如下图标注地方,鼠标轻放会显示工具名称。
画笔工具从上至下依次是基础、漫画笔、素描、水彩、油画、马克笔、纹理、图章、素描画、调整、丙烯、轮廓、特效笔。
画笔类型应用
1)单击鼠标左键选中需要的笔形工具,鼠标移动至画布区域,单击鼠标左键拖动绘制图像。
2)画笔的属性设置:右边属性设置栏可以改变画笔的效果。菜单顶部可选择画笔颜色,可以从颜色选择其中选择您需要的颜色,或者是点击右边的取色器来吸取颜色。混合模式中提供了丰富的效果,包括正片叠底、叠加等27种常用的选项。除了右侧的基本设置外,我们可以点击高级设置来调整更多参数,这里调节参数比较多,鼠标点击“画笔大小”、“不透明度”滚动条上的小圆点,左右滑动鼠标,可调整画笔大小及不透明度,也可自行输入数值调节画笔大小及不透明度。基本设置的预设不满足的情况下,可点击高级设置进行深层次的设置调整,
6.3.8橡皮擦
功能概述:选择橡皮擦工具以后就可以直接去擦除不需要的素材部分,如果不想把物体完全擦除,想留下部分印记,可以通过调整橡皮的大小,不透明度参数,压力,降低即可。
操作方法:橡皮擦工具绝对是我们比较常用的工具了。除了抹去图像上的内容,它还有很多其他的细节可做调整,首先橡皮擦是一个简单的工具,选择工具后可以将需要抹除掉的地方抹掉,这是最简单的使用方法。其次橡皮擦也是可以设置笔刷属性的,在使用的时候,配合笔刷也会制造出一些效果。根据场景设置橡皮擦的设置
6.3.9调整画笔
鼠标左键点击图片选中对象后,点击右侧属性设置中的“调整画笔”或者左侧工具栏中的“调整画笔”,可选择指压画笔、克隆画笔、变亮画笔、变暗画笔、模糊画笔、锐化画笔擦除前景、恢复前景、消除画笔。
1)指压画笔
鼠标点击指压画笔,可调整画笔大小。单击要编辑的对象,按住鼠标左键拖动鼠标,效果如下图:
2)克隆画笔
鼠标点击克隆画笔,可调整画笔类型、大小,强度。按住alt键选取克隆圆点或者源点选取选择。键鼠标单击图片后拖动鼠标,即可克隆对象,效果如下图:
3)变亮画笔
鼠标点击变亮画笔,可调整画笔类型、大小,强度。鼠标单击图片后按住鼠标左键拖动鼠标,即可涂亮对象,效果如下图:
4)变暗画笔
鼠标点击变暗画笔,可调整画笔类别、大小,强度。鼠标单击图片后按住鼠标左键拖动鼠标,即可涂暗对象,效果如下图:
5)模糊画笔
鼠标点击模糊画笔,可调整画笔类型、大小、模糊半径、鼠标单击图片后按住鼠标左键拖动鼠标,即可模糊对象,效果如下图:
6)锐化画笔
鼠标点击模糊画笔,可调整画笔类型、大小、锐化、鼠标单击图片后按住鼠标左键拖动鼠标,即可模糊对象,效果如下图:
7)擦除前景
鼠标点击橡皮檫,可调整橡皮檫大小、不透明度,鼠标单击图片后按住鼠标左键拖动鼠标,即擦除对象,效果如下图:
8)恢复前景
鼠标点击恢复画笔,可调整画笔大小、不透明度,鼠标单击图片后按住鼠标左键拖动鼠标,即恢复擦除对象,效果如下图:
9)消除画笔
鼠标点击消除笔,可调整画笔大小、补偿范围,鼠标单击图片后按住鼠标左键拖动鼠标,根据背景色消除对象,效果如下图:
调整画笔的大小(粗细)方法有三种:①鼠标点住拖动条上的小圆点左右滑动调整 ②直接在“大小”对应的长方格中输入数值 ③鼠标点击下方预设的8个白色圆点。补偿范围的调整方法同画笔大小调整方法的②、③。
最后画笔参数都调整好之后,我们将鼠标移至画布区域,按住鼠标左键对需要消除的对象轮廓涂抹,完全遮盖需要消除的对象,注意不要超出遮盖物体的范围。粗略涂抹完毕即可看到消除后的效果,为了让消除效果更加完美,我们还要再次放大图片进行涂抹操作,直到达到最佳效果。如果需要消除的对象有很多,那我们就适当多使用几次。
6.3.10钢笔
功能概述:
钢笔工具是用来创造路径的工具,创造路径后,还可再编辑,一般用来辅助抠图,点击钢笔工具,此时可以在画布中绘制钢笔形状,可在画布中使用钢笔进行进行创作。
(1)钢笔的描述:
单击:建立折线锚点
单击按住拖动:建立手柄对称的曲线锚点。单击决定锚点位置,按住拖动时鼠标控制此锚点的手柄位置。
(2)钢笔手柄类型介绍
根据锚点两侧手柄的关系,可分成四种类型:无手柄、完全对称、平行不等长、不平行不等长。
①无手柄:锚点无两侧手柄,曲线在锚点处形成折线。
②完全对称:锚点两侧手柄完全对称,即两侧手柄平行等长。
③平行不等长:锚点两侧手柄平行但不等长。
④不平行不等长:锚点两侧手柄不相互影响,可分别自由调整。
(3)钢笔锚点的介绍
锚点可分为:①一般状态、②选中状态、③开放状态,三种状态。
①一般状态:编辑钢笔形状时锚点默认处于这个状态,这个状态下的锚点不能移动(钢笔形状整体移动的时候可以移动)。一般状态时,锚点图标为空心方块。
②选中状态:锚点通过点选框选等会进入选中状态,该状态下锚点可以移动。选中状态时,锚点图标为实心方块。
*(举例说明一般状态与选中状态的不同:移动两个一般状态锚点之间的曲线段,仅线段移 动,两端锚点不动;如果移动)
③开放状态:开放状态是一种特殊状态,发生在未闭合的锚点,开放状态下的锚点会延伸出来一条曲线连接到鼠标位置,此时单击(或单击拖动)钢笔形状的另一个未闭合锚点,形状闭合,闭合处锚点变为编辑状态;单击画布中的其他位置即可建立新锚点,之前的开放锚点转换为一般状态,新锚点处于开放状态。开放状态的锚点可能处于选中状态,也可能处于一般状态。
操作方法:通过拖动鼠标钢笔建立好选区之后,可以在右侧属性设置区域对建立的选区进行线框设置、线性设置、由矢量创建,形状填充等的设置。设置效果如下图
6.3.11添加形状
功能概述:悟空图像支持智能图形形状,一切形状都含有控制点,可以对图形进行扩充和变形。其中图形种类包括矩形、圆形、星形等21种形状对象,每种图形都支持设置线宽、线框颜色、填充模式等。
操作方法:单击鼠标左键选择左侧工具栏中的“添加形状”,随后在右侧属性栏中的“形状设置”点击选择形状。鼠标移至画布区域,在画布中单击鼠标左键或按住鼠标左键拖动鼠标绘制形状。
线框设置可调整线框颜色及线宽,鼠标左键点击颜色,在弹出的颜色选择器中可更改形状线框颜色。输入线宽值可设置不同的线宽。形状填充中可鼠标点击选择无色、颜色、渐变、纹理、图案对形状进行填充。
6.3.12平移画布
功能概述:该功能可对画布进行整体平移,在画布较大时,使用该功能查看画布内容非常方便。
操作方法:鼠标左键点击左侧工具栏中的“平移”,鼠标移动至画布区按住鼠标左键,拖动画布即可平移。
下图为平移到不同位置时的效果(平移前):
平移后
6.3.13扭曲
功能概述:该功能可对图像进行扭曲的工具,使用该功能对图像进行变形。变形的方式有扭曲、自由斜切、竖向斜切、横向斜切、变形、操控变形、3D自由透视、形状变形等变形方式。
操作方法:鼠标左键点击左侧工具栏中的“扭曲”,鼠标点击功能区域对应的,拖动需要扭曲的对象即可。扭曲效果如下图
扭曲、自由斜切、竖向斜切、横向斜切、这四个变形的操作方式一致。
6.3.14液化
液化变形
利用液化工具,可对人像进行处理,调节画笔大小,直接对素材进行扭曲处理。
(1) 平移液化:该工具可以移动图像中的像素,得到变形的效果。
(2) 放大液化:使用该工具在图像中单击鼠标或移动鼠标时,可以使像素向画笔中心区域以外的方向移动,使图像产生放大的效果。
(3) 缩小液化:可以使像素向画笔中心区域以里的方向移动,图像产生缩小的效果
(4) 旋转液化:图像会被顺时针或逆时针旋转扭曲,图像则会被旋转扭曲。
(5) 组合液化:是将前四个液化功能组合起来的符合功能。
6.4 添加对象
该功能将对象添加到画布区域内。支持添加图片、贴纸、幻影、矢量图形、边框、AI作画、以图生图、文字、动画。
6.4.1添加图片
功能概述:该功能将图片添加到画布区域内。支持添加本地图片、在线图片、在线相册、手机图片。
操作方法:鼠标点击右侧的”添加对象”,在右侧面板中提供图片对象的预览,鼠标点击需要的图片即可加入画布。
6.4.2添加贴纸
功能概述:贴纸对象类似于办公软件中的剪贴画,是单个透明的图片对象,能够快速实现创意创作。悟空图像内置的贴纸素材目前涵盖国画山水、国画花鸟、动物、植物、花朵、机器人、烟花、标题、党建等20个分类,具体素材还在源源不断增加。
操作方法:
1) 鼠标点击右侧属性设置旁的“添加对象”按钮,选择贴纸。
2)
右侧展示出丰富的贴纸资源,目前贴纸包含创意大赛、党建、古典园林、中国风、植物等几十种分类,后续也会不断更新。您可以根据需要通过标签进行选择,也可以点击“搜索”,在搜索框中输入需要的分类即可快速找到需要的素材。鼠标左键点击图片左下角图标
3) 鼠标点击选中添加的贴纸,移动贴纸放到合适的位置,鼠标拖拽四周伸缩框可调整贴纸大小,同时可旋转贴纸的角度。
6.4.3添加矢量图形
功能概述:矢量对象类是可编辑的素材文件,是单个可编辑的矢量对象,能够快速实现创意创作。适量对象的导入有俩种方式,可以从本地获取,也可以通过在线素材进行获取悟空图像内置的矢量素材目前涵盖生活、情感、工作、教育、填充图标、线性图标等6个分类,具体素材还在持续性的增加。
操作方法:
1)鼠标点击右侧属性设置中需要的素材,即可获取。
2)鼠标点击选中添加的素材,移动贴纸放到合适的位置,鼠标拖拽四周伸缩框可调整素材大小,同时可旋转角度。
6.4.4添加幻影
功能概述:幻影对象是悟空图像特色功能之一,它由一组同类但不同形状的素材组成,可以渲染整个画面效果,比如满天花雨、气泡飞扬等等,还可以进行对象缩放和数量设置,也可以修改随机分布还是顺序排列,给予用户更多的选择和创意空间,只需要点击幻影对象功能,从预览窗口中即可添加在线幻影对象。
操作方法:
1)鼠标点击右侧属性设置旁的“添加对象”按钮,选择“幻影”。
2)右侧呈现出显示多样的幻影资源,目前幻影包含创意大赛、国画山水、、国画花鸟、动物、气泡、节日、植物等数十种分类,后续也会不断更新。您可以根据需要通过标签快速找到需要的幻影素材,鼠标左键点击图片左下角图标
3)在画布区鼠标左键点击幻影对象,通过右侧出现的设置面板可以进行幻影的个性化设置。幻影对象选中后鼠标拖拽对象可移动位置。
①随机分布:鼠标左键点击图章数量、图章缩放比例对应拖动条下的小圆点,同时左右拖动鼠标(或者直接输入数值),右侧画布中会跟随出现预览效果,松开鼠标即可生成效果。
②顺序排列:鼠标左键点击行间距、列间距、图章缩放比例对应拖动条下的小圆点,同时左右拖动鼠标(或者直接输入数值),右侧画布中会跟随出现预览效果,松开鼠标即可生成效果。
6.4.5添加边框
功能概述:边框对象是一种透明的特殊对象,以装饰照片、文字或其他对象为主,在悟空图像中这类素材也是属于在线资源,可以动态实时更新,很方便用户添加,操作快捷方便。
操作方法:
1)鼠标点击右侧属性设置旁的“添加对象”按钮,选择“边框”。
2)右侧呈现出边框列表,目前边框包含艺术、花边、卡通、电商等数十种分类,后续也会不断更新。您可以根据需要通过标签快速找到需要的边框模板,鼠标左键点击图片左下角图标
6.4.6文字
功能概述:文字功能主要包括古诗,格言功能。可以直接根据诗人名称进行选择,也可以在搜索栏里搜索当前所需要的文本内容。
6.4.7动画
功能概述:动画对象类是单个透明的动画对象,能够快速实现创意创作。悟空图像内置的动画素材目前涵盖爱心气泡、游戏角色、游戏特效、卡通流水、抗疫动图、光线特效、海洋动物、卡通动物、国潮竖版等27个分类,500种以上的动画对象,具体素材还在持续增加。
操作方法:
1) 鼠标点击右侧属性设置的“添加对象”,选择“动画”。
2) 右侧展示出大量的动资源,目前动画包含游戏角色、游戏特效、卡通流水、抗疫动图、光线特效、海洋动物、国潮竖版等27个分类,后续也会不断更新。您可以根据需要通过标签进行选择,也可以点击“搜索",在搜索框中输入需要的分类即可快速找到需要的素材。鼠标左键点击图片左下角图标可点赞/取消点赞,右下角标"更多"的为系列动画素材。鼠标左键点击心仪的动画,动画素材则添加到画布中。
鼠标点击选中添加的动画,放到合适的位置,鼠标拖拽四周伸缩框可调整动画大小,同时可旋转动画的角度。
添加成功后,动图被分解为图像序列,将在画布的下方展示,如下图。
点击播放可进行动图的播放演示
点击新增将上传新的分解动图
点击导出将动图分解序列图导出到本地
6.5 亦心AI
「亦心AI」是基于生成式AI的图像编辑工具,融入了先进的人工智能算法。这组功能会给用户带来前所未有的设计体验,通过智能化的图像生成功能,用户能够轻松、迅速地获得高质量的设计成果。我们深入研究了专业图像用户的操作习惯,强化了生成图片的可控性,并赋予了用户对生成图片进行二次编辑的能力,从而满足用户对于设计的个性化和专业化需求。
对于设计师和画师而言,「亦心AI」不仅是一个强大的工具,更是灵感的源泉。它能够将您的创意快速转化为生动的图像,帮助您探索更多样性的设计可能。而对于运营和编辑人员,「亦心AI」则是一个私人定制的设计库,它可以根据您的需求,快速生成与您的内容完美匹配的视觉物料,让您的内容更加引人入胜。
6.5.1AI作画
功能描述:悟空AI作画,做到了让一个完全没有绘画基础的人,通过简单地输入一些词组即可创建出高质量的绘画作品,AI作画是智能辅助生成效果图。目前包含了10多种类型系列,随着时间的推移会不断的增加所需素材。在制作的过程中选中所需要的素材类别,输入关键词。点击确定即可完成AI生成图,就会出现一副完整的作品。
操作方法:
鼠标点击“AI创作“按钮,选择作画风格,点击确定,即可完成作画。使用AI辅助作画,人人都可成为创作大师。
在描述窗口,可以输入关键词,细节描述越多,生成的作品就越接近所提出的要求。点击「开始生成」就会自动创作出作品了。
生成尺寸:针对具有艺术专业背景或具备一定艺术造诣的进阶玩家,AI作画生成还有更多选项可供用户设置,帮助创作者更精确地表达需求。生成更加专业的艺术品。
更多设置:包括采样器和随机作画ID,随机画作ID是指每张画作有唯一的ID,输入特定画作ID可获得变体。
6.5.2以图生图
功能概述:图生图主要是通过输入图片和描述共同控制来生成的图片。
操作方法:
1) 打开图片 :是将画布区域的文件导入以图生图的参考框内。
2) 删除图片:将以图生图参考框内的文件素材删除掉。
3) 更换图片:是将以图生图参考图片清除,将参考性图片从本地文件中上至参考框内。
6.5.3图生视频
图生视频功能是,用户上传想要图片,AI会根据用户上传的图片和用户输入的提示词内容以及所选风格进行视频创作,视频生成时长为5s。
视频:
6.5.4文生视频
功能概述:文生视频,就是您可以在提示词输入框中输入你想要生成视频的效果,然后选择好模型和生成视频的画面比例,点击开始生成,即可等待AI的生成内容。文生成视频时长为5s。
视频:
6.5.5图生3D
功能概述:图生3D,是用户上传想要图片,AI会根据用户上传的图片和用户选择的生成风格以及是否开启高清纹理进行3D创作。
6.5.6文生3D
功能概述:文生3D,就是您可以在提示词输入框中输入你想要生成3D的效果,然后选择好模型和更多3D设置,包括PBR材质、面数限制、负面提示词、角色比例等,点击开始生成,即可等待AI的生成内容。
6.6 属性设置
添加图片后,选中画布中的单一图片对象,界面右侧“属性设置区”显示如下:
6.6.1对象属性
功能概述:该功能可对选中对象做自由拉伸、变形拉伸及对齐(软件内设的位置大小)操作,快速调整图片的旋转角度、位置及大小、等比例拉伸。
操作方法:
自由拉伸:鼠标左键点击选中对象后,所选对象四周会出现调节框,用户既可鼠标拖拽四周的调节框可自由拉伸图像的位置大小,随着鼠标的拖拽拉伸右侧“位置”下自由拉伸的参数也会随着变化;用户也可以在“自由拉伸”输入框中输入数值,即可调整对象位置大小。
注意:鼠标点击自由拉伸下方“
对齐:鼠标点击“对齐”可调整图片对齐点,右侧可选择恢复原比例、适应画布、铺满画布、等比拉伸、显示百分比操作。
下图为鼠标点击“恢复原比例”效果图:
旋转:可通过对角度的设置对文件的角度进行旋转
6.6.2快速调色
快速调整功能包括亮度/对比度、曲线、色阶、色相/饱和度、色彩平衡、高级二值化、自然饱和度、色调分离、阈值、曝光度、可选颜色、黑白、色调均化、阴影高光等的高级设置。
①亮度对比度
功能概述:亮度指图片的明暗程度,对比度指的是图像暗和亮的落差值,即图像最大灰度级和最小灰度级之间的差值。该功能可调整图像的亮度/对比度,让图像产生明显的明暗效果。
操作方法:
选中对象后,鼠标左键点击右侧“属性设置”中的“亮度/对比度”。在弹出的命令框中鼠标左右拖动“基础设置”区域滚动条下的小圆点或者直接输入数值,随着鼠标拖动画布区会出现图片预览,根据实际的预览情况调整对象的亮度、对比度,点击下方“确定”即可应用效果。如下图所示:
②:曲线
曲线的构造如下:横轴上的灰度标尺对应原图中亮度值的分布情况,纵轴对应的是编辑后亮度值的分布情况。如果打开对话框,我们会看到“曲线”的走向总是一条标准的对角线。也就是说,编辑前和编辑后的曲线走向是一样的。我们鼠标点击此线可以在曲线上设置标识点,这些标识点可以被任意向上、向下、向左或者向右移动。左下角的区域对应的是图像中的暗调,右上角的区域对应的则是高光,中间的区域对应的是中间调。
■ 如果曲线向左上弯曲,则会提高图像的整体亮度,因为较暗的色调现在被调成了较亮的。
■ 如果曲线向右下弯曲,图像的整体亮度就会下降,因为较亮的色调被调成了较暗的色调。
■ 如果同时使右上部分的曲线向上弯曲(提亮)和左下部分的曲线向下弯曲(调暗),图像的中间调对比度则会被提高。因为此时较亮的色调被进一步提亮了,较暗的色调进一步变暗了。也就是说,较亮的和较暗的图像区域之间的差别变大了。此时的曲线呈S 形。
■ 如果曲线的走向与上面的正相反,呈问号形,则结果也与上面的相反:较亮的色调会变暗,较暗的色调会被提亮,于是图像的对比度降低。
③色阶功能
色阶是表示图像亮度强弱的指数标准,图像的色彩丰满度和精细度是由色阶决定的
操作简单:通过拖动就可以调整色阶的区域,并即时可预览
精准控制:除了拖动之外也可以输入参数,来确定保留的色阶
多颜色通道:红、绿、蓝多颜色倾向可调,在曲线中点击弹窗即可调整
一键重置:可以一键进行重置效果,容错率高
④色相/饱和度:
色相饱和度”命令基于颜色三要素:色相、饱和度、明度;
色相(Hue):就是不同波长的光在人眼视神经上所反应的情况,简言之就是颜色的相貌。如日常生活中我们常说的红橙黄绿青蓝紫,就是指的色相。
饱和度(Saturation):就是所指颜色的纯度,表示色的鲜艳或鲜明的程度。纯度越高,饱和度就越高。无彩色无饱和度,如黑灰白,对于有彩色饱和度的高低,区别在于这种色中含灰色的程度。同时颜色的饱和度也受其明度的影响。
明度(Lightness):表示色所具有的亮度和暗度。明度数值为255时最亮,数值为0时最暗。当HSL的三个数值(255,255,255),表示纯白色;为(128,128,128),表示50度灰;为(0,0,0),表示黑色。
可以通过拖动滑块进行调整需要的色值颜色。也可以直接输入具体的数值,点击确定即可完成。
⑤色彩平衡
色彩平衡功能可以用来控制图像的颜色分布,使图像达到色彩平衡的效果。色彩平衡是用补色的原理来调色的。
色彩平衡命令计算速度快:适用于调整体积较大的图像文件。
多色调可选:可以单独调整阴影、中间调或高光部分
保留明度:可以保留当前明度的基础上进行调色
一键重置:可以一键进行重置效果,容错率高
⑤高级二值化
图像二值化( Image Binarization)就是将图像上的像素点的灰度值设置为0或255,也就是将整个图像呈现出明显的黑白效果的过程。
在数字图像处理中,二值图像占有非常重要的地位,图像的二值化使图像中数据量大为减少,从而能凸显出目标的轮廓。
悟空图像扩展了图像二值化的概念,目标输出图片不仅仅包含0或者255,还可以包含任意2种不同的颜色,甚至可以包含透明色输出。
鼠标单击“高级二值化”图标,即可呼出“高级二值化”窗口。如下图所示:
“高级二值化”窗口如下图所示,用户设置各种参数后,点击“确定”按钮即可将设置生效。
鼠标点击“取消”按钮将取消当前的设置,原图恢复到初始状态。
鼠标点击“重置”按钮可将参数值重置到初始状态。
6.6.3图层样式
图层样式可参考6.4.2.5图层工具
6.6.4色彩调整
功能概述:色彩调整,主要是用来实现图像的各种特殊效果。色彩调整的操作是非常简单的,但是真正用起来却很难恰到好处,包括四季色彩风格、冷暖色调,进行亮度、对比度调整,进行饱和度、色彩平衡调整,设置图像负片效果、灰度效果、3D灰度、曝光度效果等。
操作方法:选择对象后,鼠标点击右侧“属性设置”下的“色彩调整”,可选择风格快调、色彩平衡、色彩调整、色阶调整、二值化。
①色彩平衡
鼠标点击选择“色彩平衡”后,可在右侧选择冷蓝、嫩绿、青色、嫣红、淡紫、杏黄,自定义等,鼠标点击即可生成色彩调整效果。
用户也可自定义效果,鼠标点击“自定义”,在弹出的色彩平衡预览命令框中,鼠标拖动对应拖条或直接输入相应数值可调整青色、洋红、黄色参数,点击确定即可生成对应效果。
②色彩调整
鼠标点击选择“色彩调整”后,可在右侧选择灰度、底片、3D灰度、过滤、色相/饱和度、冲洗效果。
鼠标点击“灰度”、“底片”、“3D灰度”、“滤色”、“色相/饱和度”、“冲洗”等无需调整参数可直接生成色彩效果。
鼠标点击“色相/饱和度”,在弹出的“色相/饱和度”预览框中,鼠标拖拽拖条可调整色调值,都调整好后鼠标点击下方“确定”,即可生成相应的色彩效果。
鼠标点击“冲洗”,在弹出的预览框中,鼠标拖拽进度条可调整系数,都调整好后鼠标点击下方“确定”,即可生成相应效果。
③色阶调整
色阶是表示图像亮度强弱的指数标准,也就是我们说的色彩指数,在数字图像处理教程中,指的是灰度分辨率(又称为灰度级分辨率或者幅度分辨率)。图像的色彩丰满度和精细度是由色阶决定的。色阶指亮度,和颜色无关,但最亮的只有白色,最不亮的只有黑色。
鼠标点击选择“色阶调整”后,可在右侧选择“自动色阶”、“高级调整”。
鼠标点击“自动色阶”可直接生成效果,下面我们具体介绍一下“高级调整”的使用方法:
鼠标点击“高级调整”图标,打开“色阶调整”窗口。如下图所示:
“色阶调整”窗口如下图所示,用户设置各种参数后,点击“确定”按钮即可将设置生效。调整过程中可选择“效果预览”,软件会将调整后的效果实时在原图上显示出来。
鼠标点击“取消”按钮将取消当前的设置,原图恢复到初始状态。
鼠标点击“重置”按钮可将参数值重置到初始状态。
在通道中可选择“RGB”、“红”、“绿”、“蓝”四种通道,同时为了方便使用,悟空图像还增加了“灰度”通道。选择“灰度”通道后,悟空图像将原图(彩色)转换为灰度图后,提取相关数值显示在“色阶设置”界面中。
与其它软件不同的是,悟空图像在“输入色阶”直方图中显示了不同色阶档次的像素数量百分比。最多显示4个档次,数值小于0.01的不显示。
④二值化
图像二值化就是将图像上的像素点的灰度值设置为0或255,也就是将整个图像呈现出明显的黑白效果的过程。
在数字图像处理中,图像的二值化使图像中数据量大大减少,从而能凸显出目标的轮廓。悟空图像扩展了图像二值化的概念,目标输出图片不仅仅包含0或者255,还可以包含任意2种不同的颜色,甚至可以包含透明色输出。
鼠标点击选择“二值化”后,可在右侧选择“自动二值化”、“高级二值化”。鼠标点击“自动二值化”可直接生成效果,“高级二值化”功能需普通会员以上才可使用。
下面我们具体介绍一下高级二值化的使用方法:鼠标单击“高级二值化”图标,打开“高级二值化”窗口。如下图所示:
“高级二值化”窗口如下图所示,用户设置各种参数后,点击“确定”按钮即可将设置生效。
鼠标点击“取消”按钮将取消当前的设置,原图恢复到初始状态。
鼠标点击“重置”按钮可将参数值重置到初始状态。
以上介绍了高级二值化的基本操作,详细的高级色阶的用法可关注公众号“亦心视界”,查看文章《悟空图像之图像二值化功能》。
6.6.5特效滤镜
功能概述:特效滤镜能为您的图像进行特效处理,提供素描或印象派绘画外观的特殊艺术效果,使图片呈现出更丰富或独特的视觉效果。悟空图像包括CameraRaw滤镜、滤镜库、模糊、锐化、形状羽化、增减杂色、风格化、扭曲变形、图形化、艺术效果、更多效果等数十种滤镜效果。
操作方法:选择对象后,鼠标点击右侧“属性设置”下的“特效”,可选CameraRaw滤镜、滤镜库、模糊、锐化、形状羽化、增减杂色、风格化、扭曲变形、图形化、艺术效果、更多效果效果。
CameraRaw滤镜,作为广受摄影用户欢迎的功能,是一款用于处理 RAW 格式及其他格式图像的工具。可调整曝光、对比度、色彩等参数,以优化图像质量,提供丰富的摄影后期处理功能。如下图所示:
①滤镜库
滤镜库有多种特效风格,鼠标点击选择“滤镜库”特效后,可在右侧选择笔刷涂抹、彩铅素描、玻璃、扩散亮光、喷溅、强化边缘、便条纸、撕边、调色刀、水彩、照亮边缘等特效。下图为“笔刷涂抹”滤镜的示意图。
可通过对参数的设置达到想要的效果图。
②模糊
鼠标点击选择“模糊”特效后,可在右侧选择模糊的类型。
高斯模糊也叫高斯平滑,是图像处理软件中广泛使用的处理效果,通常用它来减少图像噪声以及降低细节层次。这种模糊技术生成的图像,其视觉效果就像是经过一个毛玻璃在观察图像,这与镜头焦外成像效果散景(散景)以及普通照明阴影中的效果都明显不同。
鼠标点击相应的特效则出现对应的命令框,鼠标向右拖动“半径滚动条”或者直接输入数值,半径值越大模糊度越大,在效果框中可查看图片预览,鼠标点击下方“确定”生成效果。
③锐化
锐化是补偿图像的轮廓,增强图像的边缘及灰度跳变的部分,使图像变得清晰,分为空间域处理和频域处理两类。图像锐化是为了突出图像上地物的边缘、轮廓,或某些线性目标要素的特征。
鼠标点击选择“锐化”特效后,可在右侧选择USM锐化、边缘锐化、深度锐化、双值、差值等的效果。
USM锐化可设置数量、半径、阈值,鼠标点击“USM锐化”后,在弹出的命令框中再拖动相应的滚动条,点击下方“确定”即可呈现效果。
边缘锐化可设置半径,鼠标点击“边缘锐化”后,在弹出的命令框中再拖动相应的滚动条,点击下方“确定”即可呈现效果。
深度锐化可调整数量,鼠标点击“深度锐化”后,在弹出的命令框中再拖动相应的滚动条,点击下方“确定”即可呈现效果。
双值和差值等的特效直接点击使用,不需要设置参数。
④形状羽化
羽化原理是让选区内外衔接部分虚化,起到渐变的作用从而达到自然衔接的效果,是处理图片的重要工具。羽化值取决于经验,羽化值越大则虚化范围越宽,颜色递变柔和。反之羽化值越小则虚化范围越窄。
鼠标点击选择“形状羽化”特效后,可在右侧选择圆形、椭圆、矩形、方形、钻石、心形、灯光
鼠标点击一个形状羽化特效后,弹出的特效设置框中可设置“颜色”、“形状”及“羽化深度”,调整时可在预览框中预览效果,调整好参数后,点击下方“确定”即可。
钻石形状羽化效果图如下:
⑤增减杂色
鼠标点击选择“增减杂色”特效后,可在右侧选择添加杂色、智能降噪等特效功能。
鼠标点击一个添加杂色特效后,弹出的特效设置框中可设置“幅度”、“噪点类型”及“行动值”,调整时可在预览框中预览效果,调整好参数后,点击下方“确定”即可。
⑥风格化
鼠标点击选择“风格化”特效后,可在右侧选择烛光摇影、风吹效果、毛玻璃、晶格玻璃、三色海报等的特效功能。
鼠标点击一个特效后,弹出的特效设置框中可设置“参数值,调整时可在预览框中预览效果,调整好参数后,点击下方“确定”即可。
⑦扭曲变形
鼠标点击选择“扭曲变形”特效后,可在右侧选择波纹、旋涡、球面、三维旋转、图像滚动等的特效功能。
鼠标点击添加特效后,弹出的特效设置框中可设置对用的参数后,调整时可在预览框中预览效果,调整好参数后,点击下方“确定”即可。
⑧艺术效果
鼠标点击选择“艺术效果”特效后,目前风格化的模板有:糖果、康定斯基-构成、羽毛、毕加索-拉米斯、彩色玻璃镶嵌、梵高-星空、蒙克-呐喊、葛饰北斋-海浪、弗朗西斯-乌迪内、高级风格化(可混合风格化的效果)。
鼠标点击则生成特效。
⑨更多效果
鼠标点击选择“更多效果后”特效后,目前风格化的模板有:超分辨率、修复扫描文档、高反差保留、位移、自定、最大值、最小值等特效。
鼠标点击在线超分添加特效后,弹出的特效设置框中可设置图像的输出模式,放大倍数的参数设置,点击确定可对图像执行超分设置。
6.6.6智能抠图
功能概述:悟空图像使用AI算法分离图片中的人体和背景,实现了一键抠图,此功能快速实现了人物换背景,以及图像合并等功能,大大提升了图片效率。
操作方法:
鼠标左键点击图片选中对象后,点击右侧“属性设置”下的“智能抠图”,自动识别输入图像中的视觉中心主体轮廓,将主体作为前景擦除背景,返回分割后的前景主体图,适用于人、动物、食物、物品等抠图场景。
智能抠图后效果图:
6.6.7智能美颜
可以通过属性设置中的智能美颜功能对照片文件进行处理,如图所示:
智能美颜当中包含一键美颜、脸型调整、自动上妆三个板块,十八个功能选项,通过AI算法对脸部进行立体定位后进行智能调整,一键即可完成以前复杂繁琐的操作,得到最终自然美颜的相关效果。
智能美肤效果展示
可以通过调整参数对脸部进行磨皮和美白的调整,调整好参数后,点击应用效果即可开始处理,可以通过底部
按钮进行撤销操作,也可以随时切换
原图效果,
前后对比图
智能瘦脸效果
主要用于脸部的赘肉的去除,效果如图
人像美颜效果
人像美颜会智能动态的调整最终效果,以求最自然的状态
颧骨修型效果
带有部分的基础美颜效果,同时可用参数对颧骨进行调整
削脸效果
对脸部整体进行塑形,不做美肤美白的处理
手动瘦脸效果
通过参数调整可进行立体式的瘦脸
下颌瘦身
主要针对下颌的瘦脸效果非常明显,但不会进行磨皮和美白
眼部修型
提供放大眼睛、眼部间距、内眼角、外眼角、眼睛开度的参数调整
下巴修型
可通过下巴长度、瘦下巴来对下巴进行微调
鼻子修型
可对鼻翼、长度和高度进行参数调整,效果如图
嘴部修型
可对嘴唇宽度、高度和人中高度进行微调
自动上妆
七种妆容可选,素颜也可上美妆,可对上妆的力度进行控制,如图效果展示
6.6.8设置蒙版
蒙版素材
悟空图像现支持17类型的蒙版素材,为图片添加各种形状蒙版,让图像呈现出边缘平滑的各种形状,平滑融入背景,为创意创作提供极大的便利,包括艺术、符号、形状、动物、书法等不同的风格的蒙版分类,内部有矩形、椭圆、花瓣、人体形状、飞 鸟等具体蒙版。
主体蒙版设置
鼠标选中对象后再点击鼠标右键,在弹出的列表中找到【设置为自定义蒙版】,也可使用快捷键 Ctrl+Alt+G 设置。自定义蒙版的蒙版模式可选择灰度值、红色通道、绿色通道、蓝色通道及当前蒙版。选择不同的蒙版模式时可在右侧方框里看到相应的预览效果,也可以在设置蒙版里直接选自定义蒙版的选择。
6.6.9设置边框
功能概述:边框对象是一种透明的特殊对象,以装饰照片、文字或其他对象为主,在悟空图像中这类素材也是属于在线资源,可以动态实时更新,很方便用户添加,操作快捷方便。
操作方法:选中对象后,鼠标点击右侧“设置边框”,可选择艺术、花边、卡通、电商等多种边框素材,点击边框即可生成效果,效果如下图所示:
当想去除对象的边框效果,可点击边框分类上方的“无边框”按键,即可去除效果,如图所示:
6.6.10同形裁剪
鼠标点击对象后,对象四周会出现调节框,鼠标拉伸调节框,右侧的参数值会随之变动,调整至合适大小后,点击同形裁剪。
直接点击同形裁剪,软件会自动识别在画布外的图片,将其裁剪到画布内。
同形裁剪后效果:
6.6.11替换图像
选中对象后,鼠标点击右侧“替换图像”,可选择本地图片、在线图片、在线相册,选择图片点击即可替换图像,如下图所示:
使用在线相册要求用户已注册成为悟空图像的用户,成功登录系统并保持在线状态。
6.6.12鼠标右键功能
在画布或选中对象单击鼠标右键,会显示右键快捷功能栏,从上至下依次为:当前位置图层、新建、删除图层、快速导出为PNG、图层样式、设为自定义蒙版、打开剪贴蒙版、图层编组、隐藏图层、排列(上移一层、下移一层、置于底层、置于顶层)、锁定图层、向下合并、合并可见图层、拼合图像、合并旋转属性、替换图像、设为自定义笔刷、另存为图像文件、另存为SVG文件、参考线、插件。
其中参考线又包含新建参考线、清除参考线、锁定参考线、隐藏参考线如下图:
插件:包括最近使用、暂无、全部插件和管理插件。如下图
右键功能栏会根据选中对象显示相对应功能(置灰为当前无法使用功能)。
①当前位置图层:显示所有图层列表,点击任意图层可快速切换为当前图层
②新建:支持新建图层、新建组、从图层建立组(对选中的图层创建共同的组别)、通过拷贝的图层(复制当前选中的图层)
③删除图层:删除当前选择的图层。
④快速导出为PNG:将所选图层导出为PNG图片
⑤图层样式:对所选图层应用选中的图层样式
⑥设为自定义蒙版:选中对象点击设为自定义蒙版,选中对象将设置为蒙版。
用户自定义蒙版显示在蒙版-自定义蒙版中(用户需登录后添加自定义蒙版)。
⑦打开剪贴蒙版:将剪贴蒙版打开。
⑧图层编组:创建新组,新组包含所有选中的图层。
⑨隐藏图层:点击隐藏图层后,图层在画布中不可见。
⑩排列:包括置于顶层、上移一层、下移一层、置于底层。
置于顶层:将所选图层置于所有图层的最上层,使之全部显示。
上移一层:将所选图层相对于当前层次向上移动一层。
下移一层:将所选图层相对于当前层次向下移动一层。
置于底层:将所选图层置于所有图层的最下层。
⑪锁定图层:锁定当前选择的图层位置和大小。
⑫向下合并:将所选图层与下方的图层合并为一个图层。
⑬合并可见图层:将所有可见的图层合并为一个图层。
⑭拼合图层:用户可选择是否丢弃隐藏图层,用户同意后将所有图层合并为一个图层,隐藏图层将丢弃。
⑮合并旋转属性:功能对旋转过的图层可用,合并旋转属性后,选中的图层的控制点将被调正。
旋转过的图层:未使用“合并旋转属性”
旋转过的图层:使用“合并旋转属性”后,控制点被调正为水平
⑯替换图像:可用本地图片替换选中的图像图层。
⑰设为自定义笔刷:选择的图层被设为自定义笔刷,选择画笔工具后,可在属性设置-自定义中选取使用。
⑱另存为图像文件:将选中图层以图像格式保存。
⑲参考线:鼠标移动至标尺处,按住鼠标左键,向画布中拖动,找到合适位置松开鼠标及可拖出参考线。
新建参考线:点击弹出新建参考线弹窗,可设置参考线水平、垂直方向;可输入参考线位置数值,点击位置后的单位下拉框,可选择切换参考线单位像素、毫米、百分比。
清除参考线:点击清除画布内所有参考线。
锁定参考线:点击锁定画布内参考线,新建参考线不锁定。
隐藏参考线:点击隐藏画布内参考线,新建参考线不隐藏。
⑳插件:鼠标移动至画布区域,按住鼠标右键,弹出右键弹窗,点击插件;或是点击右侧属性栏中的特效滤镜分类进行选用,如下图。
插件介绍:
最近使用:保留用户最近打开的10个文件,若用户未使用过插件功能,则显示如图界面:
若用户使用了插件后会显示最近使用的插件名称,显示如下图:
全部插件:在插件文件夹内的插件均会出现在全部插件当中,用户通过滚轮进行操作
插件管理:打开本地插件目录文件夹
插件安装路径:
1.首先我们将下载好的插件复制,选中图像图层,点击右侧属性栏中的特效滤镜,选择插件。
2.点击插件管理,将插件文件复制到“Plug-Ins”文件中即可完成插件的安装。用户安装目录新增的“Plug-Ins”的文件夹为识别插件的唯一文件夹。
导出类插件界面介绍:
导出类界面涵盖了俩个功能分别是使用插件导出和上传云空间。
1.使用插件导出
最近使用:用户近期使用过的插件类型。
全部插件:则是用户全部的插件
2.上传云空间
将创作图像文档上传到我的云空间相册中。
7. 超级方便的快捷应用工具
悟空图像作为一款专业的图像处理工具,致力于将图像处理大众化,我们根据日常的场景提炼和继承了多个功能,不需要复杂的操作过程,上传图片后进行简单的操作即可得到你想要的结果,以此来降低使用的难度,我们以示例的形式给大家介绍一下快捷应用区域的应用。
快速抠章是悟空图像的特色功能之一,在PS中抠章是一件很麻烦的事情,需要用到多种工具例如通道和调色,多数时候也达不到我们想要的效果。这跟不同地区的文化属性由很大的关系,而我们在生活中经常会遇到需要抠章的情况,为了解决这一问题,我们深入研究后,专门对抠章做了集成功能,方便快捷三秒小白也可以抠出完美的章。我们点击快速抠章,导入需要抠章的图片,点击确认,导入画板区域,设置输出的颜色,背景色默认是透明的,我们也可以选择一个背景色的,我们在中间直方图的区域调整抠章的范围可以得到更好的效果,如果不小心操作失误,也可以点击重置来重置操作,确认无误后点击确定,一个完美的章就抠出来了。
效果图:
悟空图像提供多种拼图和图片拼接模式,每种拼图都提供相应的模板,方便用户选择,一键点击即可加载。同时,用户随时可以切换到图片浏览状态,方便用户选择和切换不同的拼图照片。
7.1 图片浏览功能
功能概述:图片浏览以最简捷的方式支持浏览本地图片和在线图片,可以上一页、下一页翻看图片,也可以对图片进行缩放查看,在图片的右上角会显示图片的基本信息,支持图片的旋转、删除等常用操作。
操作方法:
1)鼠标点击首页上方“浏览”按钮,进入“浏览”界面,如下图所示:
2)使用鼠标单击【<】【>】或者使用键盘的方向键【->】【<-】都可以控制浏览的图片。
3)鼠标点击逆时针旋转90度,或者顺时针旋转90度,可以旋转当前查看的图片。下图为逆时针旋转90度效果:
4) 鼠标点击【编辑】按钮,可以回到编辑页面编辑当前的图片。
5) 鼠标点击【删除】按钮,软件将弹出删除确认对话框,如需删除鼠标点击“是”将直接删除硬盘上保存的相应图片。
6) 鼠标点击【X】按钮退出浏览界面。
7.2 网络分享功能
功能概述:用户可将本地图片或设计的作品,可生成二维码或分享链接分享给自己朋友也可输入好友账号分享给好友。
操作方法:
1)新建画布处理图片(此处就不详细讲解了)图片编辑好之后,鼠标点击工具栏上方的“分享”按钮或者使用快捷键Ctrl + I,将当前编辑的图片生成分享链接或直接发送给好友,用户可分享到微信或者其他即时通讯工具/自媒体网站。除了分享当前图片也可分享本地图片,鼠标点击后弹出的分享对话框如下图所示:
2)对话框左侧显示当前编辑的图像,用户可用鼠标滚轮放大缩小查看,也可以按住鼠标左键移动图像查看。
3)对话框右侧显示分享的控制属性。用户可通过分享链接或输入手机号码发送图片两种方法对图片进行分享。①分享链接:链接有效时长可设置永久有效、一年、7天、30分钟,鼠标点击时间左侧的小圆圈,选中后点击“创建分享链接”,这样分享链接(包括url和提取码,提取码为4位数字)以及二维码(二维码中已包含了链接和提取码)就生成了。用户可点击“拷贝链接和提取码”将链接和提取码拷贝到系统剪贴板中。也可以将二维码截图发送给别人就可以了。②发送图片:鼠标点击“发送图片”,在框中输入需要分享的好友的手机号码,再点击“发送”,对方的手机将收到分享的图片。
4) 用户点击收到的分享链接后输入提取码或使用微信扫码功能扫描二维码,就可以立即看到好友分享的图片了。以下为手机收到的效果图:
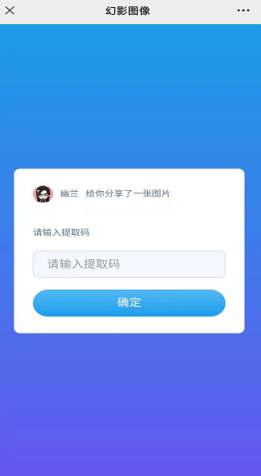
5) 鼠标点击右上角的【X】按钮,退出分享对话框,回到编辑界面。
鼠标点击首页上方“拼图”,进入“拼图”界面,如下图所示:
7.3 智能拼图
功能概述:智能拼图提供从1-16张图片多种形状组合的拼图模板,用户可以根据自己的需要选择不同的模板。
操作方法:
1)鼠标点击左侧“智能拼图”,进入智能拼图界面。在右侧模板素材中选择模板,画布区变为相应的模板样式。此处我们以3图布局示例,见下图:
2)选择自己需要拼图的照片插入即可。两种方法可插入图片:①:鼠标双击模板中的蓝色区域,软件弹出图片选择对话框,用户可以选择图片插入;②:鼠标点击右上角的“添加图片”,浏览本地图片插入。
3)鼠标点击拼图中的某一图片,显示图片设置对话框。鼠标点击选择的图片(选中后该图片周围显示红色虚线),用户可以通过拖拽间隔条调整每个加载模板内的照片大小和相对位置。支持动态设置边框、间距、圆角大小,也可以对每张选中的照片进行缩放、水平、垂直翻转、向左、向右90度旋转等操作(勾选“对所有图片执行相同的操作”,将设置实施到每张图片上)。鼠标左键点击图片拖拽还可调整图片位置,改变照片的布局。
4)鼠标单击左侧的展开按钮,可对画布进行设置,可调整拼图的宽度、高度、间距、填充背景颜色等。
5)鼠标单击上方“保存”按钮(快捷键Ctrl+S),在弹出的显示另存框中输入“文件名”选择保存的类型(支持jpg、JPG、bmp),再点击下方的“保存”可以将拼图保存为图片。如下图所示:
鼠标单击上方“打印”按钮,调整打印设置,可以打印当前的拼图。如下图所示:
鼠标单击“编辑”按钮,可以将当前的拼图拷贝到编辑界面编辑。此时,拼图作为一张图片对象插入画布中。如下图所示:
默认状态下,图片会自动按照比例最大化显示在拼图小块中。缩小时软件会限制缩小范围,确保拼图小块不留空白。
7.4 创意拼图
功能概述:创意拼图提供多张不规则创意形状组合的拼图模板,如爱心、丘比特之箭、钻石形状等数十种形状,且在不断更新。一键点击即可加载,让你的照片瞬间加彩!
操作方法:鼠标点击左侧“创意拼图”,进入创意拼图界面。在右侧模板素材中选择模板,画布区变为相应的模板样式。
1)创意拼图的插入图片和画布设置、图片设置操作与智能拼图基本一致,在此不再详细说明了,请参照“智能拼图”。
7.5 图片拼接
功能概述:图片拼接提供横向和纵向多达12张图片的拼接功能,图片功能方便用户拼接图片,以便同时分享多张图片。
操作方法:鼠标点击左侧“图片拼接”,进入图片拼接界面。
鼠标击左侧小图标打开折叠的功能区,此处可对画布进行设置,调整拼接版式,根据自己需求可选择竖版拼接和横版拼接。这里我们选择竖版拼接示例,鼠标点中即可。
插入图片、调整图片等其它操作与【智能拼图】、【创意拼图】类似,操作方法请参照“智能拼图”。
竖版拼接效果:
横版拼接效果:
鼠标点击右上角的【X】按钮,退出拼图界面,回到主界面。退出时如果拼图已有内容并且未保存,会提示用户保存。如需保存点击“是”即可弹出保存对话框(同点击上方的“保存”),如不需保存点击“否”则退出拼图界面。
7.6 批量处理
悟空图像提供批处理快速处理图片,分别有:批量命名、批量转换、批量缩放、批量旋转、批量水印、生成PDF等图像处理工具功能,大大提升了用户处理图像的速度,方便快捷。
鼠标点击首页上方“批处理”,进入“批处理”界面,如下图所示:
7.6.1批量命名
功能概述:批量命名是对所选择的图片批量命名为指定的名称+序号。
操作方法:
1)鼠标点击左侧“批量命名”,进入批量命名界面。再选择要转换的图片源目录。
2)鼠标点击“全选”选择当前目录下的所有图片。鼠标单击“取消选择”即取消当前的选择。在“文件格式”中,可以选择筛选不同格式的图片文件(软件支持jpg、jpeg、JPG、bmp、gif格式)。
3)图片选择完成后,在右侧参数设置中可设置目标文件夹、输入文件名及文件编号,点击“保存”,则软件开始批量命名选中的文件。
导出效果图如下:
7.6.2批量转换
功能概述:批量转换是对所选择的图片批量转换为指定的文件格式。
操作方法:
1)鼠标点击左侧“批量转换”,进入批量转换界面。选择目录、选择图片的方式与“批量命名”一致,请参照“批量命名”。
2)鼠标点击右侧参数设置中直接选择目标格式即可。目前支持转换为PNG、JPG、BMP、TIF。在压缩质量中可以输入数值调整文件压缩质量。设置好参数后,鼠标点击下方“保存”即可。
7.6.3批量缩放
功能概述:批量缩放是对所选择的图片批量缩放为指定的大小。
操作方法:
1)鼠标点击左侧“批量缩放”,进入批量缩放界面。选择目录、选择图片的方式
2)鼠标点击右侧参数设置,设置好参数选择需要储存的目标文件夹,点击下方“保存”按钮即可批量处理。
7.6.4批量旋转
功能概述:批量旋转是对所选择的图片批量旋转为指定的角度。
操作方法:
1)鼠标点击左侧“批量旋转”,进入批量旋转界面。
2)鼠标点击右侧参数设置,设置好参数(可设置任意角度)选择需要储存的目标文件夹,点击下方“保存”按钮即可批量处理。
7.6.4批量水印
功能概述:批量水印是对所选择的图片批量添加水印的功能。
操作方法:
1)鼠标点击左侧“批量水印”,进入批量水印界面。
2)鼠标点击右侧参数设置,输入水印文字,调整字体大小,颜色、透明度、设置水印位置(全图水印可选择平铺),上方可看到效果预览图,设置好之后选择需要储存的目标文件夹,点击下方“保存”按钮即可批量处理。
平铺效果如下图所示:
7.6.5生成PDF
功能概述:生成PDF是对所选择的图片批量合成为一个PDF文件的功能。
操作方法:
1)鼠标点击左侧“生成PDF”,进入生成pdf界面。
2)鼠标点击右侧参数设置,设置好参数选择需要储存的目标文件夹,点击下方“保存”按钮即可批量处理。
生成PDF效果图如下:
7.6.6合成视频
功能概述:合成视频是对所选择的图片合成一个视频的功能。
操作方法:
1)鼠标点击左侧“合成视频”,进入合成视频界面。
2)鼠标点击右侧参数设置,可添加音乐、设置单片播放时间等,设置好参数选择需要储存的目标文件夹,点击下方“保存”按钮即可批量处理。
7.6.7 PDF转PNG
功能概述:将PDF格式的文件批量转换为PNG格式
操作方法:
1)鼠标点击左侧“PDF转PNG”,进入转换界面
2)鼠标点击右侧参数设置,设置好参数选择需要储存的目标文件夹,点击下方“保存”按钮即可批量处理。
7.6.8批量裁切
功能概述:对多个文件进行一键操作裁切
操作方法:
1)鼠标点击左侧“批量裁切”,进入裁切界面。
2)鼠标点击右侧参数设置,设置好需要裁切的参数,在选择需要储存的目标文件夹,点击下方“保存”按钮即可批量处理。
7.7 在线应用工具
7.7.1在线抠图
功能概述:对图片进行在线编辑,可对图像前景和背景进行智能分离,实现图像后续的二次编辑。
操作方法:鼠标点击首页中的在线抠图,跳转出本地工程文件,选择进行在线编辑的图片打开,即可进入到自动识别图像的操作页面,识别完成后展示效果图。
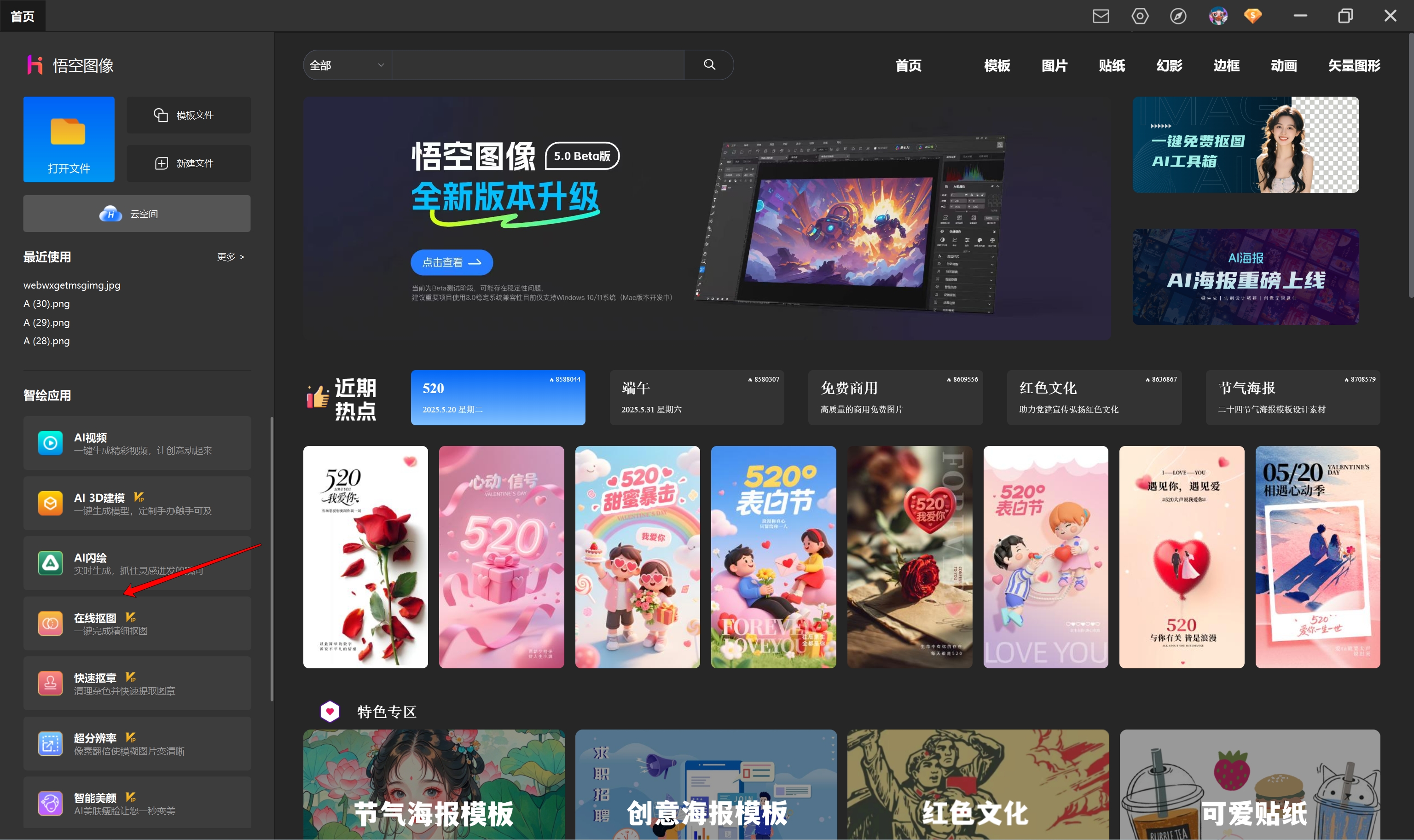
识别效果前:
识别效果后:
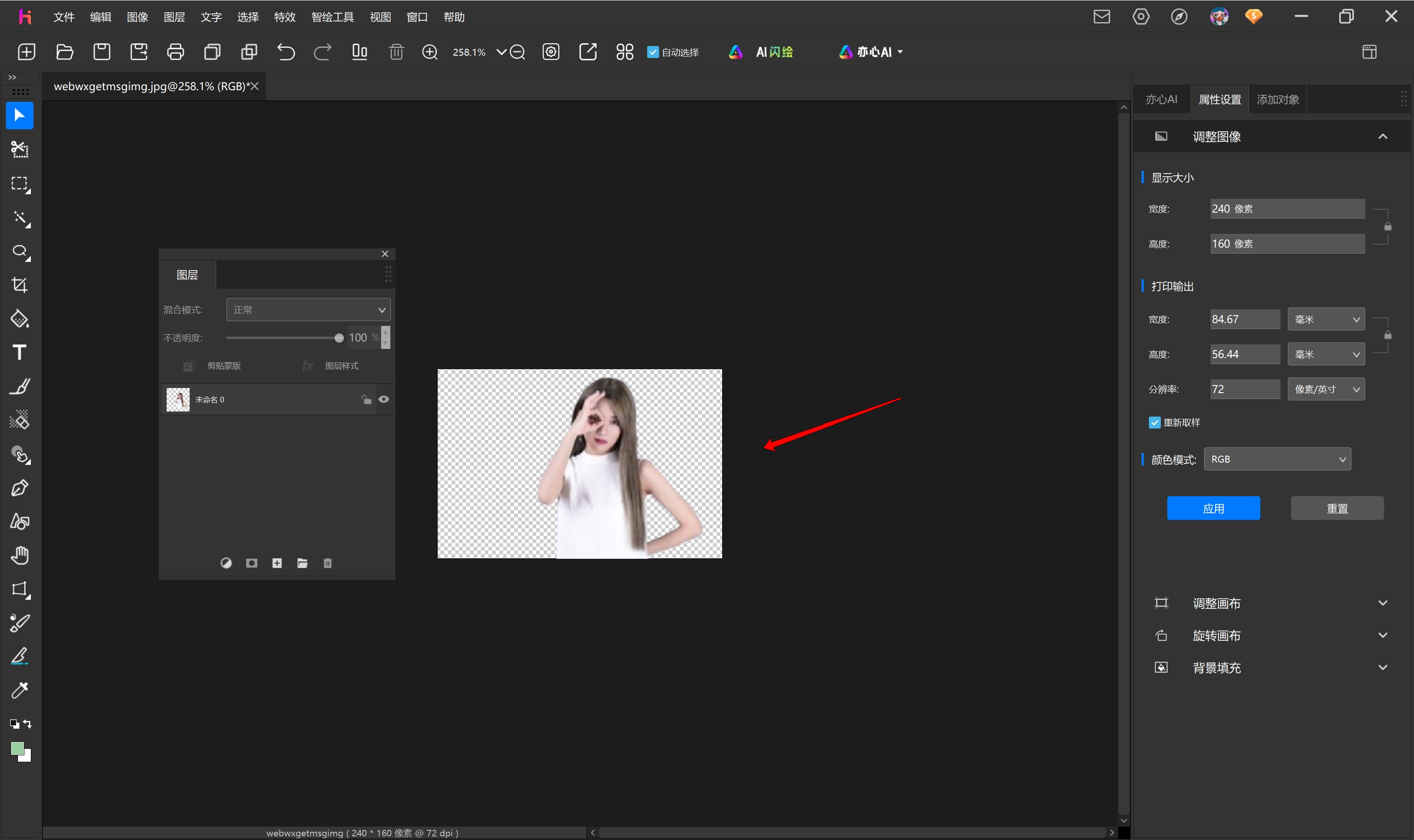
7.7.2超分辨率
功能概述:图像超分在放大图像分辨率的同时,提升图像细节纹理,降低图像噪声,支持2-4倍分辨率放大,支持原分辨率增强,支持多种模式不同效果的输出。
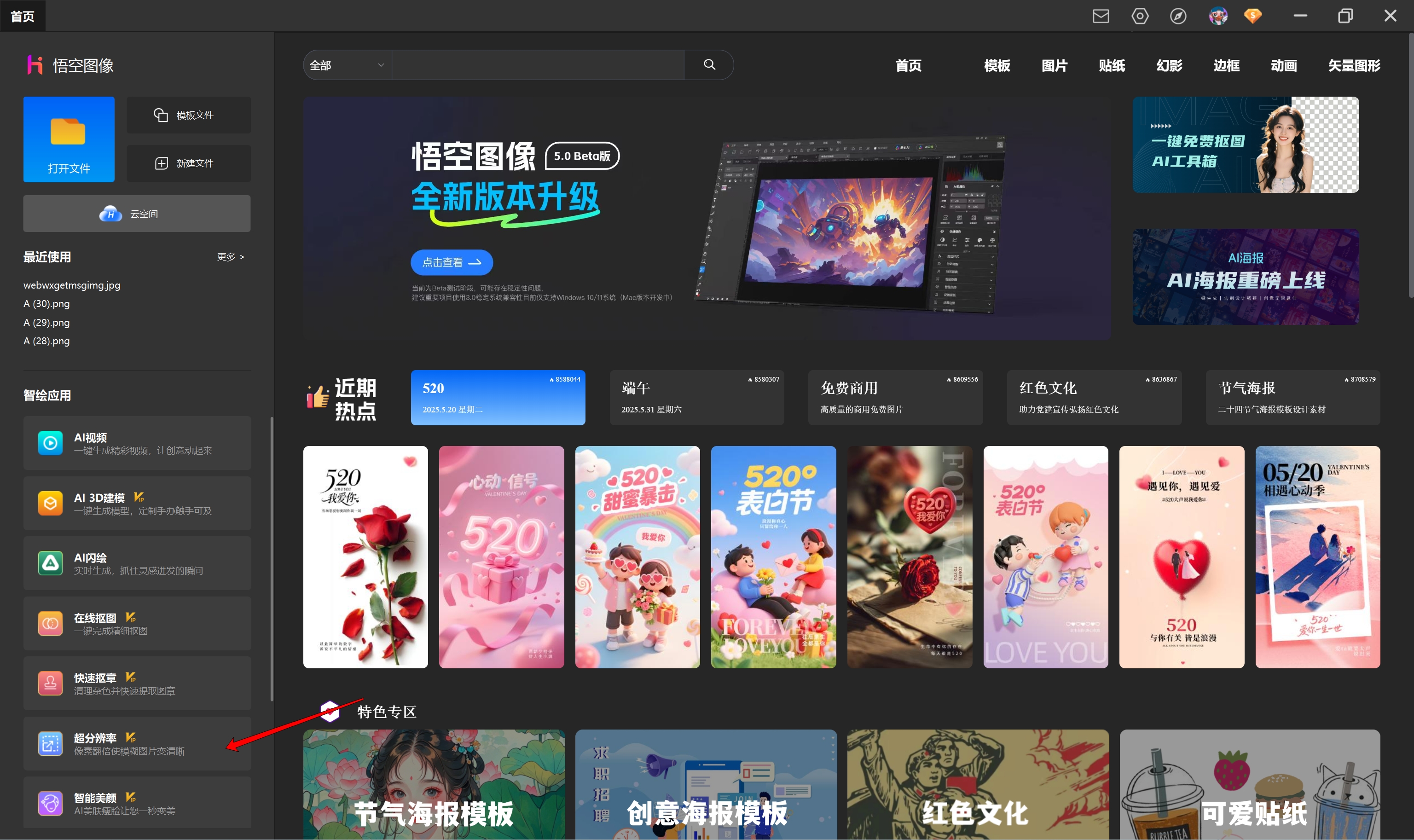
操作方法:鼠标点击首页中的超级分辨率,跳转出本地工程文件,选择进行编辑放大的图片打开,即可进入到自动识别图像的操作页面,进入到操作页面后,在在线超分的设置框中,设置所需的参数即可完成
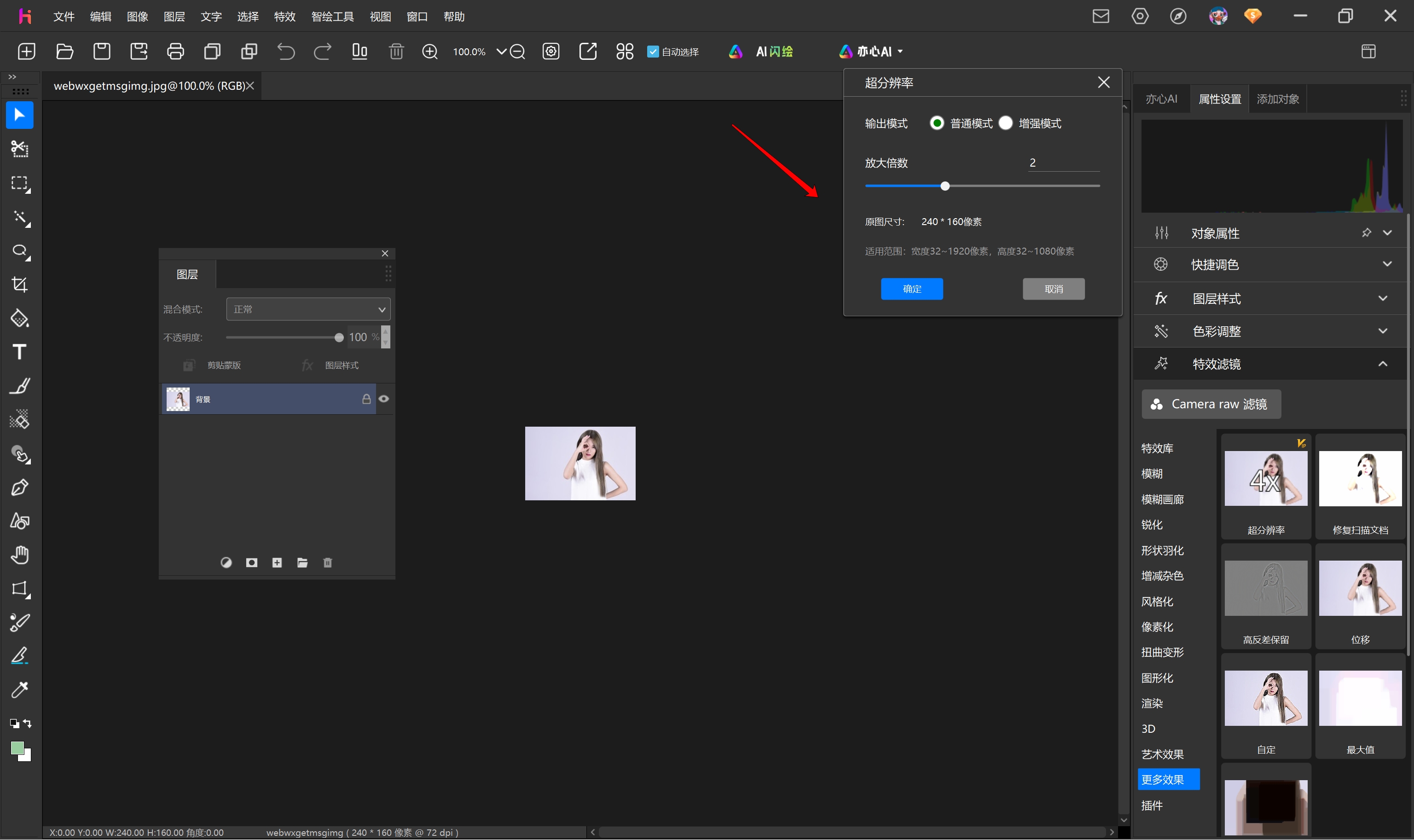
8. 案例介绍
8.1印章图片制作
1:打开文件
用悟空图像软件打开扫描好的彩色印章图片,文件格式可以是JPG、PNG或者TIF。
打开图片的方法有多种,一般只需要掌握第1)种方法即可:
1)运行悟空图像软件,点击顶部工具栏的“打开”按钮,选择目标文件打开;
文件打开后,展示界面如下:
其他打开文件方法,供参考:
1)运行悟空图像软件,在操作系统的文件浏览器中将目标文件拖拽进入悟空图像软件主界面;
2)双击目标文件,系统自动使用悟空图像软件打开。(前提是操作系统已经将悟空图像软件与该文件类型关联);
3)在操作系统的文件浏览器中右键点击目标文件,选择“打开方式”为“悟空图像”。
4)运行悟空图像,新建画布,在“添加对象”中选择“图片”,再选择“本地图片”,找到目标文件后单击插入画布中。具体操作过程请参阅“悟空图像”用户手册。
2:裁剪图章
将扫描的图章裁剪掉多余的空白区域,只保留图章部分。
裁剪的方法有多种,一般掌握第1)种即可。
1)使用“画布裁剪”功能裁剪区域。如下图箭头所示,在主界面左侧工具条中点击“画布裁剪”按钮:
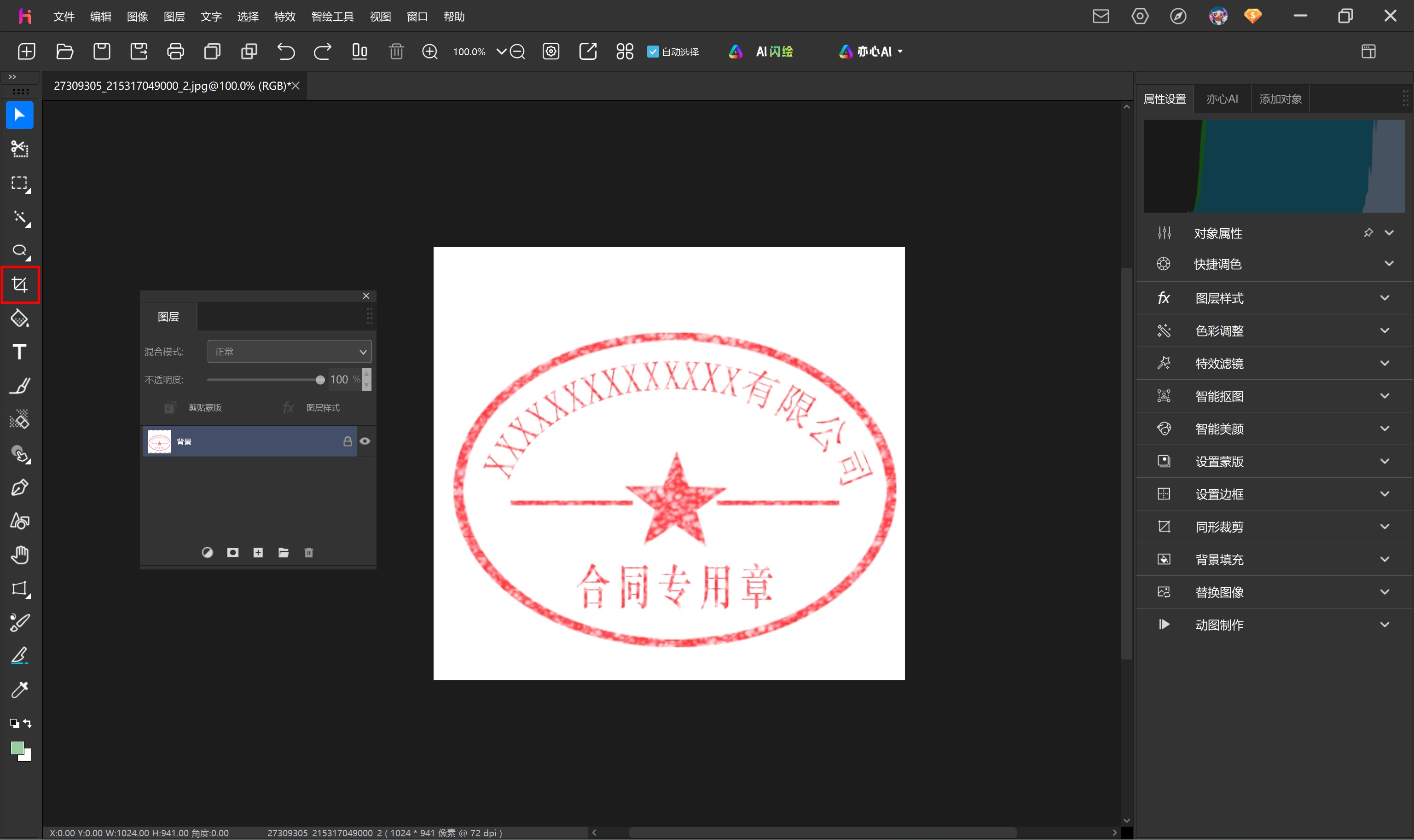
进入“画布裁剪”界面,如下图所示,使用鼠标左键分别按住裁剪区域的四个角,调整裁剪区域的大小和位置:
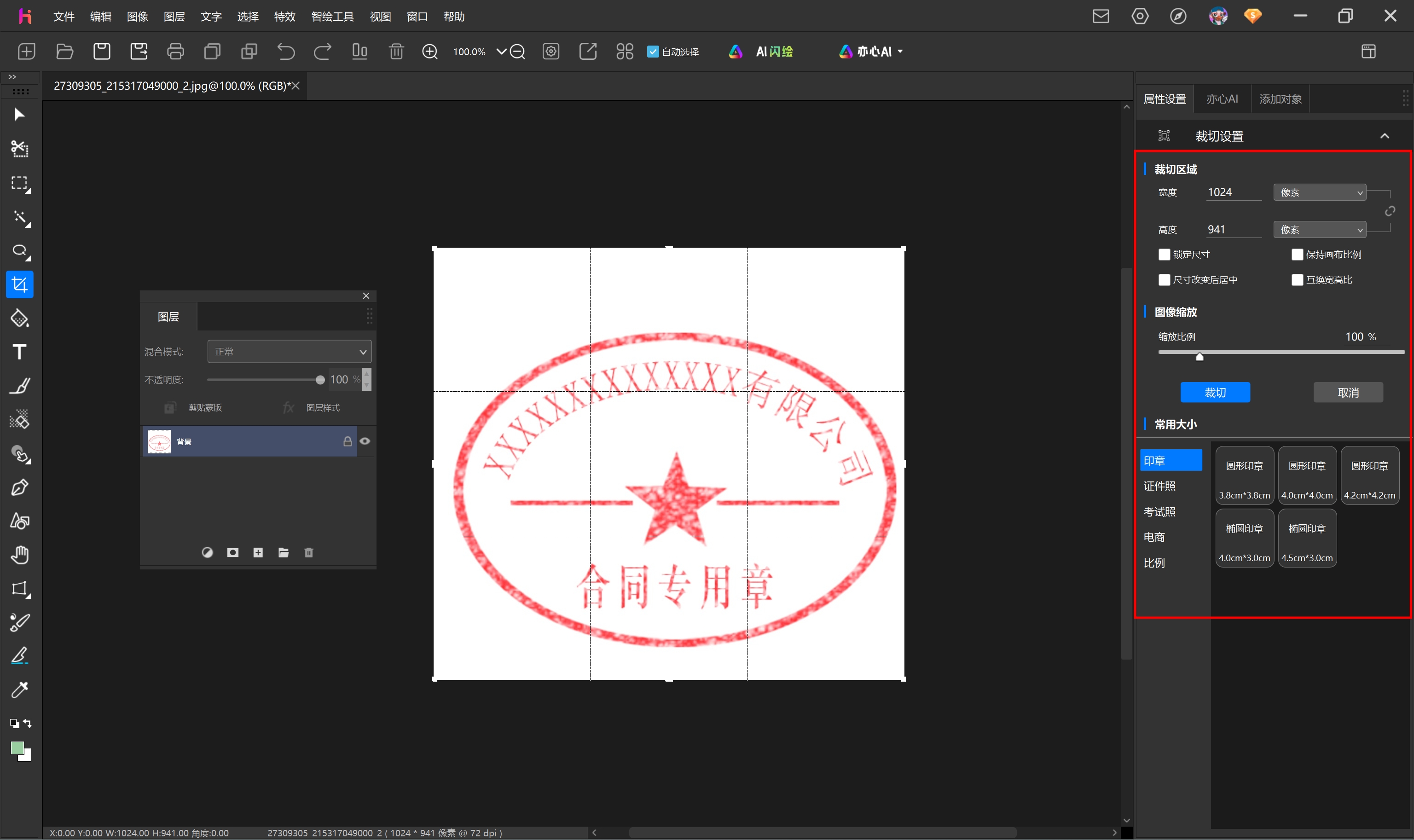
调整到合适位置和大小后,点击“确定”按钮后,图片画布被裁剪为合适的大小。
使用技巧:裁剪时可以使用右侧属性设置中的模板裁剪,可以更快捷地获得裁剪区域的大小。软件预置了多种公章的尺寸,如下图所示:
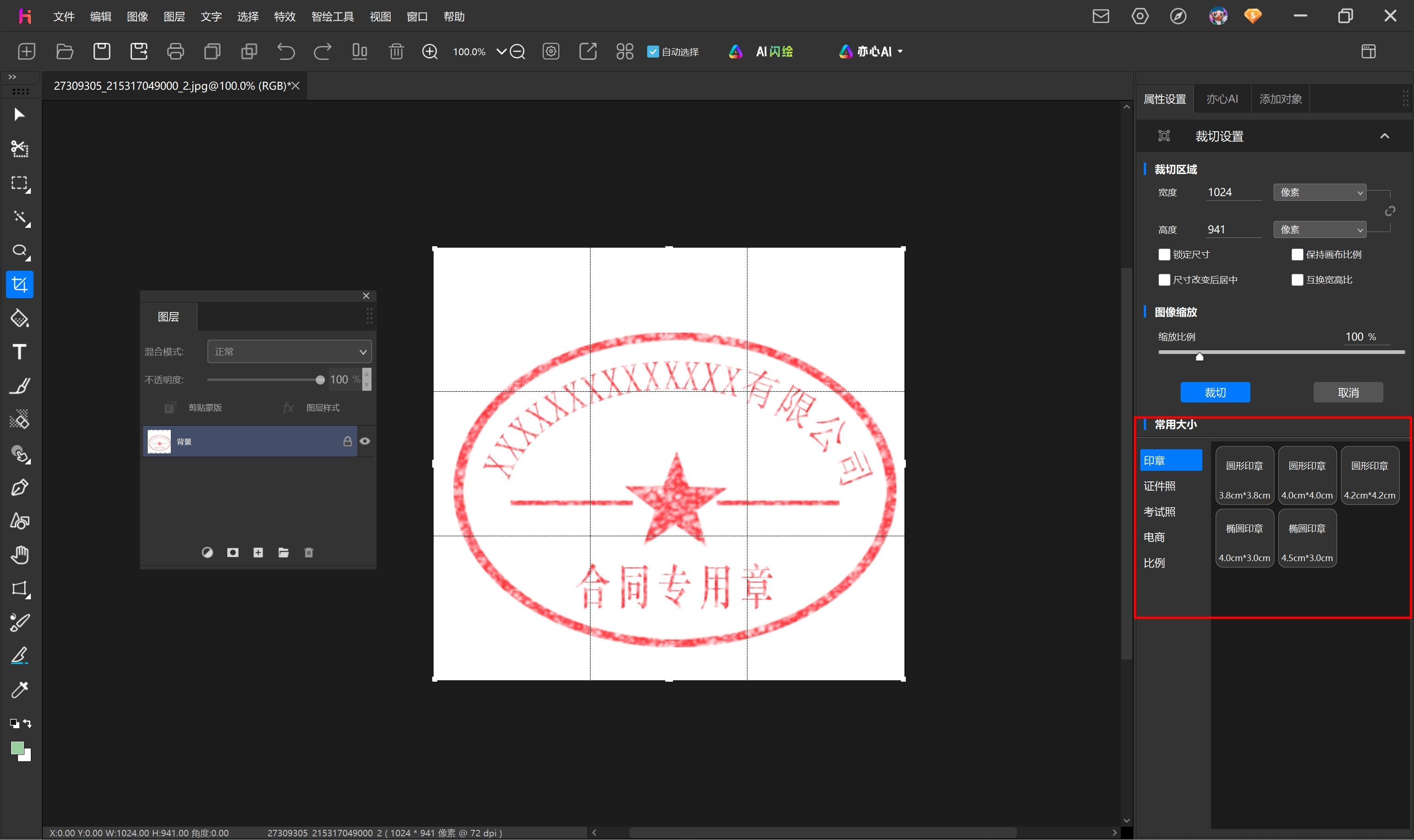
3:二值化图章
图片裁剪后,即可使用“滤镜”中的“二值化”,“高级二值化”功能,将图章颜色调整为红色+透明色。
首先点击图片对象(选中图片),界面改变为:
在右侧“属性设置”中选择“滤镜”,并选择“高级二值化”后,界面如下图所示:
默认时,输出图片为“红色”和“无”两种颜色。为了将白色区域改为透明色,我们需要修改“输出颜色”的颜色值。用鼠标点击白色的”颜色框“,软件弹出颜色选择框,如下图所示:
点击颜色选择器的“确定”按钮。即可完成。
调整灰度阈值,可以调节图章输出细节。如下图所示,用鼠标拖动灰度阈值滑块,或者在输入框中直接输入数值,都可以改变输出的图章细节,直到获得满意的效果。
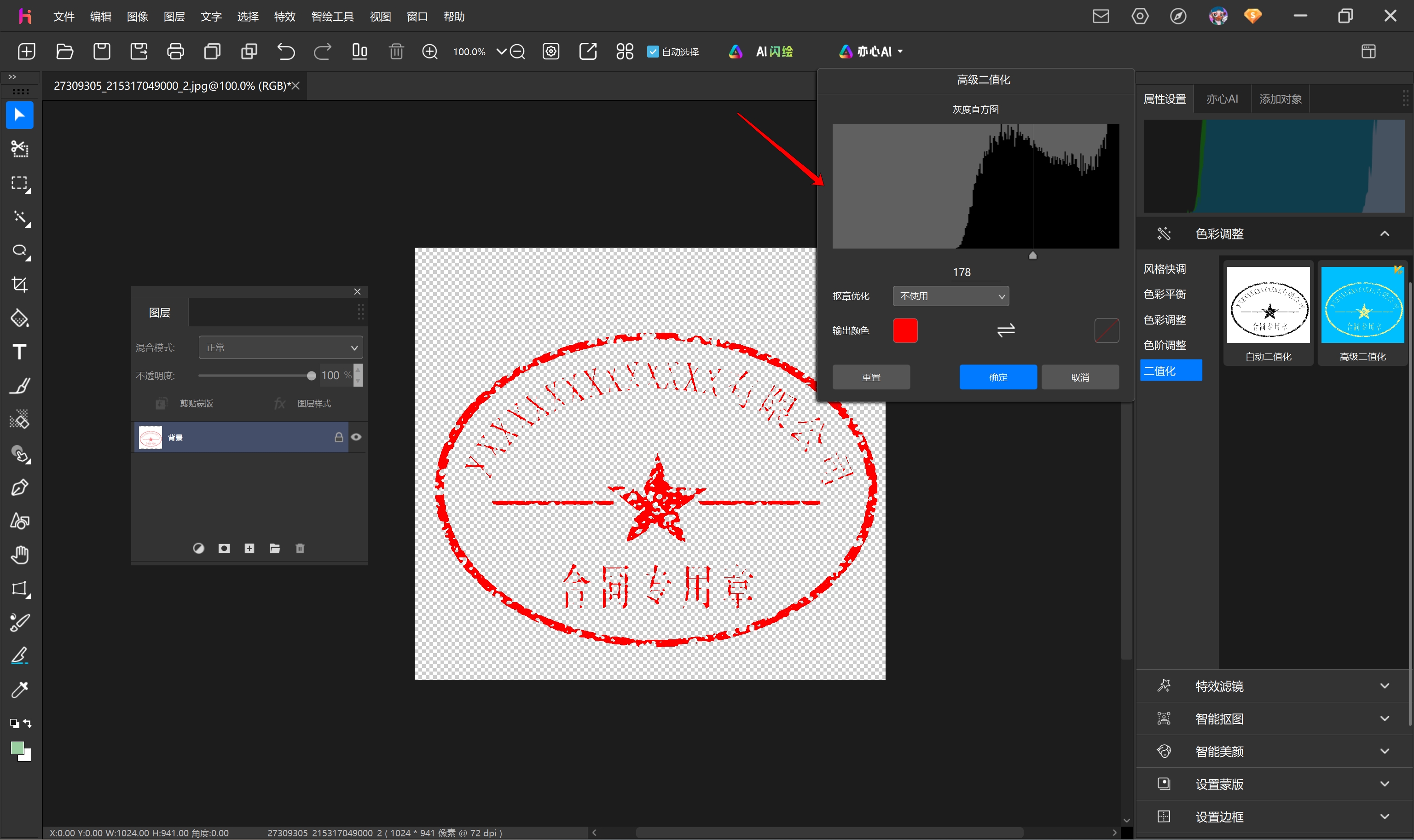
点击“确定”即可确认所作的修改。
用户本次选择的颜色会被记忆到系统中,下次操作时不必再选择颜色。
4:保存文件
使用软件顶部工具栏中的“另存为”按钮,将图片另存为PNG格式的图片。如下图所示:
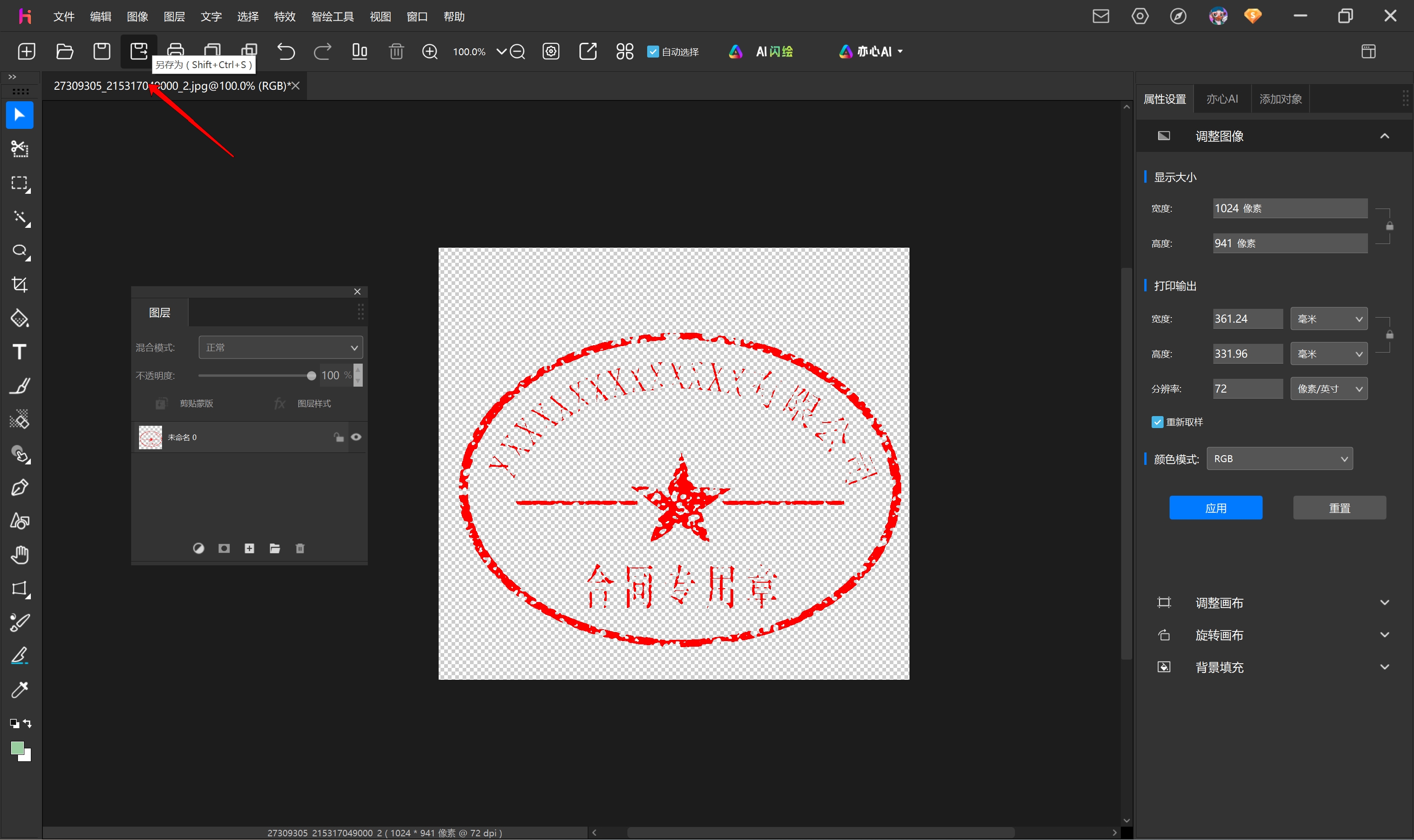
注意,在弹出的文件保存对话框中,需要选择PNG文件才能保存透明区域。如果保存为JPG、TIF、BMP格式,透明区域会被保存为白色。
5:检查文件
用悟空图像高级二值化制作的印章PNG文件,文件体积很小,基本在10K左右。在此值附近的大小都是正常的。
8.2使用色阶调整照片至最佳效果
以下面一张普通的照片为例,说明使用悟空图像的色阶调整功能如何调整照片达到最佳效果。
从输入色阶可知,照片最暗的亮度不到0,约在15~20之间。暗部百分比占比75%,远大于亮部占比。照片整体偏暗,同时对比反差不够。
首先我们将黑场滑块移动到18的位置,使照片最暗部的亮度值为0(纯黑),可以看出,照片的对比反差度增加了。
然后向左移动中灰滑块,使照片暗部减少,亮部增加。
这样,我们就得到了一张细节也显示得比较清晰的照片。从此时的直方图可看出,亮部最右侧像素比占比过少。我们可以左移白场滑块,如下图所示:
这样增强了亮部,使照片的阳光感更强烈。下面是处理前后的比较。
处理前:
处理后:
8.3室内软装设计图制作
效果图如下:
下面我们来学习下操作步骤哦。
步骤一:万古不变的第一步当然是运行软件了,我们在电脑桌面上找到“悟空图像”
如下图所示:
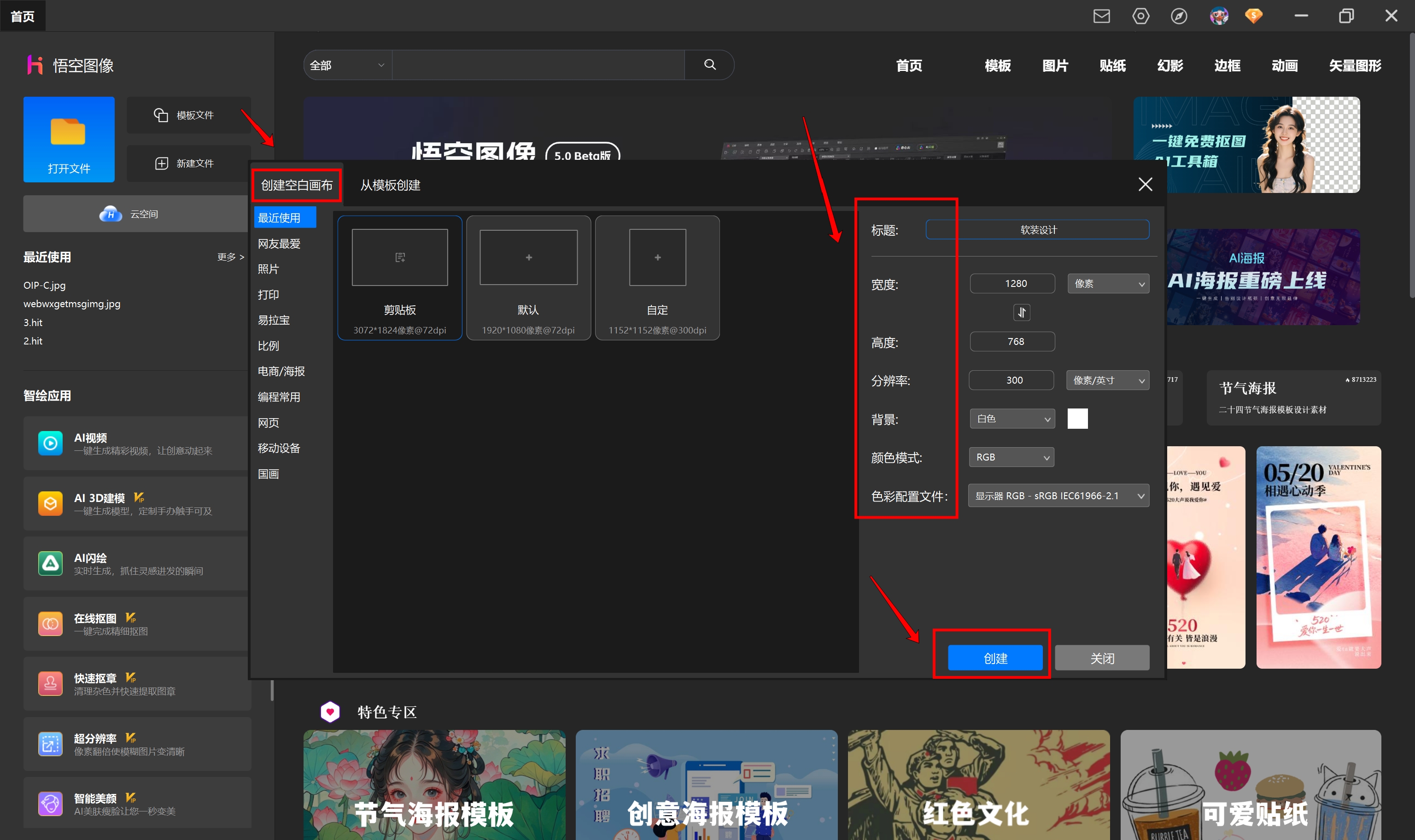
步骤二:我们对画布进行背景填充,鼠标点击右侧的属性设置,找到背景填充。悟空图像的背景填充可选择纯色、渐变色、纹理、图案,其中图案可从本地图片、在线图片、在线相册里选取。鼠标左键点击“纹理”,纹理有很多类别,我们可以通过标签也可以在文字框中输入关键字搜索需要的素材、再继续点击选中的素材对象(画布中会呈现预览效果),即可填充相应的背景。
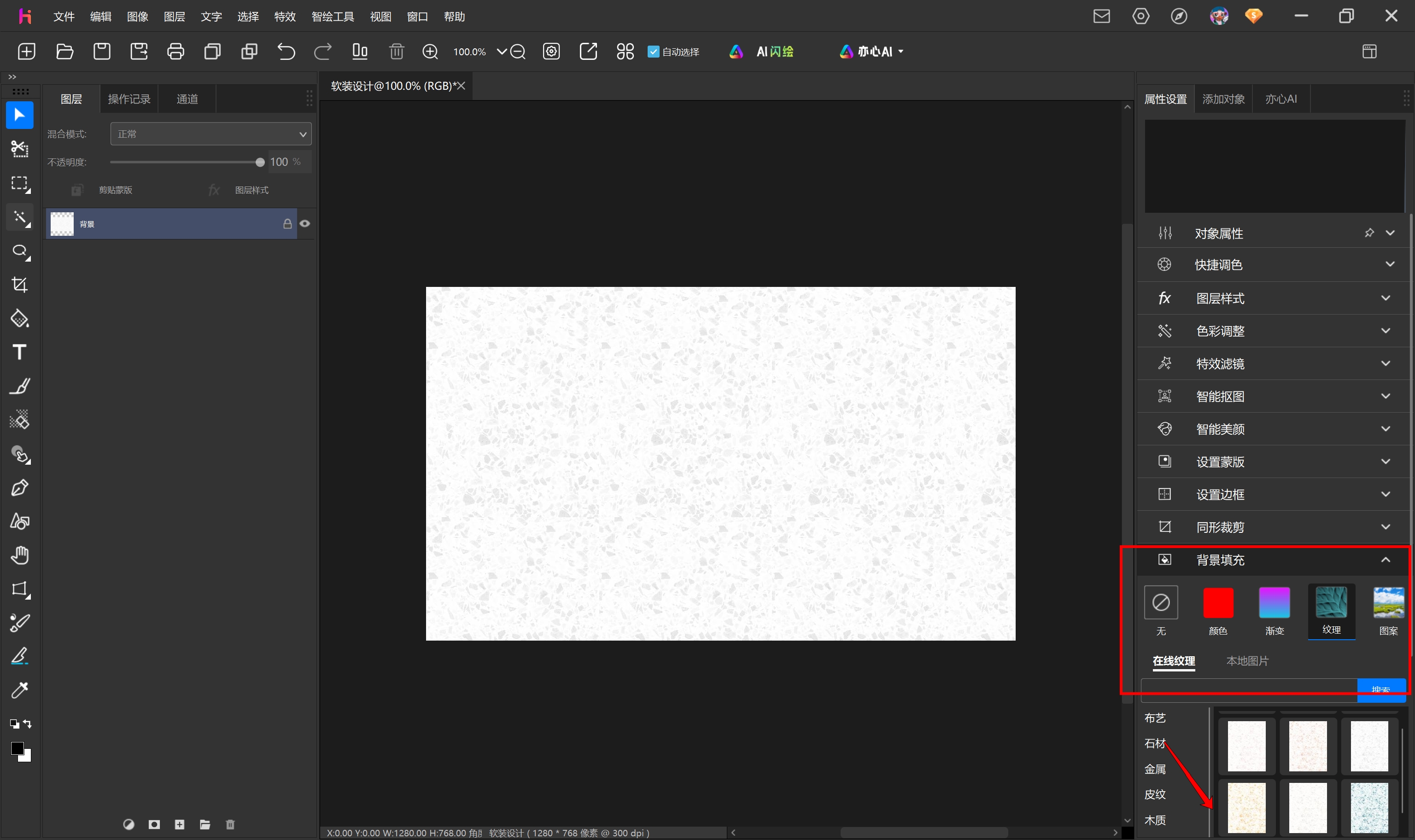
步骤三:鼠标点击左侧工具栏中的“添加形状”,在右侧出现的属性设置面板中首先在“形状设置”中鼠标点击梯形图标选择梯形;其次鼠标点击“线框设置”的颜色选择红色,鼠标单击击输入线宽值,数值越大则形状外轮廓越明显;接着“形状填充”选择纹理(还可根据需求填充渐变色、纯色、图案),这些参数设置好后鼠标移到画布区,
按住鼠标左键向画布四周拖拽鼠标,随着鼠标的移动可调整梯形的大小,随后松开鼠标左键,这样梯形生成。(直接在画布上单击鼠标左键也可生成选择的形状。)此处上方梯形我们填充的是“纹理”→“宝丽板”中的一款,下方梯形填充的是“纹理”→“布艺”中的一款。
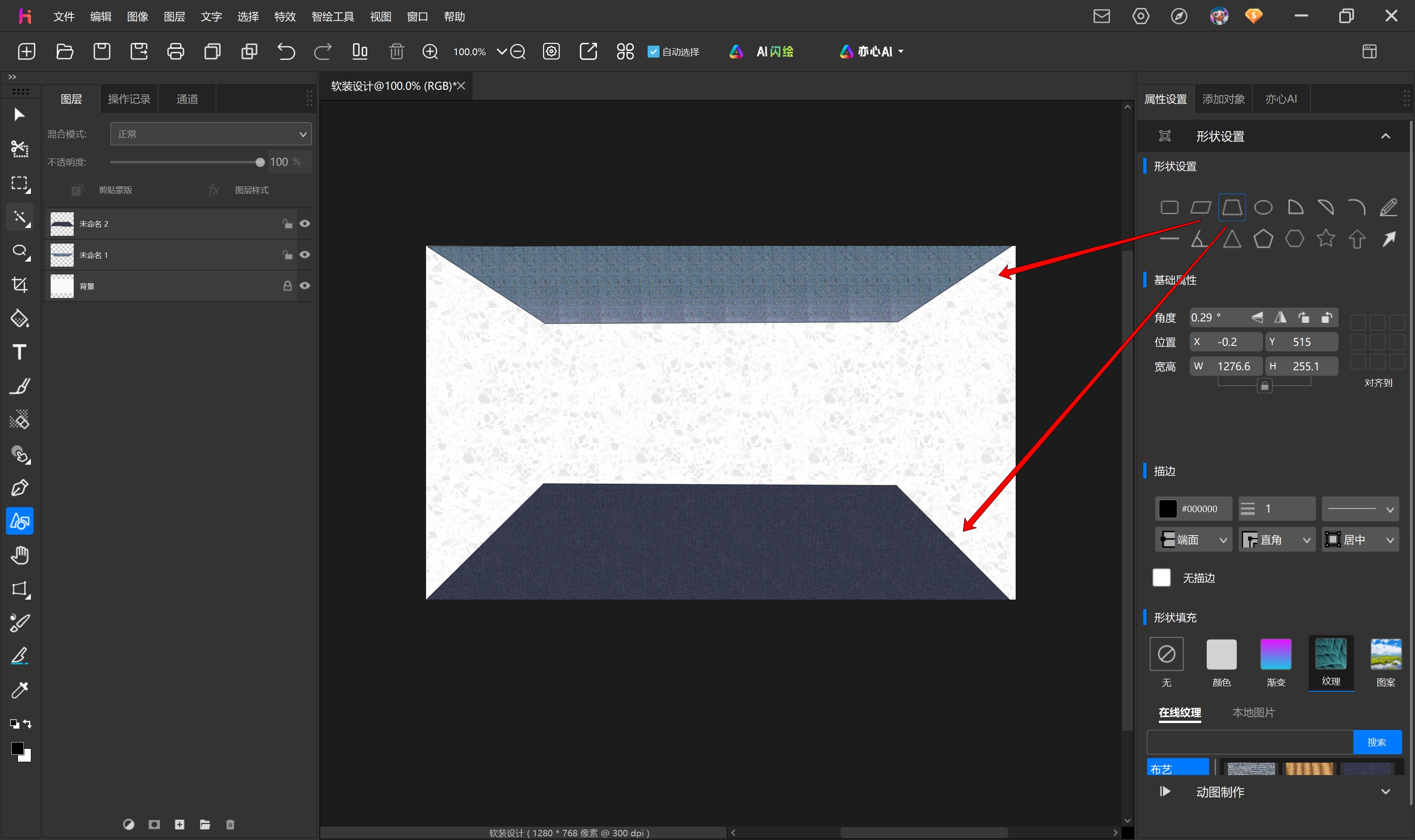
鼠标左键单击“选择对象”,再将光标移至画布选中形状对象。这时在对象四周会出现调节框及旋转柄,按住鼠标左键拖拽拉伸四周可调节形状大小,移动形状的位置等,鼠标点住旋转柄并滑动可任意旋转梯形角度。
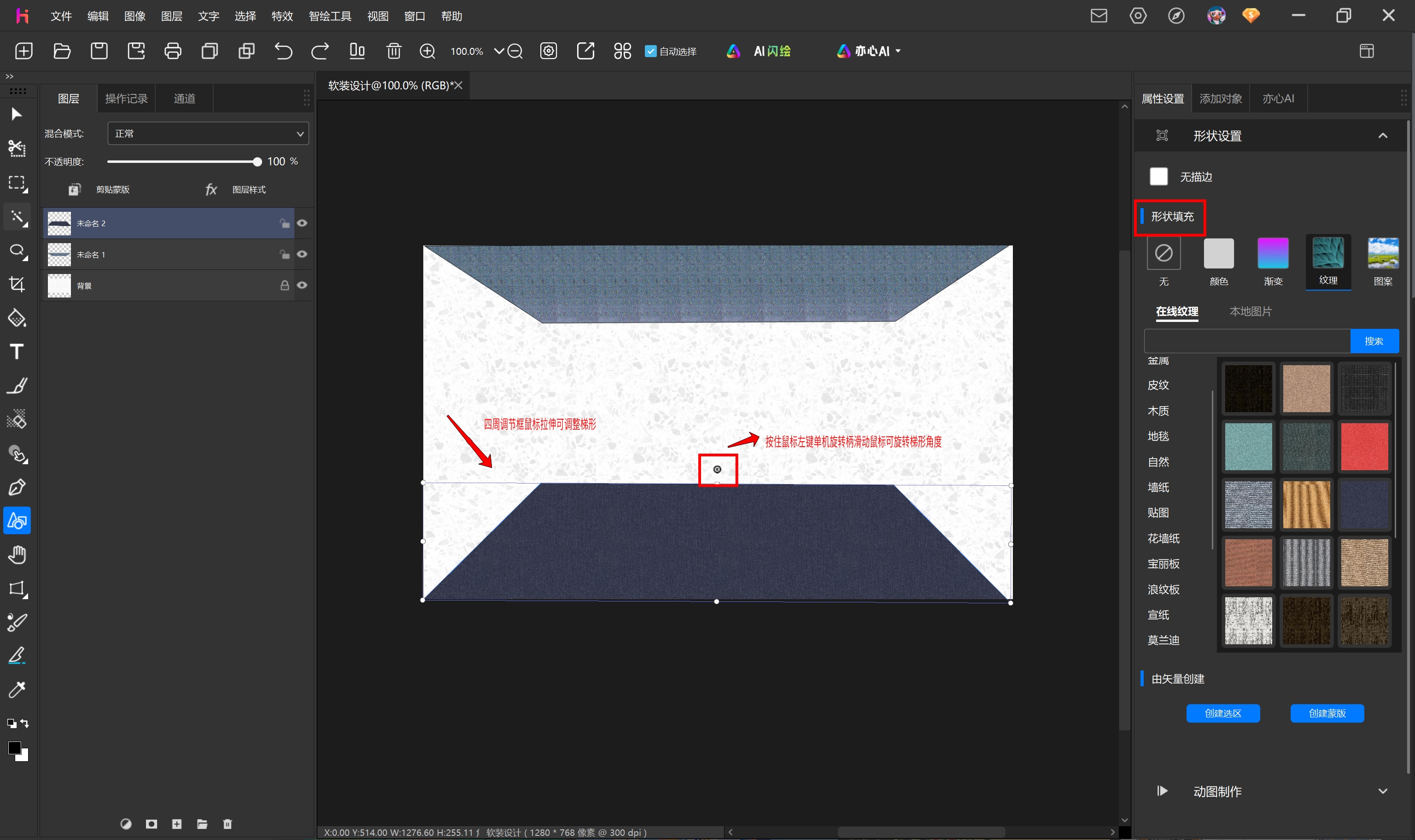
步骤四:鼠标点击左侧工具栏中的“添加图片”或者点击右侧功能区的“添加对象”→“图片”。我们选择本地图片,直接从下方图片列表中用鼠标单击需要的素材就可以了。
添加图片后,鼠标选中图片对象,对象四周会出现调节框,按住鼠标左键拖拽拉伸调节框可调整对象位置、大小,也可再右侧属性面板中的“位置/大小”调整参数设置。
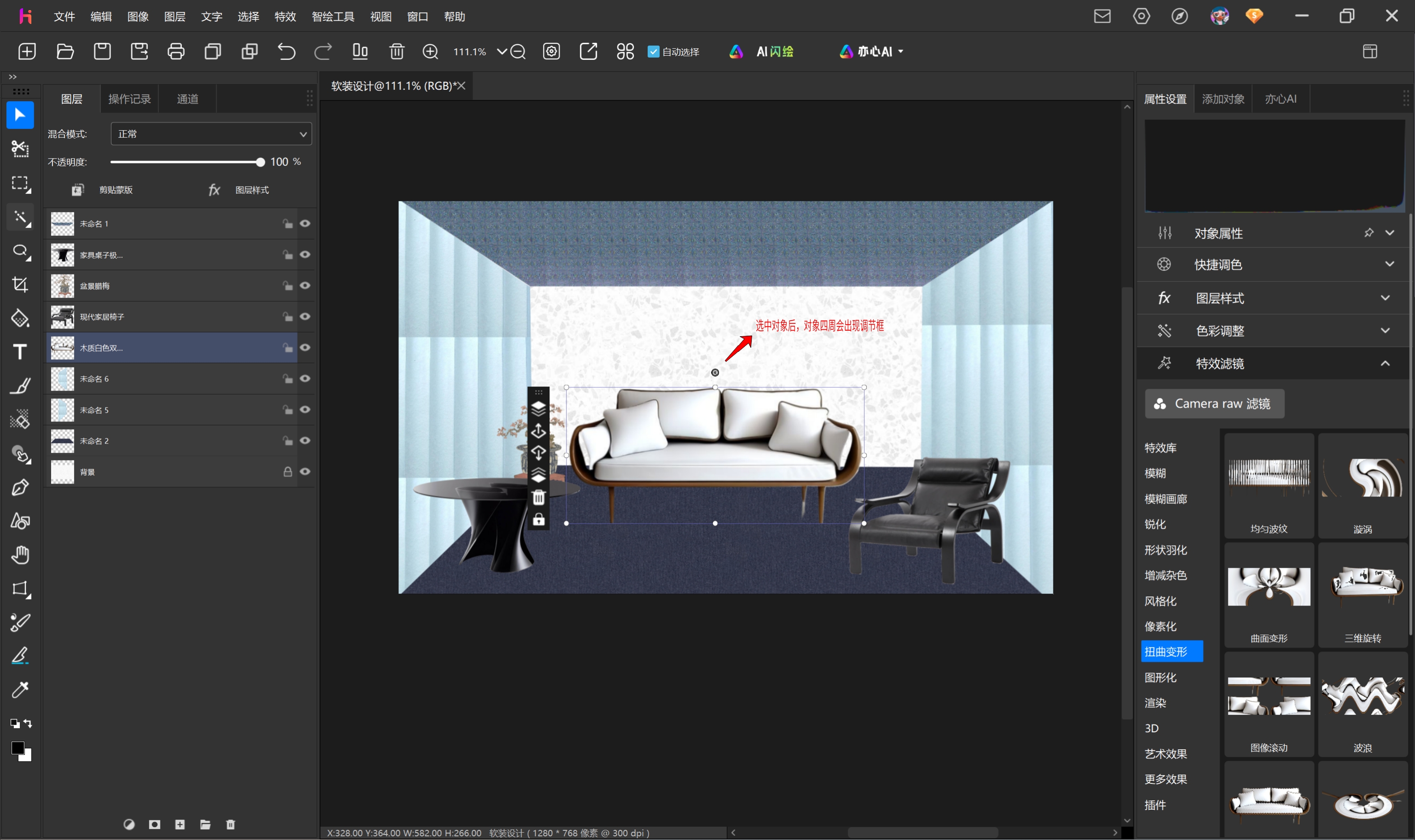
步骤五:沙发、茶几等软装添加好之后,再添加墙纸图片。我们鼠标点击墙纸选中对象,添加特效功能让图片呈现立体效果。我们在右侧的属性面板中找到“特效”→“三维旋转”。
鼠标点击需要的角度会弹出特效设置命令框,鼠标点击“水平”或者“垂直”左侧的小圆圈可选择相应的效果,拖拽“角度”及“厚度”拖条上的小白圈可调整角度值及厚度值(也可以直接输入数值)。悟空图像特效效果十分丰富,包括模糊、波纹、旋涡、铅笔等,每一个特效类别下还有子分类。
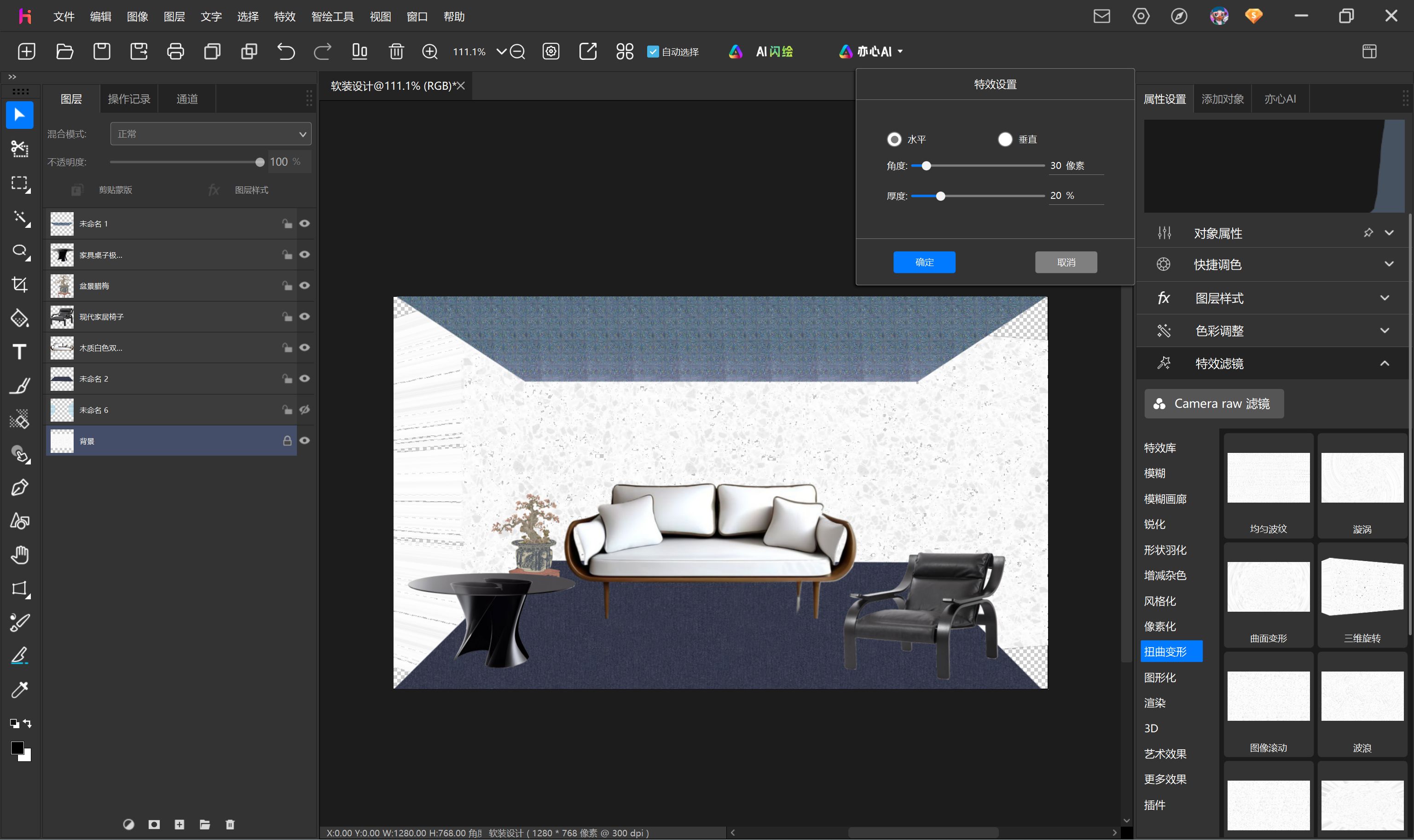
步骤六:鼠标左键单击选中对象,再点击顶部工具栏上方的“复制”、“粘贴”,水平旋转复制的左侧墙纸图片,鼠标拖拽拉伸对象四周的调节框调整对象大小至合适位置即可。
步骤七:同步骤四添加人物图片,鼠标点击选中刚添加的图片,鼠标点击右侧功能区的“人像抠图”,设置好容差再点击“一键抠图”,这样人物图像就出来了。
步骤八:人物主体抠出以后,我们看到人像面部还有一些小瑕疵,这时我们可以用“调整画笔”功能中的“恢复前景”微调图像。鼠标单击右侧功能区的“调整画笔”,点击选择“恢复前景”
8.4绘制国画山图
国画客厅山水画_国画山水画_水墨山水画图片作品欣赏-易从网一直以来深受各界人士的喜爱,山水画的灵山静水、峰恋叠嶂、氤氲生气给人以诗情画意的感觉,让人观之就有去尘绝俗、心胸开阔、清新洒脱之感!国画山水画常常由山、水、石、树、房、屋、楼台、舟车、桥梁等组成。有风雨云雪雾日阴晴及春夏秋冬这些特征!
画中国画难?不会?没有关系,小亦也不会,但是小亦最近学来一个方法可以轻松画出一幅国画山图,打造成这种意境。是不是听上去就很有诱惑力?
本篇教程主要使用悟空图像制作一张具有中国风的重山图,亦真亦假,究竟是拍出来的,还是画出来的,想一探究竟感兴趣的朋友动起手来,打开悟空图像跟小亦一起来做吧!
我们先看一下完成的效果图:
首先我们在电脑桌面上找到“悟空图像”
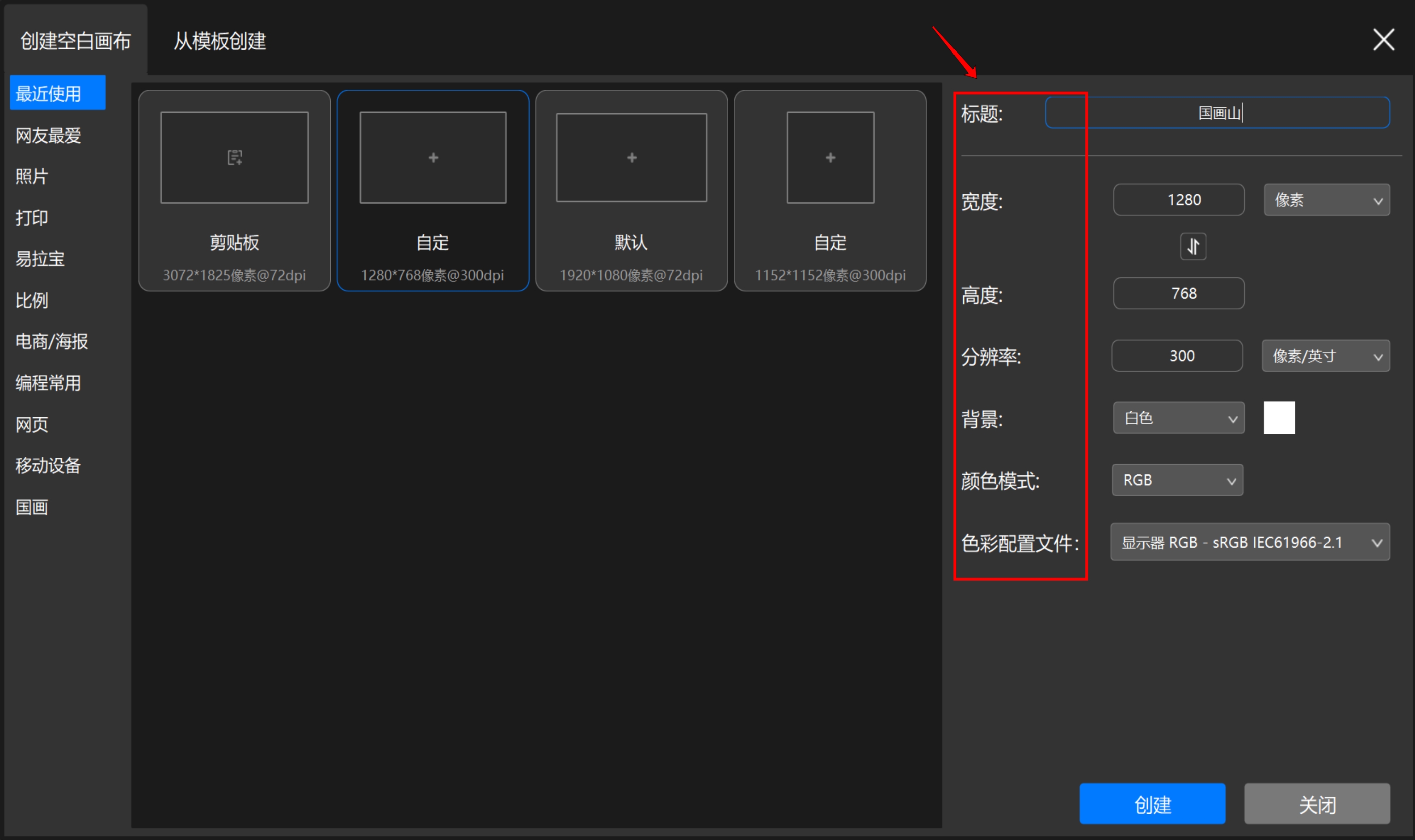
其次我们对画布进行背景填充,鼠标点击右侧的属性设置,点击“背景填充”→”“颜色”,点击所需颜色后再点击下方“确定”即可。
再次我们添加幻影效果,鼠标点击左侧工具栏中的“添加幻影”图标或者从右侧属性设置旁的“添加对象”选择幻影,在弹出的幻影列表中。目前的幻影类别有动物、植物、气泡、雪花、节日、烟花等数十种分类。我们用鼠标左键点击“其他”分类,再从右侧的种类中点击需要的素材。
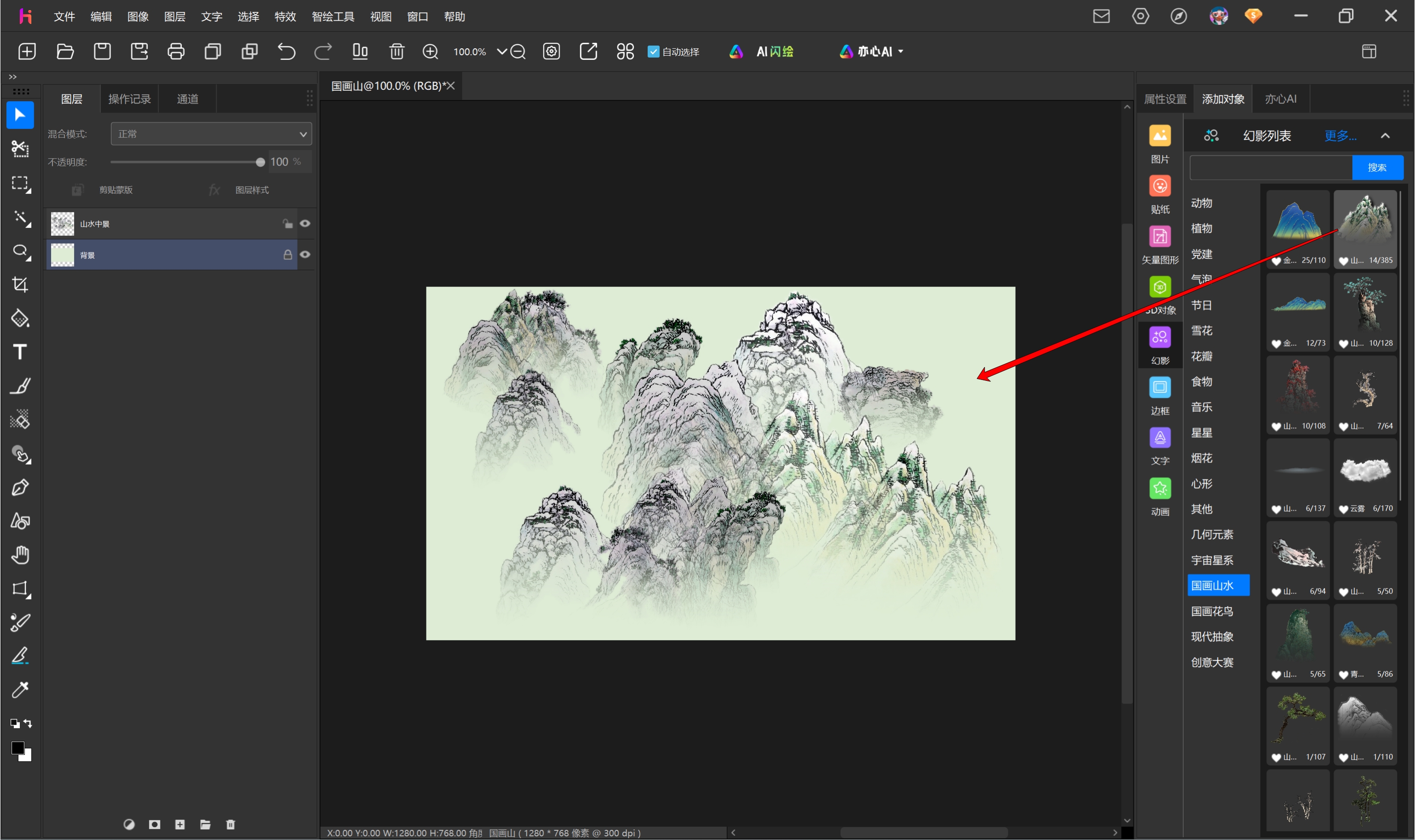
鼠标点击选中幻影对象后,右侧的属性面板中可对幻影对象进行参数调整。鼠标点住拖动条上的小圆点左右滑动可调整图章数量、图章缩放比例。随着这些参数的调整,画布中的幻影对象也会跟着变化。
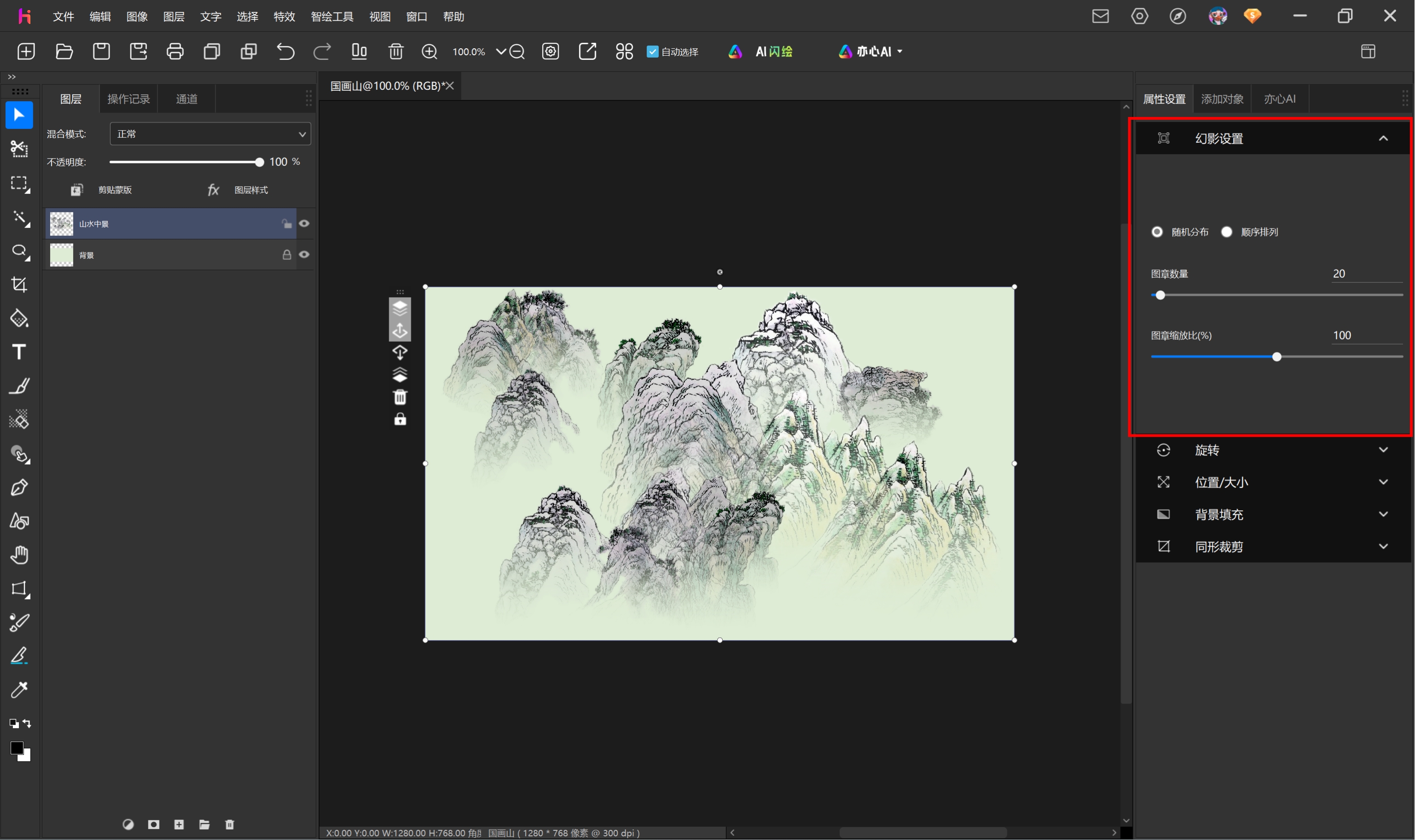
接着我们添加贴纸素材,鼠标点击左侧工具栏中的“添加贴纸”或者点击右侧功能区的“添加对象”→“贴纸”。在出现的贴纸列表中找到标签为“云朵”的贴纸(支持关键字搜索),鼠标选中需要的贴纸后移至画布区域,单击鼠标左键,贴纸素材呈现在画布上。
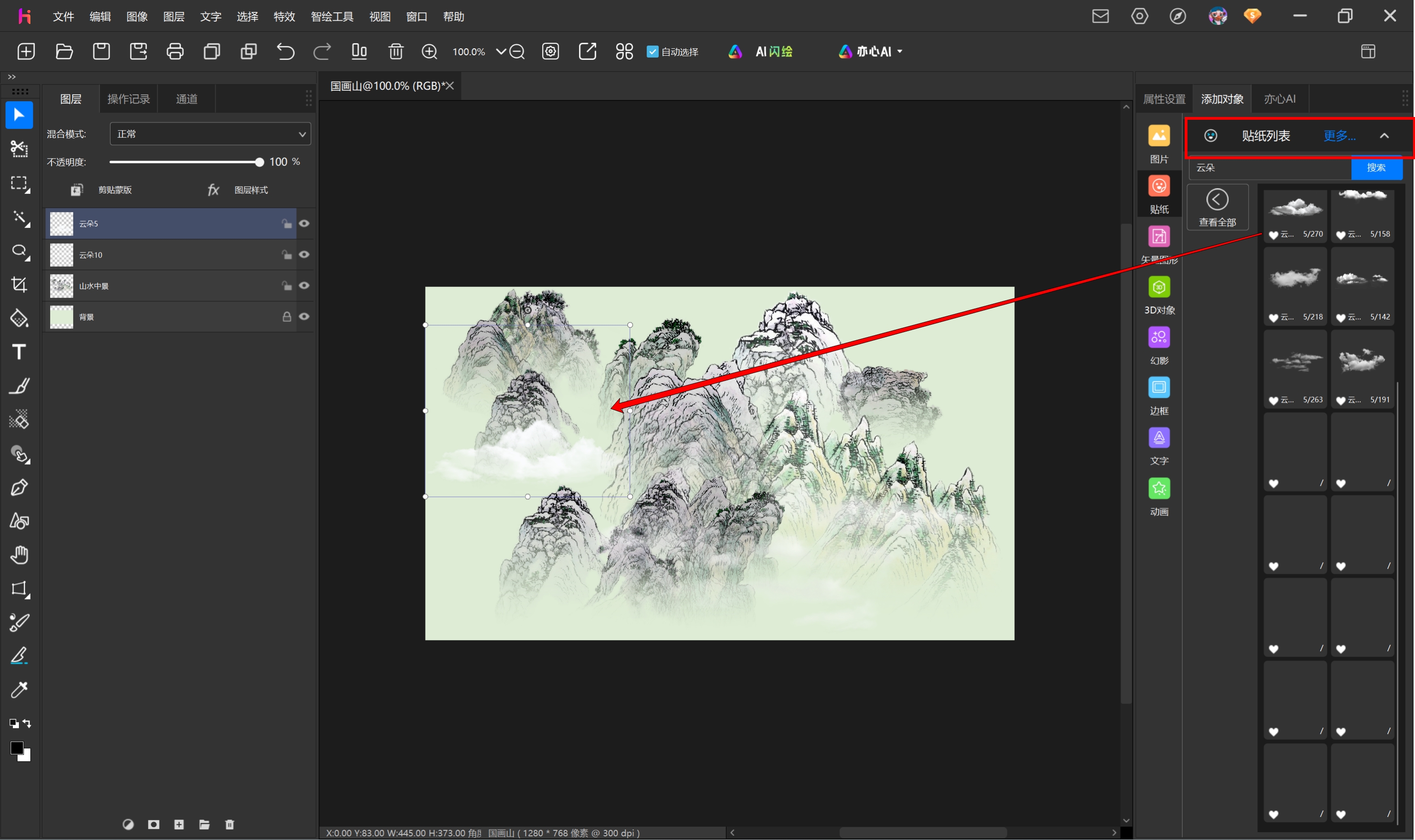
再继续添加“古典园林”分类贴纸,鼠标点击贴纸对象,对象四周会出现调节框,鼠标拖拽拉伸调节框可移动贴纸的位置、调整贴纸的大小。
然后我们用图章画笔画出飞鸟,在画笔工具中找到“图章画笔”(鼠标轻放会显示工具名称)。鼠标点击需要的图章,选择图章画笔后,在画布上按下鼠标左键、拖动鼠标,鼠标轨迹上将依次显示不同的图章;如果只是点击鼠标左键,每次只会显示第一个图章图像。鼠标点击画布,相应的图案就出来了,鼠标拖动右上角的“图章缩放比例”、“不透明度”可调整图章大小等,也可直接输入相应的数字调整。
另外我们为画布添加文字,鼠标点击左侧功能栏中的“添加文字”,文本框则出现在画布中,鼠标双击文本框输入需要的文字。在右侧的文字属性面板中可调整文字的字体、颜色、大小、对齐方式、阴影、不透明度等参数,鼠标点击需调整的地方即可。
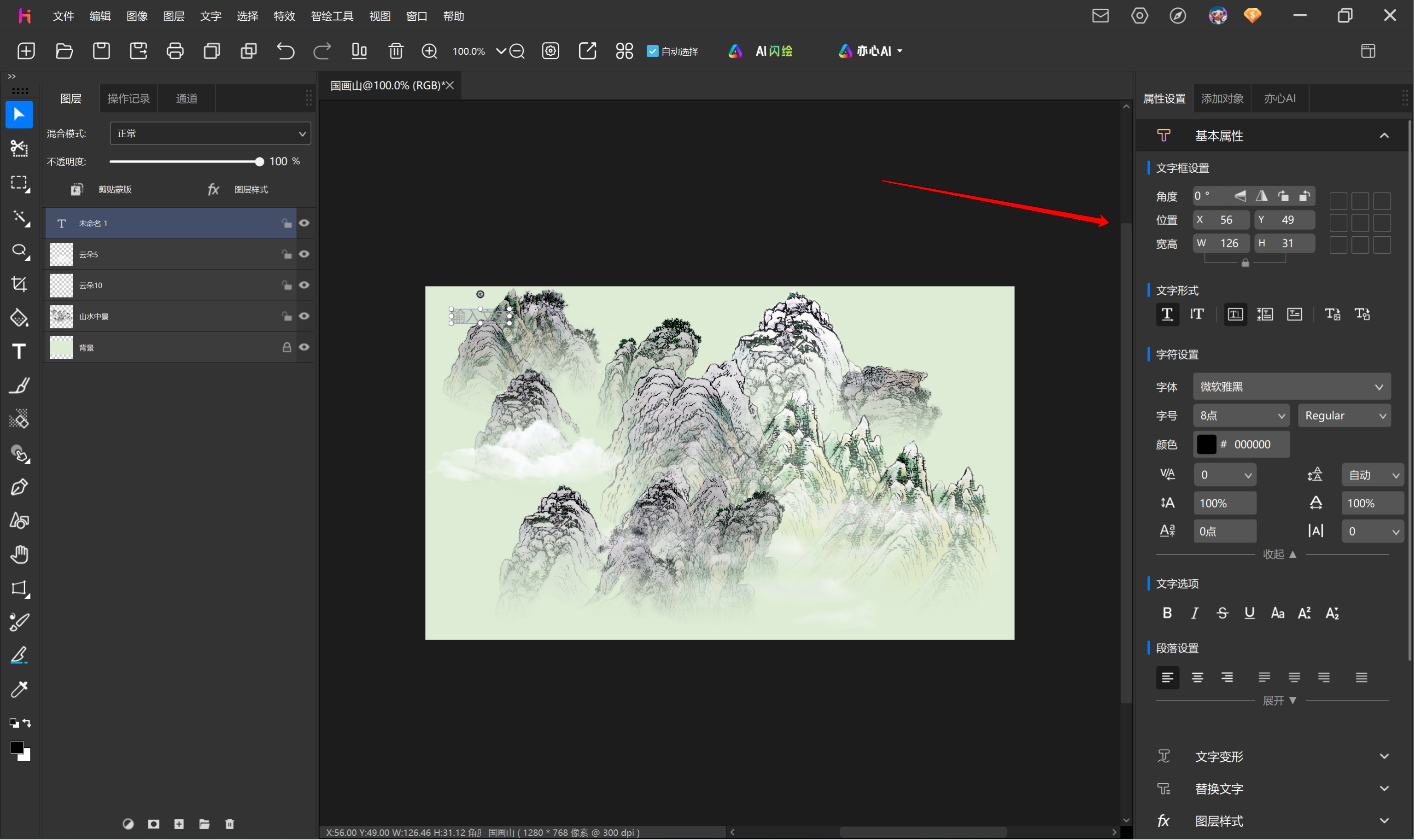
除此之外我们制作一个印章效果让图片效果更加逼真,添加一张图片后找到滤镜→二值化→高级二值化
在弹出的“高级二值化”菜单中,设置好参数,单击下方“确定”即可。
最后我们来添加艺术字,鼠标点击左侧工具栏中的“添加艺术字”,文本框则出现在画布中,在右侧的属性面板中设置好参数,鼠标双击文本框输入需要的文字。输入文字后如大小不合适,可鼠标拉伸文字四周调节框调整大小并移动位置。
8.5使用指压画笔功能祛斑
悟空图像“指压画笔”祛斑前后对比图:
下面我们就来学习一下如何使用指压画笔功能祛除面部斑点:
首先双击运行电脑中的“悟空图像”客户端,打开“悟空图像”软件,点击上方工具栏中的“打开”按钮,从电脑中选择需美化的照片,选中后再点击“打开”,进入“悟空图像”的编辑页面,这样就可以开始编辑图片了。
然后点击图片选中对象(对象选中后才可进行操作),在右侧工具栏中找到“调整画笔”功能,选择“指压画笔”图标,调整画笔到合适大小。
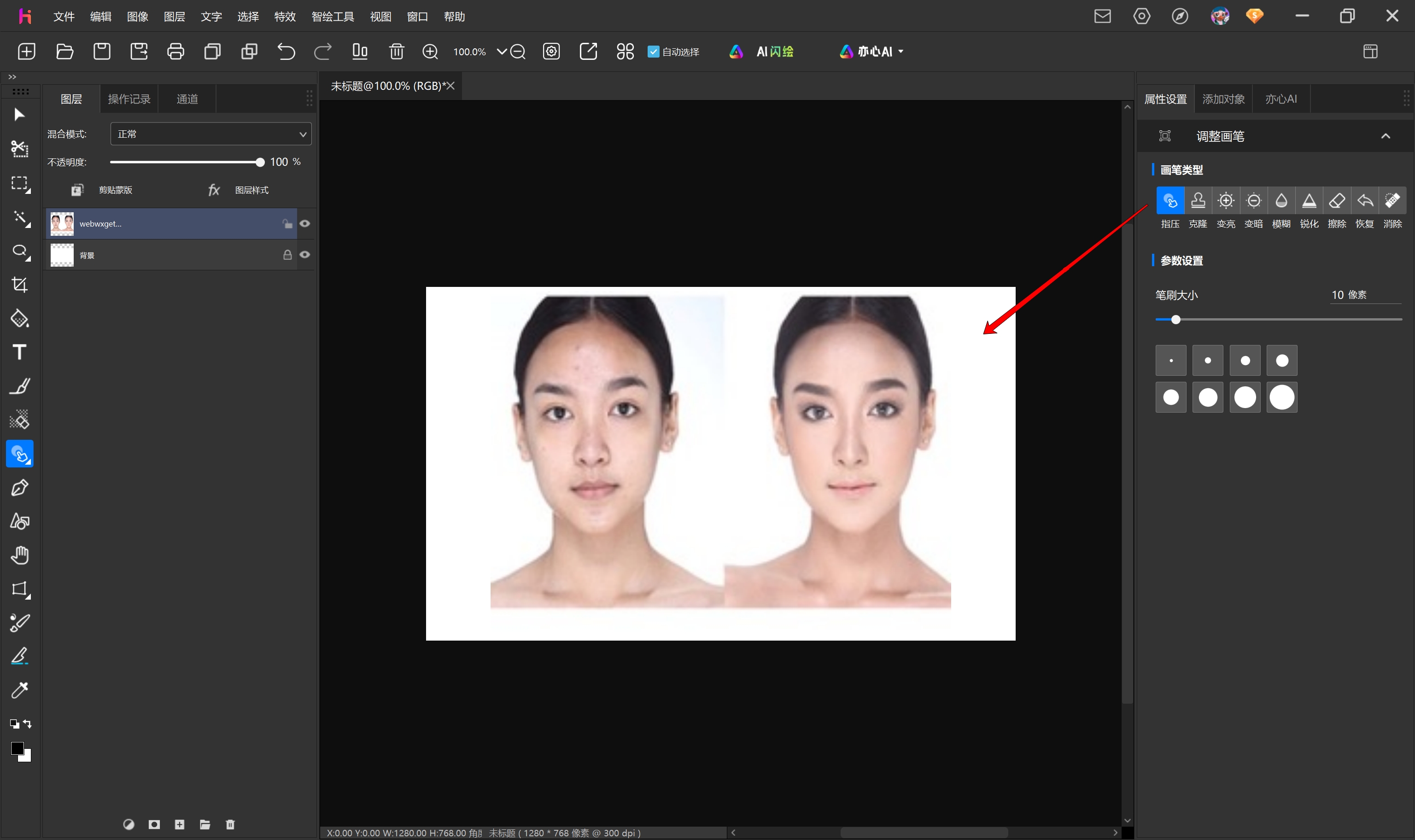
其次鼠标点击照片中斑点部位,左键点击鼠标来回擦拭,即可消除斑点。不好祛除的细微斑点可点击上方工具栏中的“+”,将图片放大后再鼠标点回“指压画笔”重复上述操作,达到自己理想的祛斑效果为止。
经过反复的修饰打磨,一张祛斑美白的照片就出炉了!以后再也不怕脸上有痘痘的照片啦!
8.6风格化详解
“风格化 STYLIZED ”意为“用一种有态度的、非写实的方式去描绘或处理”的一种表达方式。它是完全模拟真实艺术手法进行创作的。
在很多时候与写实相对,指艺术创作者在描述阐释一个事和物时,采用偏离原始印象的手法。它是艺术创作千差万别的具体表现。比如,电影里的枪战场面,有的导演也许会狂轰滥炸一通,极尽血腥_百度百科暴力,而有的导演也许会刻意避免这种真实,而去描写一个眼神(汉语词语)_百度百科,几只鸽子(鸠鸽科鸽属鸟类统称)_百度百科,没有呼啸的子弹,却同样不死劫(美国2000年M·奈特·沙马兰执导电影)_百度百科。
从设计的角度来看,设计中很多元素很大程度都是基于风格化这个概念。从家具设计、到服装、到电子艺术和建筑。
你可以环顾四周观察一下.....
比如真实的苹果与风格化的“苹果”(见下图):
也许你还没有听说过“图像风格化”这个词语,那就看看那下面这几幅图:
原始艺术风格图像
普通的图像
↓↓↓
将原始艺术风格融合到普通图像中的结果
没错,这就是图像风格化的过程!
图像风格化又可以称为风格迁移,即将一张具有艺术特色的图像的风格迁移到一张普通的图像上,使原有的图像保留原始内容的同时,具有独特的艺术风格,如卡通、漫画、油画、水彩、水墨等。
这个功能是不是我们期盼已久的呢?但我们不是美术专业出生,如何把自己拍的风景照变得极具艺术气息,或者把自己的照片变成一张素描画或者卡通画呢?悟空图像新增的风格化特效功能就可以让你的“随手拍”赋予艺术气息,生成绘画或印象派的效果。
上期文章小亦已经放了一波悟空图像的“风格化”功能的效果图,你都迫不及待的想知道怎么用了吧,赶紧搬着小板凳跟着小亦一起往下看吧。
原图一:
效果图一:
效果图二:
原图二:
效果图三:
此处我们以原图一的效果图来示例,详细介绍一下悟空图像的风格化特效的操作方法。
首先我们在电脑桌面上找到“悟空图像”
接着我们进入图像的编辑界面,如果我们只需给整张图添加风格化特效,只需选中图片对象,在右侧的属性设置面板中找到“特效”→“风格化”,目前风格化的模板有:糖果、康定斯基-构成、羽毛、毕加索-拉米斯、彩色玻璃镶嵌、梵高-星空、蒙克-呐喊、葛饰北斋-海浪、弗朗西斯-乌迪内、高级风格化(可混合风格化的效果)。
我们按住鼠标左键点击需要的效果,图片区域则随之呈现该效果。
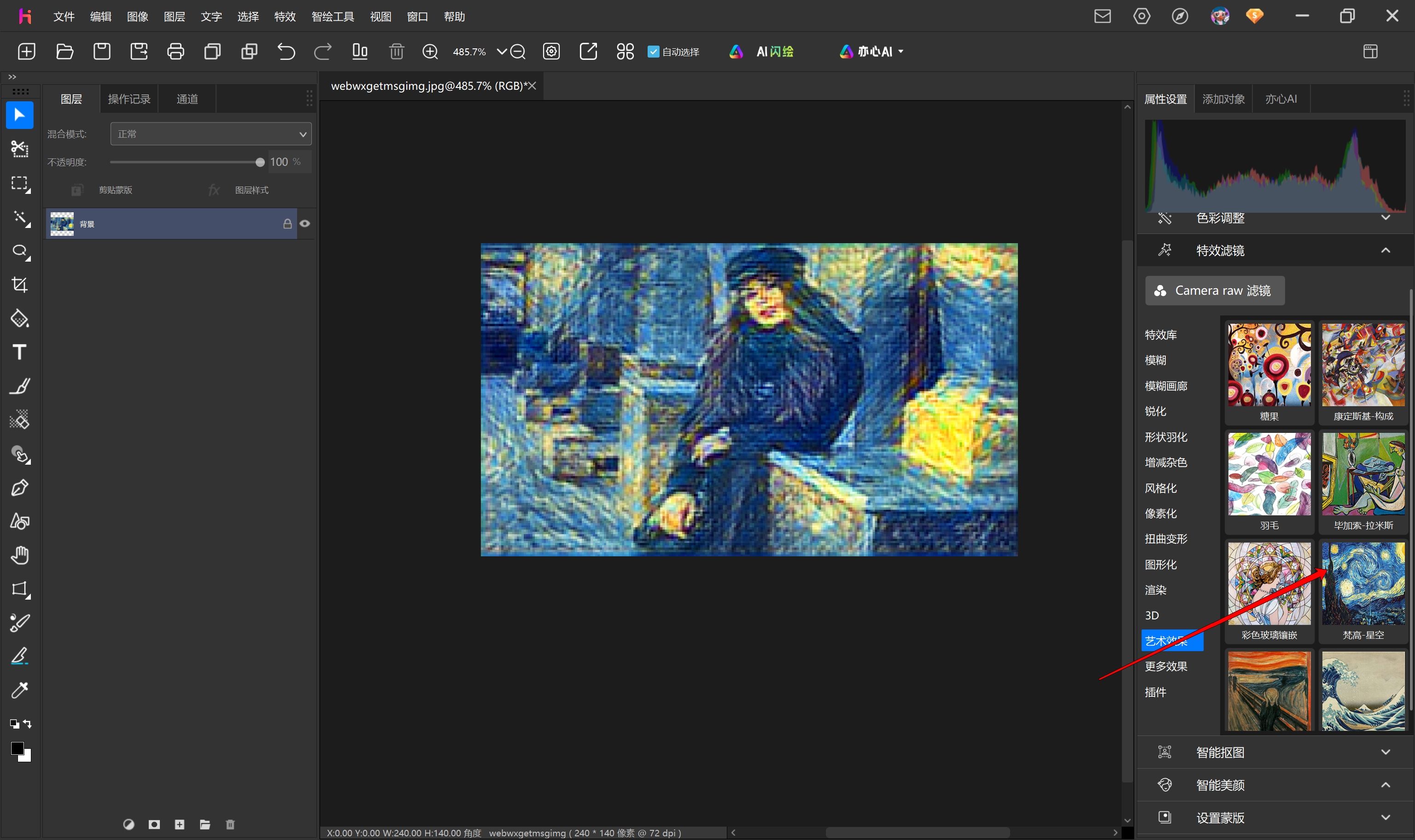
然后我们再来看一下只给人物的背景添加风格化效果,打开图片后,我们点击图片编辑界面顶部工具栏的“复制”、“粘贴”,这时出现相同的两幅图。按住Ctrl键同时选中两幅图片后继续点击顶部工具栏中的对齐方式,让两张图片完全重合,如下图所示:
我们点击右侧的对象列表,可以看到有两个对象,点击“未命名”可修改对象名字以便区分。
我们选中图层一,鼠标点击右侧功能区的“人像抠图”,设置好容差再点击“一键抠图”,这样人物的主体图像就出来了,对象列表处也可以看相应的预览图。
其次我们选中图层二给底层图片添加风格化效果,方法同上,这里就不重复说明了。
我们发现人像抠图时有的部分跟背景不太协调,这时我们按住鼠标左键点击“调整画笔”中的“恢复前景”画笔,鼠标移动至图片区域,涂抹需要修饰的地方即可。
8.7制作剪纸画
中国剪纸是一种用剪刀或刻刀(一种工具)_百度百科在纸上剪刻花纹,用于装点生活或配合其他民俗活动的民间艺术。随着剪纸表现形式的探索和发展,彩色剪纸的形式和技法在逐渐增多,有点染、套色、分色、填色、木印、喷绘、勾绘和彩编等。在大家的印象中,剪纸都是很传统的,我们把剪纸加上一些科技元素,“悟空图像”的“蒙版”功能不仅内设了剪纸模板而且可以通过“自定义蒙版”让自己喜欢的剪纸做成模板,将奇特的想法呈现在眼前。
下面我们来看一下用“自定义蒙版”功能设计的剪纸效果图。
效果图一:
效果图二:
效果图三:
效果图四:
效果图五:
怎么样,是不是很有趣呢?话不多说啦,我们来看一下教程吧。
步骤一:我们在电脑桌面上找到“悟空图像”
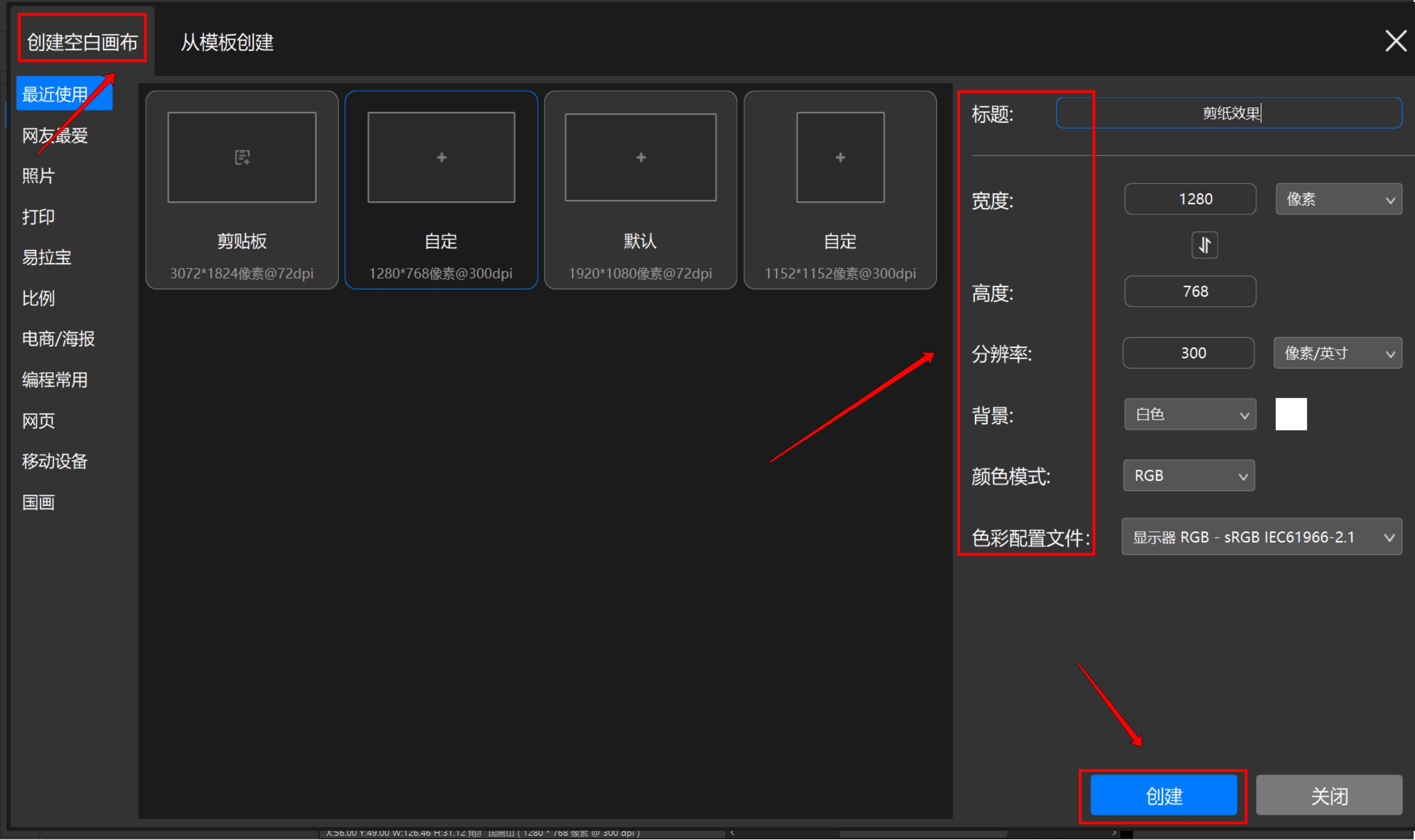
步骤二:在画布上添加图像,我们用鼠标点击右侧“属性设置”右边的“添加对象”。
“添加对象”可选择添加图片、贴纸、幻影、边框,添加图片又可选择本地图片、在线图片、在线相册等,此处我们选择添加图片→本地图片。在选取本地图片时,如右侧快捷图片框里有需要的图片,直接鼠标左键点击就可以快速添加;如没有的话可点击“浏览”选择素材所在的文件夹,下方就会出现相应的图片了。见下图:
步骤三:因图片本身是白底且不好精细化的抠出剪纸对像所以我们给图片设置一个底片风的滤镜效果,这样设置蒙版时轮廓就会很明显了。我们选中画布中对象,找到右侧“属性设置”下的“滤镜”,接着鼠标左键点击“滤镜”(悟空图像的滤镜效果包括色彩风格、色彩调整、色阶调整),选择“色彩调整”→“底片”,这样图片就随之变化了。
同时我们可鼠标点击图像四周的调节框自由拉伸图片大小,也可点击上方黑点处调整对象角度。
步骤四:鼠标选中对象后再点击右键,在弹出的列表中找到“设置为自定义蒙版”,也可使用快捷键Ctrl+Alt+G设置。自定义蒙版的蒙版模式可选择灰度值、红色通道、绿色通道、蓝色通道及当前蒙版。鼠标点击蒙版模式下对应的小圆圈,选择不同的蒙版模式时可在右侧方框里看到相应的预览效果,鼠标拖拽亮度进度条或直接输入数字可调整当前蒙版模式下的亮度,设置好后点击下方“确定”即可。此处我们选择设置为绿色通道。
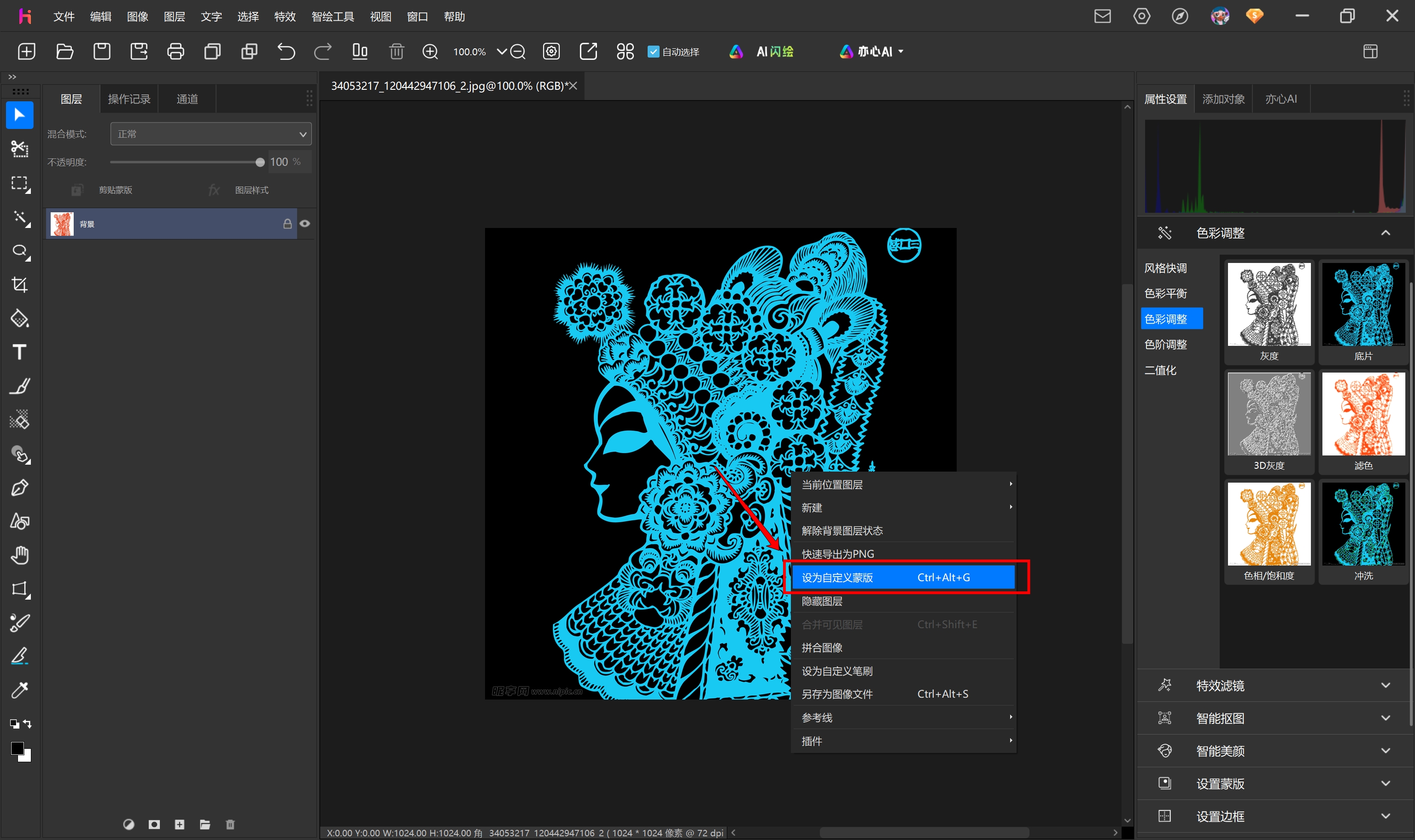
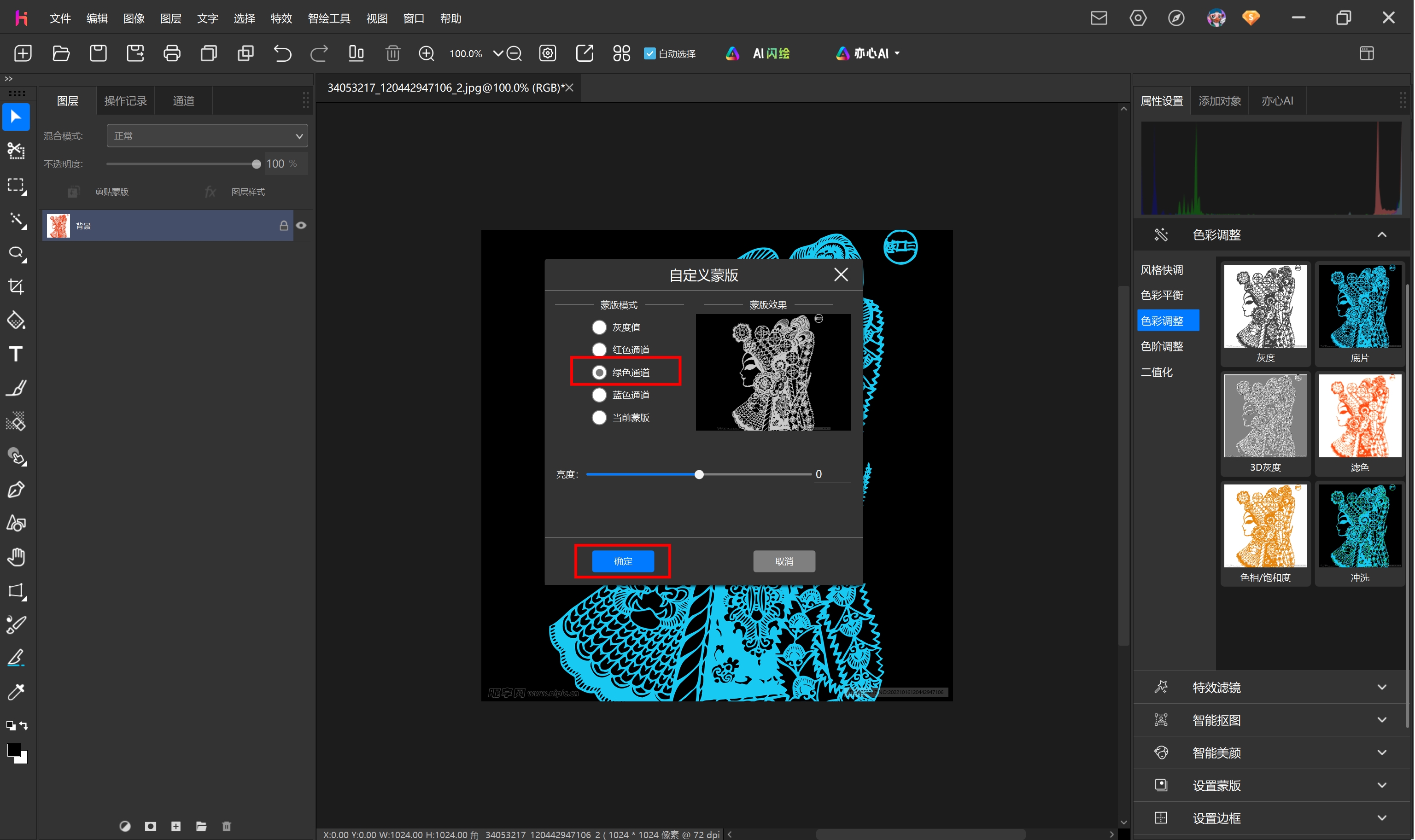
步骤五:鼠标左键点击对象,在弹出的工具列表中点击图标
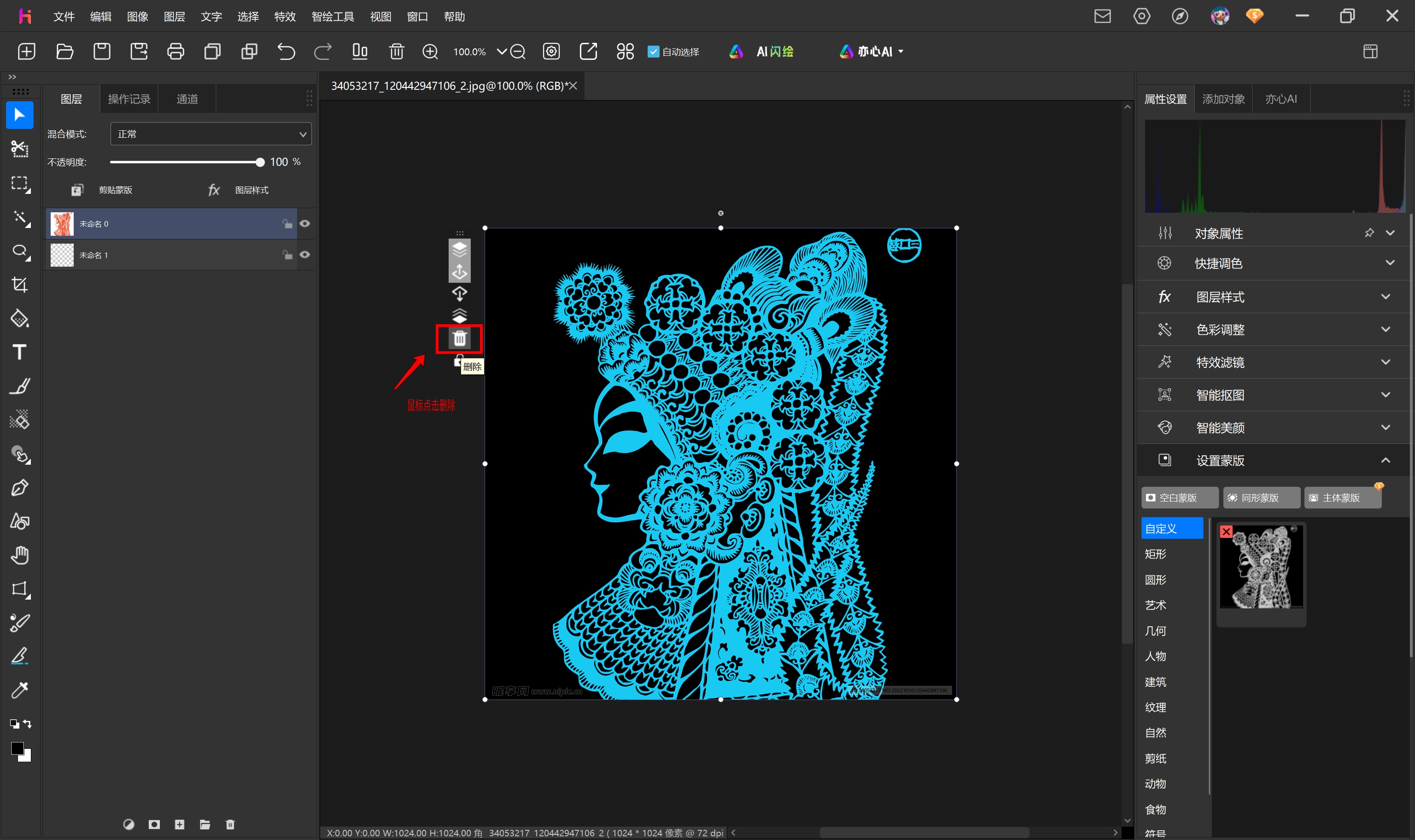
步骤六:鼠标点击右侧功能区的“设置蒙版”→自定义,这样就可以看到刚才设置的剪纸蒙版了。设置剪纸蒙版后,鼠标拖拽对象四周调整到合适大小。
步骤七:我们想要看不同的剪纸效果可直接替换图像获取,鼠标点击右侧属性设置下的“替换图像”,根据自己的想法选择不同的素材就可以看到自己独特的想法展现在画布上了。
9. 应用常见问题
为什么无法移动图层?
可能图层被锁定,限制了移动;可能开启了自动选择,选择到了空白区域。
为什么图层中的图像变得很淡或完全看不见了?
可能不小心更改了图层的不透明度。也有可能是隐藏了图层。
为什么无法清除选区中的内容?
如果所选图层目前为隐藏的,清除选区的操作是无效的。解决方法是显示该层。
为什么无法移动选区?
如果所选图层目前为隐藏的,则无法移动选区,会出现错误提示“不能完成请求,因为目标图层被隐藏”。解决方法是显示该图层或选择其他处于显示的图层。
为什么画笔工具不能使用?
可能图层被锁定,限制了绘制。
也有可能是当前所选择的图层处于隐藏状态,这样也无法对该层使用画笔或其他绘图工具。